For those looking to optimize their messaging experience on the popular Apple operating system, there are various software options available that can provide seamless communication with friends, family, and colleagues. In this article, we explore the step-by-step guide on setting up a widely-used messaging platform, tailored specifically for macOS users.
Enhance Your Communication Efforts with a User-Friendly Platform
When it comes to efficient communication, having a reliable and user-friendly messaging platform is essential. By configuring the appropriate software on your macOS device, you can unlock a world of possibilities in terms of staying connected with your contacts over various networks.
Streamline Your Messaging Experience with an Integrated Solution
Gone are the days of struggling to manage multiple messaging applications on your Apple device. With the right configuration, you can consolidate all your conversations in a single, convenient location. This simplified approach not only saves valuable time, but also ensures that you never miss any important messages from your network of friends and colleagues.
Step-by-Step Guide on Installing Windows Live Messenger on macOS
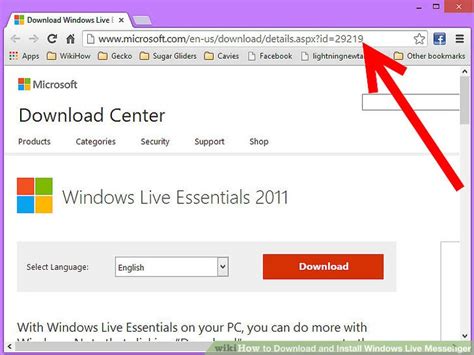
Are you looking to enhance your messaging experience on macOS with the popular Windows Live Messenger? Look no further as this step-by-step guide will walk you through the process of installing Windows Live Messenger on your macOS device without any hassle.
- Head over to the official Microsoft website through your preferred web browser.
- Locate the download section for Windows Live Messenger and click on the appropriate link to start the download.
- Once the download is complete, locate the installation file in your downloads folder.
- Double-click on the installation file to initiate the installation process.
- Follow the on-screen prompts to proceed with the installation.
- Agree to the terms and conditions, and choose a destination folder for the installation.
- Customize the installation settings, if desired, and select any additional features you would like to include.
- Click on the "Install" button to commence the installation process.
- Wait for the installation to complete, and then launch Windows Live Messenger from your Applications folder.
- Sign in with your Microsoft account or create a new account if you don't have one already.
- Once signed in, you can start enjoying the features and functionalities of Windows Live Messenger on your macOS device.
Congratulations! You have successfully installed Windows Live Messenger on your macOS device. Start connecting and messaging with friends and family using this popular instant messaging platform.
Step-by-Step Guide: Setting Up Microsoft's Instant Messaging Platform on a Mac System
To ensure seamless communication and connectivity, learn how to configure Microsoft's popular instant messaging service on your Mac operating system. This guide will provide you with a step-by-step walkthrough on how to set up Microsoft's live messaging platform, enabling you to stay connected with friends, family, and colleagues.
Prerequisites:
Before proceeding with the setup process, ensure that your Mac system is compatible with the required specifications for running Microsoft's live messaging platform. Additionally, make sure you possess an active internet connection to successfully download and install the required software.
Step 1: Downloading and Installing Microsoft Messenger for Mac
To begin the setup process, download Microsoft Messenger for Mac from Microsoft's official website. Locate the download link and initiate the download. Once downloaded, locate the installation file and double-click to start the installation process. Follow the on-screen instructions to complete the installation.
Step 2: Launching Microsoft Messenger for Mac
Once Microsoft Messenger for Mac is successfully installed, locate the application in your Applications folder or on your desktop. Double-click on the application to launch it.
Step 3: Signing In
After launching Microsoft Messenger, you will be prompted to sign in using your Microsoft account. Enter your email address and password associated with your Microsoft account, and click on the "Sign In" button.
Step 4: Adding Contacts
To start using Microsoft Messenger, you need to add contacts. Click on the "Contacts" menu and select "Add Contact." Enter the email address or username of the person you want to add as a contact and click the "Add" button. Repeat this process for each contact you want to add.
Step 5: Setting Up Preferences
Customize your Microsoft Messenger experience by accessing the preferences menu. Click on the "Messenger" menu and select "Preferences." From here, you can modify notification settings, appearance, and other preferences according to your preferences.
Step 6: Start Chatting
Now that you have successfully set up Microsoft Messenger for Mac, you are ready to start chatting with your contacts. Double-click on a contact's name to initiate a chat, or click on the "New Message" button to start a new conversation. Enjoy seamless instant messaging on your Mac system!
Enhancing Your Windows Live Messenger Experience on macOS

When it comes to using Windows Live Messenger on macOS, there are several tips and tricks that can help you optimize your experience. By implementing these suggestions, you can ensure a seamless and enjoyable messaging experience without any technical hassles.
- Optimize your network connection: A stable and fast internet connection is crucial for a smooth messaging experience. Make sure you are connected to a reliable network to avoid interruptions or lag.
- Stay up-to-date: Keeping your Windows Live Messenger application and macOS updated is essential for compatibility and performance improvements. Check for updates regularly and install them promptly.
- Customize your notifications: Take advantage of the notification settings in Windows Live Messenger to tailor the alerts according to your preferences. You can choose to receive notifications for specific events or customize the sound and appearance of the notifications.
- Manage your contacts: Organize your contacts in Windows Live Messenger for easy navigation and efficient communication. Create contact groups or favorites to quickly access the people you interact with the most.
- Utilize keyboard shortcuts: Familiarize yourself with the keyboard shortcuts available in Windows Live Messenger to streamline your messaging tasks. These shortcuts can save you time and make your overall experience more convenient.
- Secure your account: Protecting your Windows Live Messenger account is crucial for the privacy and security of your conversations. Set a strong password and enable two-factor authentication if available.
- Explore additional features: Windows Live Messenger offers various features beyond basic messaging, such as file sharing, video calls, and emoticons. Take the time to explore and utilize these features to enhance your conversations.
By following these top tips, you can maximize your Windows Live Messenger experience on macOS and enjoy seamless communication with your contacts. Implement these suggestions and take advantage of the available features to make the most out of your messaging application.
Install Wine on MacOS - Run Windows Apps Easily on any Mac!
Install Wine on MacOS - Run Windows Apps Easily on any Mac! by RGB Tech Official 9,528 views 2 months ago 5 minutes, 22 seconds
FAQ
Can I use Windows Live Messenger on macOS?
Yes, you can use Windows Live Messenger on macOS by following a few steps to set it up.
What is Windows Live Messenger?
Windows Live Messenger is a discontinued instant messaging client developed by Microsoft that allowed users to connect with friends and family through text, voice, and video chats.
How do I download and install Windows Live Messenger on macOS?
To download and install Windows Live Messenger on macOS, you need to download a third-party software called Messenger Reviver. This software allows you to bypass the discontinued status of Windows Live Messenger and use it on macOS.




