Enhancing your gaming experience on the latest version of the world's most popular operating system has never been easier. With an array of options and settings at your fingertips, you can fine-tune your joystick to work seamlessly with your Windows 8 device. Whether you're a passionate gamer or a casual player looking to amp up the fun, configuring your joystick settings is a crucial step towards ultimate gaming satisfaction.
Unleash the full potential of your gaming abilities by delving into the world of joystick customization. By tweaking the settings to suit your preferences, you can attain the perfect control and precision required to dominate any virtual realm. From responsiveness to sensitivity, each aspect plays a significant role in ensuring an immersive gaming experience that leaves other players in awe. Prepare to be captivated as we walk you through the intricate process of optimizing your joystick settings in a way that perfectly complements the power and innovation of Windows 8.
Discover the secrets of harnessing the full power of your joystick as you unlock a realm of possibilities previously unknown. With the help of this comprehensive guide, we will navigate you through the intricate maze of settings and configurations, ensuring that you're able to effortlessly navigate through any virtual landscape. Revolutionize the way you play, compete, and immerse yourself in the world of gaming with a joystick that is tailored to your specific needs. No longer will you be constrained by inadequate parameters; instead, you'll be empowered to push the boundaries of what the virtual world has to offer.
Connecting Your Gamepad to Your Windows 8 Personal Computer

Integrating your gamepad with your Windows 8 PC allows you to fully experience the excitement of gaming on a platform known for its versatility and performance. In this section, we will guide you through the process of establishing a connection between your gamepad and Windows 8, providing you with a seamless gaming experience.
Before diving into the steps, it is essential to ensure that your gamepad is compatible with Windows 8. You can refer to the user manual or manufacturer's website for compatibility information. Once confirmed, follow the steps below to connect your gamepad to your Windows 8 PC:
|
After completing these steps, you have successfully connected your gamepad to your Windows 8 PC. To verify the connection, you can open your favorite game or application that supports gamepad input and start enjoying the immersive gaming experience right away.
In case your gamepad is not recognized by Windows 8 or you encounter any issues during the setup process, refer to the troubleshooting section of your gamepad's user manual or the manufacturer's website for further guidance. They may provide specific instructions or software updates to resolve compatibility or connectivity problems.
By following these straightforward steps, you can effortlessly connect your gamepad to your Windows 8 PC, unlocking a world of gaming possibilities and ensuring an engaging and entertaining experience.
Access the Control Panel in Windows 8
In order to adjust and customize your device settings in the Windows 8 operating system, you will need to access the Control Panel. This centralized hub provides users with a variety of options and configurations to enhance their overall user experience.
To access the Control Panel in Windows 8, you can follow these simple steps:
Step 1: Navigate to the lower-left corner of your screen and right-click on the Start button, or press the Windows key + X combination on your keyboard. This will open a menu with several options.
Step 2: From the menu, select "Control Panel" and click on it. This will open a new window with various icons representing different system settings and options.
Step 3: Take a moment to explore the various categories and icons within the Control Panel. Here, you can find options to customize your display settings, manage hardware and software, set up network connections, adjust system updates, and much more.
Note: It is important to remember that the Control Panel in Windows 8 may appear slightly different compared to previous versions of Windows. However, the functionality and options remain similar.
Step 4: To make changes to a specific setting, simply click on the corresponding icon or category within the Control Panel. This will open a new window with further options and configurations for that particular setting.
Step 5: After making any desired changes, make sure to click on the "Apply" or "OK" button to save your settings. Some changes may require a system restart to take effect.
By accessing the Control Panel in Windows 8, you will have full control over customizing and optimizing your device to suit your preferences and needs.
Accessing the Device Manager
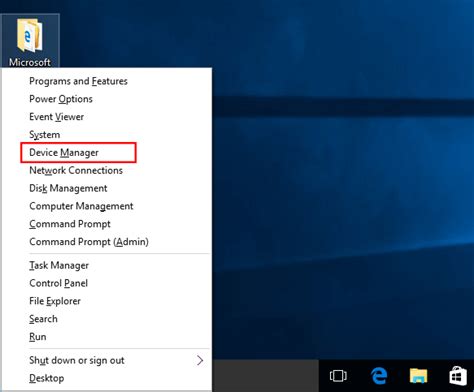
In order to efficiently manage and modify joystick configurations on your computer running the Windows 8 operating system, you need to know how to access the Device Manager. This essential tool allows you to view and adjust the settings of various hardware devices connected to your computer, including joysticks.
Step 1: Open your computer's system settings by clicking on the Start button located in the bottom left corner of the screen.
Step 2: In the search bar, type "Device Manager" and press Enter. The Device Manager window will now open, displaying a list of all the hardware devices connected to your computer.
Step 3: Locate the "Human Interface Devices" category and click on the arrow next to it to expand the category.
Step 4: Scroll through the list of devices until you find the joystick you want to configure. It may be listed as a game controller or an HID-compliant device.
Step 5: Right-click on the joystick device and select "Properties" from the drop-down menu.
Step 6: In the Properties window, navigate to the "Driver" tab. Here, you can update the driver software, disable the device, or uninstall the device if necessary.
Step 7: Select the "Details" tab to view additional information about the joystick, such as the device instance ID and hardware IDs.
Step 8: Close the Device Manager window when you have finished configuring the joystick settings.
By accessing the Device Manager in Windows 8, you can easily modify the settings of your joystick to enhance your gaming experience or troubleshoot any issues that might arise.
Discovering and Choosing Your Gaming Controller in the Device Manager
Before diving into the exciting world of configuring your gaming controller on Windows 8, it is essential to have a clear understanding of how to locate and select your preferred device in the Device Manager. The Device Manager serves as a central hub for managing and troubleshooting hardware devices connected to your computer.
Step 1: Accessing the Device Manager.
To begin, you can access the Device Manager by pressing the "Windows Key + X" combination on your keyboard, then selecting "Device Manager" from the menu that appears. Another way to access it is by right-clicking the "Start" button and choosing "Device Manager" from the options.
Note: There are various methods to open the Device Manager, so feel free to utilize any that you find most convenient.
Step 2: Navigating to the "Game controllers" category.
Once the Device Manager window opens, look for the category called "Game controllers." Expand this category by clicking on the arrow next to it. You may find multiple devices listed within, including gamepads, joysticks, or any other gaming controllers connected to your PC.
Note: In case you do not see the "Game controllers" category, it is possible that your gaming controller is not recognized by the system or needs to be installed properly.
Step 3: Identifying and selecting your joystick.
Now it's time to locate and select your joystick from the list of devices under the "Game controllers" category. Look for a name that corresponds to your joystick or gaming controller. It may be displayed as the manufacturer's name, model number, or a combination of both. Once you have identified your device, right-click on it to reveal a context menu.
Note: If you are unsure which device represents your joystick, you can unplug and replug it while observing the Device Manager to determine the corresponding entry that appears or disappears.
Step 4: Configuring joystick properties.
After right-clicking on your joystick, select the "Properties" option from the context menu that appears. This action will open a new window specific to your joystick, allowing you to modify various settings, such as sensitivity, button mapping, and calibration. Explore the available options and customize them according to your preferences.
Note: The available settings and options may vary between different joystick models and manufacturers.
By carefully following these steps, you can easily navigate the Device Manager in Windows 8, locate your joystick, and access its properties to configure it for an enhanced gaming experience. Remember to save any changes you make and enjoy your gaming adventures with personalized joystick settings!
Updating or Installing Joystick Drivers in Windows 8

In order to ensure optimal performance of your gaming joystick on your Windows 8 computer, it is important to keep the joystick drivers up to date. This section will guide you through the process of updating or installing the necessary drivers for your joystick.
Checking for Updates:
If you have already installed drivers for your joystick, it is recommended to check for any available updates. Updated drivers often provide bug fixes, compatibility improvements, and enhanced functionality for your joystick.
First, open the Device Manager by pressing the Windows key + X and selecting "Device Manager" from the menu. In the Device Manager window, locate and expand the "Human Interface Devices" category. Look for your joystick, which may be listed as a "HID-compliant game controller" or with a specific model name.
Note: The specific name may vary depending on the manufacturer and model of your joystick.
Right-click on your joystick and select "Update driver" from the context menu. Follow the on-screen instructions to check for updates online and install them if available. Restart your computer if prompted.
Installing Drivers:
If you have recently purchased a new joystick or if your current joystick does not have any drivers installed, it is necessary to install the drivers manually.
Begin by visiting the website of the joystick's manufacturer. Look for a "Support" or "Downloads" section where you can find the latest drivers for your specific model.
Once you have downloaded the appropriate driver software, locate the file and double-click on it to start the installation process. Follow the on-screen instructions to complete the installation. After the installation is finished, restart your computer to ensure the changes take effect.
Note: It is important to always download drivers from the official website of the manufacturer to avoid compatibility issues or potential security risks.
Verifying Installation:
After updating or installing the joystick drivers, it is advisable to verify if the installation was successful. Reopen the Device Manager and locate the joystick in the "Human Interface Devices" category.
Right-click on the joystick and select "Properties" from the context menu. In the Properties window, navigate to the "Driver" tab to confirm the driver information and version.
If the driver details match the latest version available on the manufacturer's website, then the installation was successful. If not, you may need to repeat the installation process or contact the manufacturer for further assistance.
By keeping your joystick drivers up to date or installing the necessary drivers, you can ensure a smooth and enjoyable gaming experience on your Windows 8 computer.
Personalize Joystick Preferences in Windows 8
To enhance your gaming experience on your Windows 8 device, it is essential to customize the joystick preferences according to your unique preferences. By adjusting the various settings available, you can optimize the responsiveness, sensitivity, and functionality of your joystick, ensuring a seamless and enjoyable gaming experience.
Selecting Control Options:
One of the key aspects of customizing your joystick settings is selecting the most suitable control options for your gaming style. Whether you prefer a traditional thumbstick or a directional pad, Windows 8 offers various options for you to choose from. Moreover, you can also personalize the button layout to ensure convenient and efficient access to frequently used commands during gameplay.
Adjusting Sensitivity:
The sensitivity of your joystick plays a crucial role in determining the precision and accuracy of your movements in games. Windows 8 allows you to adjust the sensitivity settings, enabling you to achieve the desired level of responsiveness. Whether you need precise control for precise aiming or faster movements for quick maneuvers, fine-tuning the sensitivity will help you achieve optimal control over your gaming experience.
Customizing Button Mapping:
To truly personalize your joystick settings, Windows 8 enables you to customize button mapping. This feature allows you to assign specific functions or commands to different buttons on your joystick. By mapping controls to your liking, you can streamline gameplay and execute actions swiftly, giving you a competitive edge in your favorite games.
Creating Profiles:
If you often switch between different games or prefer distinct settings for various genres, Windows 8 offers the ability to create profiles. These profiles allow you to save specific joystick settings for individual games or applications, eliminating the need to adjust settings every time you switch between them. With profiles, you can seamlessly transition between gaming experiences while maintaining your preferred configurations.
Experiment and Fine-Tune:
Remember, customizing joystick settings in Windows 8 is about finding the perfect balance for your gaming preferences. Don't hesitate to experiment with different options, sensitivity levels, and button mappings to discover what works best for you. Take the time to fine-tune these settings until you achieve the optimal joystick configuration that enhances your gaming enjoyment.
Test Your Gamepad Setup

Once you have completed the configuration of your game controller on your Windows 8 system, it is important to test the joystick configuration to ensure optimal performance during gameplay. This section will guide you through the process of testing your gamepad setup to ensure that it is working correctly.
Connect your gamepad to your Windows 8 computer using the appropriate cable or wireless connection.
Open the game controller settings menu by navigating to the Control Panel and selecting the "Game Controllers" option.
Within the game controller settings menu, locate your gamepad device and select it to access the configuration options.
Click on the "Properties" button to open the gamepad configuration window.
In the gamepad configuration window, you will be able to see a visual representation of your gamepad and its buttons. Use this visual display to verify that each button and joystick is functioning correctly.
Test each button and joystick on your gamepad by pressing or manipulating them. Observe the movement or response indicated on the visual display to ensure that it corresponds accurately to your inputs.
If any buttons or joysticks are not responding as expected or are not registering any movement on the visual display, you may need to recalibrate or reconfigure your gamepad settings.
By thoroughly testing your joystick configuration, you can identify and resolve any issues that may affect your gaming experience. This will help to ensure that your gamepad is properly set up and ready for action when you start playing your favorite games on your Windows 8 system.
FAQ
Can I use a joystick on my Windows 8 computer?
Yes, you can use a joystick on your Windows 8 computer. Joysticks are compatible with Windows 8 and can be easily configured. Simply connect your joystick to your computer and follow the steps mentioned in the previous answer to configure the joystick settings in Windows 8.





