Discover the secrets to unleashing the full potential of your cutting-edge digital companion with this comprehensive guide. Here, you will learn the essential steps required to begin your creative journey with the latest iteration of the iconic Apple Pencil, designed specifically for your state-of-the-art device.
Empower your artistic endeavors with the ergonomic and intuitive design offered by this innovative stylus. Elevate your productivity to new heights as you seamlessly navigate your tablet's features with unmatched precision and accuracy. Unleash your inner artist or simply enhance your day-to-day tasks by harnessing the powerful capabilities of this indispensable accessory.
Unlock a world of endless possibilities by connecting the Apple Pencil 2 to your iPad - an effortless process that will open the door to an array of creative and professional opportunities. Prepare to be amazed as your tablet transforms into a canvas, allowing you to effortlessly create stunning works of art or annotate and mark up important documents with finesse and ease.
Whether you're a seasoned artist seeking to take your craft to the next level or a technology enthusiast looking to explore the limits of your device, this guide will provide you with a step-by-step roadmap to optimize your Apple Pencil 2 experience. Get ready to embark on a digital adventure like no other as you dive into the limitless possibilities that await you. Let's get started!
Check Compatibility

In order to ensure a seamless and efficient user experience, it is important to check the compatibility of your device with the desired accessory. Before setting up your writing tool, let's make sure that your device and the stylus are compatible with each other.
| Compatibility Tips: |
| 1. Review Device Specifications |
| Check the technical specifications of your device to confirm its compatibility with the desired stylus. Look for details regarding connectivity options, compatibility with different generations, and operating system requirements. |
| 2. Check Apple Pencil Generations |
| Make sure to identify the specific generation of the Apple Pencil. This will help determine if it is compatible with your device. The second-generation Apple Pencil may not be compatible with older iPad models. |
| 3. Consult Apple's Official Website |
| Visit Apple's official website for detailed information on compatibility. They provide a comprehensive list of devices compatible with each generation of Apple Pencil. This resource will ensure accuracy while making your purchasing decision. |
| 4. Read Customer Reviews and Product Descriptions |
| Consider reading customer reviews and product descriptions to gather insights and experiences from users who have similar devices. This will help you gauge the compatibility and functionality of the Apple Pencil with your specific model. |
By following these steps and conducting thorough research, you can ensure that your chosen stylus is compatible with your device, enabling you to fully enjoy the features and benefits it offers.
Charge your Apple Stylus
Ensuring that your creative tool is always ready for use is an essential aspect of owning an innovative device like the Apple Pencil 2. In this section, we will guide you through the process of effortlessly replenishing the power of your state-of-the-art writing instrument.
To charge your remarkable stylus, locate the magnetic charging area. This area is cleverly integrated into the sleek design of the Apple Pencil 2 and allows for a seamless connection to your iPad. Simply position one end of your stylus near the magnetic charging area, and watch as it magnetically attaches and begins to charge wirelessly.
It is important to note that the Apple Pencil 2 can also be charged using the Lightning connector found on your iPad. By carefully removing the magnetic cap on your stylus, you can connect it directly to the Lightning connector on your iPad for a fast and convenient charging experience. The versatility of charging options ensures that your stylus is always ready to unleash your imagination.
| Charging Method | Advantages |
|---|---|
| Wireless Charging | - Convenient and hassle-free charging experience - Magnetically attaches for secure connection - Allows for simultaneous use while charging |
| Charging via Lightning Connector | - Offers a fast and direct charging method - Provides an alternative option for charging |
Once connected, a notification will appear on your iPad screen, indicating the current charge level of your Apple Pencil 2. This is particularly helpful in ensuring that you have sufficient battery power before starting your creative endeavors. The stylish stylus also comes with a smart feature that automatically pauses charging when it reaches full capacity, preventing any potential overcharging.
By regularly charging your Apple Pencil 2, you can guarantee a consistent and reliable tool to express your artistic talent and enhance your productivity. Remember to keep an eye on the charge level to avoid any interruptions during your most inspired moments!
Pairing your Apple Stylus with your Tablet: A Seamless Connection

In this section, we will explore the effortless pairing process between your digital pen and your handheld device. Witness the harmonious bond that is formed between these two innovative tools as they align with one another, enabling you to unleash your creativity on a whole new level.
Step 1: Prepare your tablet for the pairing ritual by ensuring that both devices are powered on and within close proximity of each other. It is crucial to initiate this process within the optimal range to guarantee a successful connection.
Step 2: With anticipation building, activate the discovery mode on your tablet, allowing it to actively seek out potential stylus companions. This moment marks the magical beginning of the connection journey, where technology and artistry intertwine.
Step 3: Your digital pen will swiftly respond to the call of your tablet, as you press its dedicated button once, sending out a signal that resonates through the air. Watch as your stylus springs to life, expressing its readiness to embark on this technological dance.
Step 4: As the tablet's screen flickers with excitement, an ethereal prompt appears, beckoning you to confirm the bond. With a gentle touch, accept this invitation, solidifying the connection between your artistic flair and the technological marvel that is your tablet.
Step 5: Revel in the sheer joy that comes from witnessing the successful pairing between your digital pen and your tablet. Feel the power surging through your fingertips as you prepare to explore the boundless possibilities that lie ahead. A world of creativity and productivity awaits, and it all starts with this divine connection.
Experience the unity that can only be achieved by pairing two exceptional devices together. It is with this seamless connection that you unlock the true potential of your Apple stylus, enabling it to harmonize effortlessly with your tablet, all while inspiringly bringing your imagination to life.
Activating Bluetooth Connectivity on your Tablet
One of the essential steps in enabling the seamless functionality of your Apple Pencil 2 with your tablet device involves activating the Bluetooth feature.
To establish a reliable connection between your tablet and the Apple Pencil 2, you need to ensure that your tablet's Bluetooth is switched on. This wireless technology allows devices to communicate and exchange data effortlessly, creating a seamless user experience.
Here are the simple steps to enable Bluetooth connectivity on your tablet:
- Access your tablet's settings menu.
- Scroll down and locate the "Bluetooth" option.
- Tap on the "Bluetooth" option to open the settings page.
- In the Bluetooth settings, toggle the switch to turn Bluetooth on.
- Wait for your tablet to scan for available devices.
- Once the Apple Pencil 2 appears on the list of available devices, tap on it to pair.
- Follow any additional prompts or on-screen instructions to complete the pairing process.
After successfully enabling Bluetooth on your tablet and completing the pairing process with the Apple Pencil 2, you can now enjoy its advanced features, such as precise handwriting recognition and responsive drawing capabilities.
Connecting the Apple Pencil using a Lightning Cable

When it comes to setting up your Apple Pencil, one of the key steps is establishing a connection between the device and your compatible iPad. This connection can be achieved effortlessly using the Lightning connector, a small yet powerful interface that allows for seamless communication between the Pencil and your device.
To begin the process, locate the Lightning connector on your Apple Pencil. This discreet and compact port is where you will connect the Pencil to the iPad. Take the Lightning cable, which should be included with your Pencil, and carefully insert the USB end into a power source such as your computer or a wall adapter.
Once the cable is inserted into the power source and the Pencil's Lightning connector is accessible, gently and securely plug the Lightning connector into the port on the Pencil. You should feel a satisfying click as the cable locks into place, ensuring a stable connection.
Now that the Apple Pencil is connected to the power source via the Lightning cable, you can proceed to connect it to your iPad. Find the corresponding Lightning connector on your iPad and gently insert the Pencil's Lightning connector into it. Again, you should feel a secure click when the connection is established.
After successfully connecting the Apple Pencil to your iPad, the device will automatically recognize the Pencil, and a prompt will appear on the screen. Follow the on-screen instructions to complete the setup process, including pairing and configuring the Pencil to your liking.
By connecting your Apple Pencil through the Lightning connector, you ensure a reliable and efficient connection that enables precise input and responsive interaction with your iPad. With this connection established, you can unleash the full potential of your Apple Pencil and enjoy a seamless digital writing and drawing experience.
Follow the step-by-step guidelines on your device
When configuring your cutting-edge stylus accessory for your tablet, it is essential to carefully adhere to the detailed instructions provided on your device. These comprehensive guidelines will assist you in quickly and effectively setting up your exceptional writing tool without any hassle or confusion.
The instructions provided on your innovative gadget aim to ensure a seamless connection between your stylus and tablet. By carefully following the step-by-step prompts, you can effortlessly establish a reliable and functional link, allowing you to fully unleash the potential of your exquisite writing instrument.
Through a series of intuitive and easily comprehensible prompts, your device will guide you in configuring the optimal settings and preferences for your stylus. These instructions will assist in customizing your writing experience to your precise liking, maximizing comfort and precision in every stroke.
By taking the time to follow the setup instructions provided on your tablet, you will gain the advantage of accessing a myriad of remarkable features and capabilities offered by your cutting-edge stylus. From precise drawing and sketching to note-taking and document annotation, your device will equip you with the means to express your creativity and productivity like never before.
Optimize Apple Pencil Precision through Calibration
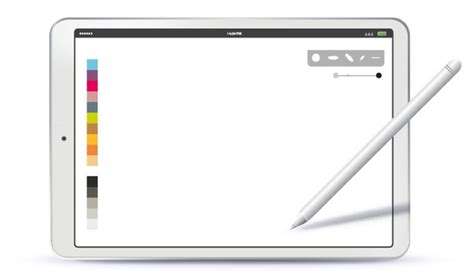
Ensure impeccable accuracy and enhance your Apple Pencil experience by calibrating your device. Calibrating your Apple Pencil allows you to fine-tune its performance, resulting in more precise and responsive input.
Here is a step-by-step guide to calibrating your Apple Pencil for optimal accuracy:
- Ensure that your Apple Pencil is fully charged and securely paired with your compatible device.
- Navigate to the settings menu of your device and select the "Apple Pencil" option.
- Locate the "Calibration" section within the Apple Pencil settings.
- Follow the prompts provided to initiate the calibration process.
- During calibration, carefully follow the on-screen instructions, which may include drawing certain patterns or lines.
- After completing the calibration, test your Apple Pencil responsiveness by using various drawing or writing applications.
- If you don't perceive a significant improvement in accuracy, consider repeating the calibration process or contacting Apple support for further assistance.
By calibrating your Apple Pencil, you can achieve optimal responsiveness and accuracy, allowing for seamless digital creation and note-taking experiences.
Personalize Your Apple Pencil Experience
When it comes to the Apple Pencil 2, customization is key. Enhance your creative workflow and make your Apple Pencil uniquely yours by customizing its settings to suit your individual needs.
With the ability to personalize your Apple Pencil settings, you can optimize its functionality and improve overall precision and control. From adjusting double-tap gestures to customizing pressure sensitivity, there are a variety of options available for fine-tuning your Apple Pencil experience.
One of the customizable features of the Apple Pencil 2 is the double-tap interaction. By default, a double-tap on the Apple Pencil activates the eraser tool, but you can change this to perform different actions such as switching between tools or bringing up the color palette. This allows you to streamline your workflow and access frequently used functions with just a double-tap.
In addition to double-tap gestures, you can also customize the pressure sensitivity of the Apple Pencil. Adjusting the pressure sensitivity allows you to control the thickness or opacity of your strokes, giving you greater control over your artistic endeavors. Whether you prefer light strokes or heavy lines, customizing the pressure sensitivity can help you achieve the desired effect.
Furthermore, you can fine-tune the palm rejection settings of the Apple Pencil to prevent accidental marks or input while resting your hand on the iPad screen. This ensures a seamless and uninterrupted drawing experience, allowing you to focus on your artwork without any distractions.
Customizing the Apple Pencil settings is a simple process that can be done directly on your iPad. By accessing the Apple Pencil settings in the iPad's Settings app, you can easily make changes to the double-tap gestures, pressure sensitivity, and palm rejection settings to create a personalized and intuitive experience.
By taking advantage of the customization options available for the Apple Pencil 2, you can tailor its functionality to your specific needs and preferences. Whether you're an artist, designer, or simply enjoy using your Apple Pencil for note-taking, customizing its settings can enhance your overall productivity and creativity.
Troubleshooting Common Setup Issues
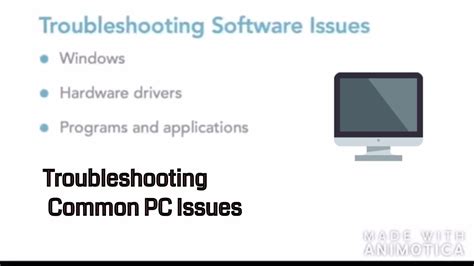
When configuring your cutting-edge writing tool on your modern tablet device, you may encounter some hurdles. Below are a few common problems users face during the setup process, along with recommended solutions to help you overcome them with ease.
1. Pairing Difficulties: Sometimes, establishing a connection between your state-of-the-art digital stylus and your high-tech touch screen can prove to be challenging. If you experienced trouble pairing these advanced devices, try the following steps:
- Toggle Bluetooth: Ensure that the wireless communication function is enabled on both your innovative stylus device and your sleek touchscreen gadget.
- Reset Your Devices: Consider restarting your cutting-edge writing tool and your modern tablet device to refresh their connection.
- Charge Your Stylus: It is essential to check the battery level of your outstanding writing implement. Connect it to a suitable power source using the provided cable and allow it to charge fully before initiating the pairing process.
2. Unresponsive Stylus: In certain cases, you may notice that your cutting-edge writing tool is not responding as expected. If you encounter this issue, here are a few troubleshooting steps you can follow:
- Check Battery Level: Confirm that your revolutionary writing implement has enough charge. Low battery power can result in unresponsiveness.
- Clean the Stylus Tip: Over time, dirt or debris may accumulate on the tip of your innovative stylus, affecting its functionality. Use a soft cloth or tissue to wipe the tip gently.
- Restart Your Device: Sometimes, a simple device reboot can resolve unresponsiveness issues. Restart your modern tablet device and try using your exceptional writing implement again.
3. Bluetooth Connectivity Drops: It is not uncommon for the wireless connection between your state-of-the-art stylus and your cutting-edge tablet to drop unexpectedly. For such instances, you can attempt the following solutions:
- Keep Devices Close: Ensure that your impressive stylus and your sophisticated touch screen are within the recommended Bluetooth range to prevent signal interference.
- Remove Interference: Avoid any potential sources of signal interference, such as other electronic devices or physical barriers that may obstruct the wireless connection.
- Perform Device Updates: Check for available software updates for both your outstanding writing implement and your innovative tablet device. Installing the latest updates can address any known connectivity issues.
By following these troubleshooting recommendations for common setup mishaps, you can quickly get your cutting-edge stylus up and running flawlessly on your advanced tablet, ensuring an exceptional writing experience.
Apple Pencil 2 Set Up Guide - How to Pair with iPad Pro - Beginners Guide
Apple Pencil 2 Set Up Guide - How to Pair with iPad Pro - Beginners Guide 来自Tech & Design 70,651次观看 2年前 3分钟51秒钟
FAQ
Can I use Apple Pencil 2 on any iPad model?
No, Apple Pencil 2 is only compatible with iPad Pro 11-inch (1st and 2nd generation) and iPad Pro 12.9-inch (3rd and 4th generation).
Is there a specific way to charge Apple Pencil 2?
Yes, you can charge Apple Pencil 2 by attaching it magnetically to the side of your iPad Pro. It will charge wirelessly.
Do I need to pair Apple Pencil 2 with my iPad?
No, Apple Pencil 2 will automatically pair with your iPad Pro once you attach it magnetically to the side of the device.
Can I customize the double-tap functionality on Apple Pencil 2?
Yes, you can customize the double-tap functionality of Apple Pencil 2 by going to the Settings app on your iPad Pro. From there, you can choose different actions such as switching between drawing tools or activating the eraser.
Is Apple Pencil 2 pressure-sensitive?
Yes, Apple Pencil 2 is pressure-sensitive, which means it can detect the amount of pressure you apply while drawing or writing and adjust the line thickness accordingly. This feature allows for more precise and natural drawing experience.
Can Apple Pencil 2 be used with any iPad model?
No, Apple Pencil 2 is only compatible with certain iPad models. It works with the 11-inch iPad Pro (2nd generation) and the 12.9-inch iPad Pro (3rd generation) or later versions.




