When it comes to tweaking the security settings of your PC, certain components may be seen as more restrictive rather than protective. One such feature is the robust safeguard mechanism that comes bundled with the popular operating system from Microsoft. This article aims to shed light on the process of disabling the potent guardian system that is inherent to the Windows ecosystem.
Within the vast realm of computer protection, there exists a formidable entity known as the operating system's vigilant shield. This formidable entity, holistically integrated into the very fabric of Windows, tirelessly scans and monitors every action executed within its jurisdiction. However, there may arise situations where it becomes imperative to deactivate this ever-watchful presence that relentlessly keeps an eye on your digital existence.
In the vast ocean of security protocols prevalent in the technology landscape, a particular solution stands out for its ubiquitous reach - the impenetrable barrier that makes up the central pillar of security within the Windows operating system. Categorized as a security alternative, this tenacious wall diligently examines and neutralizes any potential threats lurking in your digital ecosystem. Nevertheless, circumstances may arise where users might seek liberation from the constraints posed by this indestructible digital fortress.
Disabling Windows Defender on Your Device Permanently
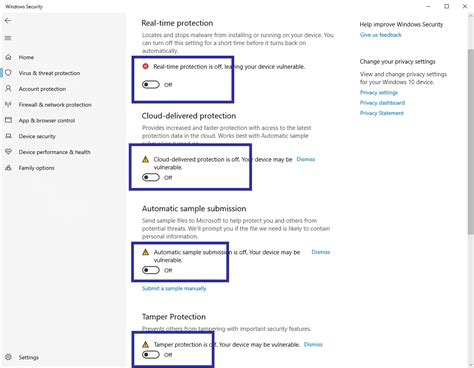
Are you seeking to ensure that Windows Defender no longer operates on your Windows device? This article provides step-by-step instructions on completely disabling Windows Defender to meet your needs. By following these guidelines, you can deactivate this security feature without any hassle.
1. Accessing the Windows Security Settings
First, you need to navigate to the Windows Security settings section on your device. This can be done by opening the Start menu and searching for "Windows Security." Once found, click on the corresponding option to proceed to the next step.
2. Configuring Windows Defender Settings
After accessing the Windows Security settings, you will be presented with various options and features related to your device's security. Look for the section that pertains to Windows Defender settings and click on it. Here, you can make adjustments to the configuration of Windows Defender.
3. Disabling Real-time Protection
Within the Windows Defender settings, locate the option for real-time protection and ensure that it is turned off or disabled. This is a vital step in fully disabling Windows Defender as real-time protection is one of its core functionalities. Once this option is disabled, Windows Defender will no longer actively monitor your device in real-time.
4. Disabling Cloud-based Protection
Continuing within the Windows Defender settings, seek out the option for cloud-based protection and ensure that it is also deactivated. Cloud-based protection allows Windows Defender to utilize the power of the cloud for better threat detection and prevention. By turning off this feature, Windows Defender's ability to access cloud resources will be hindered.
5. Restarting Your Device
Finally, to fully ensure that Windows Defender is completely disabled on your Windows device, it is recommended that you restart your computer. This will apply all the changes you have made and prevent Windows Defender from automatically reactivating upon system startup.
Please note that disabling or permanently deactivating Windows Defender may leave your device more vulnerable to potential security risks. It is advised to have an alternative security solution in place to protect your device from malware and other threats.
Reasons to Consider Disabling Windows Defender
Windows Defender, the built-in antivirus software in Microsoft Windows operating system, is designed to provide protection against various types of malware and threats. However, there are situations where you might find it necessary or beneficial to disable Windows Defender.
One possible reason is the desire to use an alternative antivirus solution that better suits your specific needs. While Windows Defender is capable of providing basic protection, you may prefer to use a third-party antivirus software that offers more advanced features, enhanced scanning capabilities, or additional layers of security.
Another reason to consider disabling Windows Defender is if you suspect compatibility issues with certain software or applications. In rare cases, the real-time scanning and monitoring performed by Windows Defender may conflict with specific programs, causing them to malfunction or behave unexpectedly. Disabling Windows Defender can sometimes help troubleshoot and resolve such compatibility problems.
Furthermore, you might want to disable Windows Defender temporarily when performing certain tasks that require low system resource usage or involve running specialized software. By temporarily disabling Windows Defender, you can free up system resources and potentially improve the overall performance of your computer during these tasks.
It is worth noting that before deciding to disable Windows Defender, it is crucial to ensure that you have an alternative security solution in place to protect your computer from malware and other threats. Regardless of your reasons for wanting to remove Windows Defender, it is important to stay vigilant and prioritize the security of your system.
Temporarily Disabling Windows Defender
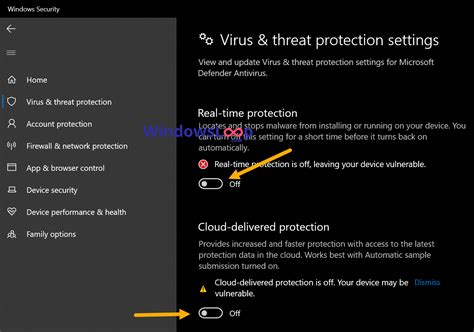
When you find yourself needing to turn off specific security measures on your computer that protect against malicious software and threats, you may need to temporarily disable Windows Defender. By disabling Windows Defender, you can allow certain software installations or perform specific tasks without interference from the built-in security features.
Here are a few methods to temporarily disable Windows Defender:
- Using Windows Security:
- Click on the Start menu and open "Settings".
- Select "Update & Security" and then go to the "Windows Security" section.
- Click on "Virus & Threat Protection" and then select "Manage Settings".
- Toggle the switch to the off position under "Real-time protection".
- Press the Windows key + R to open the Run dialog box.
- Type "regedit" and press Enter to open the Registry Editor.
- Navigate to the following path: HKEY_LOCAL_MACHINE\SOFTWARE\Policies\Microsoft\Windows Defender
- Right-click on an empty space in the right pane and select "New" > "DWORD (32-bit) Value".
- Name the new value "DisableAntiSpyware" and set its value to "1".
- Press the Windows key + R to open the Run dialog box.
- Type "gpedit.msc" and press Enter to open the Group Policy Editor.
- Navigate to "Computer Configuration" > "Administrative Templates" > "Windows Components" > "Windows Defender Antivirus".
- Double-click on "Turn off Windows Defender Antivirus".
- Select the "Enabled" option and click "OK" to apply the changes.
Remember that temporarily disabling Windows Defender leaves your computer more vulnerable to potential threats. Therefore, it is important to re-enable the protection as soon as you have finished the necessary tasks. Keeping your computer secure should always be a priority.
Permanently Disable Windows Security using Group Policy
In this section, we will explore a method to turn off the built-in security feature of your operating system by utilizing the Group Policy settings. By implementing this solution, you can effectively disable the default safeguard mechanism on your computer. This method allows for a more comprehensive control over the security settings and offers a permanent solution for those looking to opt-out of the Windows Security feature.
To disable Windows Security using Group Policy, follow the steps below:
| Step | Description |
|---|---|
| Step 1 | Open the Group Policy Editor by typing "gpedit.msc" in the Run dialog box or the Start menu search bar and pressing Enter. |
| Step 2 | Navigate to the "Computer Configuration" section and expand it to access the "Administrative Templates" folder. |
| Step 3 | Under the "Administrative Templates" folder, locate and click on the "Windows Components" folder. |
| Step 4 | Scroll down and find the "Windows Security" folder within the "Windows Components" section. |
| Step 5 | Double-click on the "Turn off Windows Security" policy to open its settings. |
| Step 6 | Select the "Enabled" option to disable Windows Security permanently. |
| Step 7 | Click "Apply" and then "OK" to save and apply the changes. |
| Step 8 | Restart your computer for the changes to take effect. |
Once you have completed these steps, Windows Security will be permanently disabled on your Windows operating system. It is important to note that disabling Windows Security may leave your computer more vulnerable to security threats, so it is recommended to have an alternative security solution in place if you choose to disable it.
Disable Windows Defender Using the Registry Editor

In this section, we will explore a method to turn off Windows Defender on your operating system by utilizing the Registry Editor. The Registry Editor is an advanced tool that allows users to make changes to the Windows Registry, which contains important settings and configurations for various applications and features.
By following the steps outlined below, you can disable Windows Defender using the Registry Editor:
- First, open the Registry Editor by pressing Windows key + R, typing "regedit" in the Run dialog box, and hitting Enter.
- Navigate to the following path: HKEY_LOCAL_MACHINE\SOFTWARE\Policies\Microsoft\Windows Defender. If the "Windows Defender" key does not exist, you may need to create it.
- Within the "Windows Defender" key, create a new DWORD value by right-clicking on the right-hand side and selecting "New" > "DWORD (32-bit) Value".
- Give the new value a name, such as "DisableAntiSpyware".
- Double-click on the newly created value and set its data to "1" to disable Windows Defender. If you want to enable it in the future, set the value to "0".
- Click "OK" to save the changes.
- Restart your computer for the changes to take effect.
By following these steps and utilizing the Registry Editor, you can easily disable Windows Defender on your Windows operating system. It is important to note that modifying the Windows Registry should be done with caution, as making incorrect changes can cause system instability or other issues. It is recommended to create a system restore point or backup the Registry before making any changes.
Disabling Windows Defender via Command Prompt
Command Prompt offers a straightforward and efficient way to disable the built-in protection system in your operating system.
Using the Command Prompt, you can execute specific commands that will allow you to temporarily or permanently turn off Windows Defender. This can be helpful in situations where you want to install specific software or troubleshoot compatibility issues with certain programs.
Before proceeding, it's important to note that disabling Windows Defender can leave your computer more vulnerable to malware and other security threats. Therefore, it is essential to proceed with caution and ensure that you have an alternative antivirus solution in place.
To disable Windows Defender using the Command Prompt, follow these steps:
- Open the Command Prompt by typing "cmd" into the search bar and selecting the "Command Prompt" application.
- Right-click on the Command Prompt and choose "Run as administrator" to ensure you have the necessary permissions.
- Type the command "sc config WinDefend start=disabled" and press Enter. This command will disable Windows Defender.
- Restart your computer to apply the changes.
Once you have followed these steps, Windows Defender will be disabled on your system. However, it is important to periodically check for updates and re-enable Windows Defender if necessary to maintain your computer's security.
Using PowerShell to Disable Windows Defender
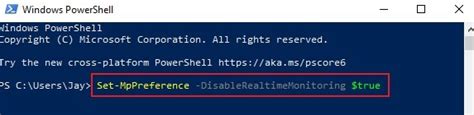
In this section, we will explore the process of utilizing PowerShell, a powerful command-line tool, to disable the built-in antivirus solution on your Windows operating system. By utilizing the capabilities provided by PowerShell, we can effectively turn off Windows Defender without the need for third-party software or complex manual procedures.
- Step 1: Launch PowerShell
- Step 2: Run PowerShell as Administrator
- Step 3: Disable Real-Time Protection
- Step 4: Turn off Cloud-Based Protection
- Step 5: Disable Behavior Monitoring
- Step 6: Remove Windows Defender's Scheduled Tasks
- Step 7: Confirm Windows Defender Status
By following the step-by-step instructions above, you will be able to effectively disable Windows Defender using PowerShell. It is important to note that while disabling Windows Defender can allow for the use of third-party antivirus software, it may also expose your system to potential security risks. Therefore, it is recommended to carefully consider your security needs before proceeding with disabling Windows Defender.
[MOVIES] [/MOVIES] [/MOVIES_ENABLED]FAQ
Is it recommended to remove Windows Defender on Windows?
It is not generally recommended to remove Windows Defender on Windows. Windows Defender is a built-in antivirus program that provides real-time protection against malware, viruses, and other online threats. It offers a good level of security for most users and is regularly updated by Microsoft to address new threats. However, if you prefer to use a different antivirus program or have specific security needs, you can uninstall Windows Defender.




