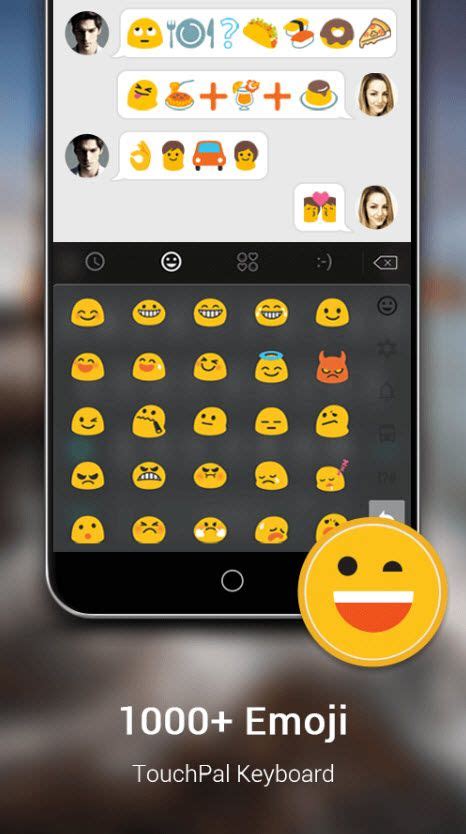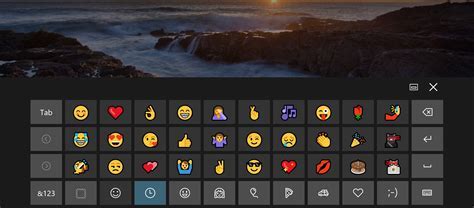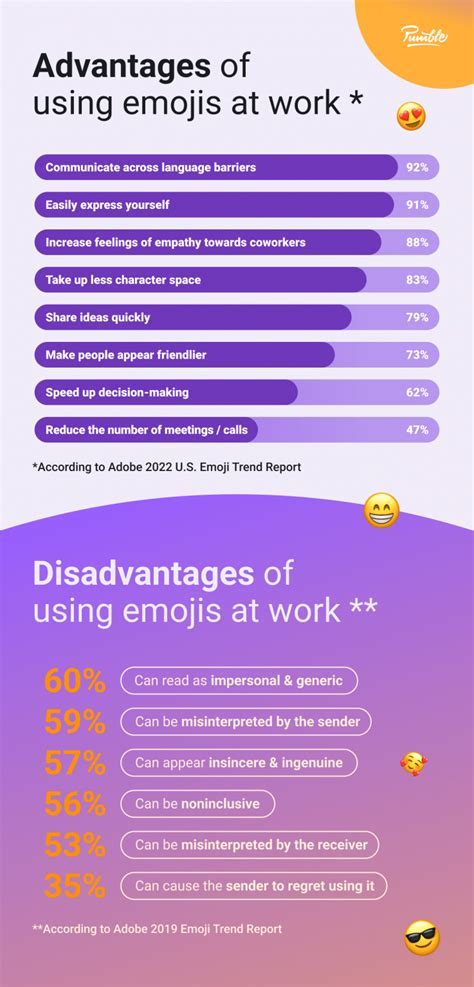Imagine being able to enhance your conversations with a wide range of emoticons, icons, and symbols that perfectly capture every nuance of your thoughts and emotions. Now, thanks to the power of technology, you no longer have to limit yourself to the default emojis on your Android device. With just a few simple steps, you can easily install and enjoy the beloved iOS emojis on your Android device, elevating your messaging experience to a whole new level.
By embracing this step-by-step guide, you will gain access to a vibrant collection of emojis that will allow you to convey your true feelings with precision and style. Whether you want to express joy, excitement, sadness, or even sarcasm, the iOS emojis have you covered, ensuring that the intended meaning behind your messages is never lost in translation.
What's more, by installing iOS emojis on your Android device, you will no longer feel limited or left out when engaging with your iOS-using friends and family members. You can seamlessly bridge the platform divide, bringing everyone together with a shared language of visual communication, fostering stronger connections and deeper understanding.
Step 1: Acquire a Third-Party Keyboard Application
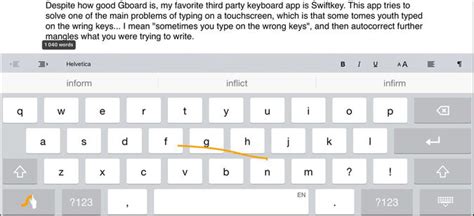
To begin the process of obtaining iOS emojis on your Android device, the first step is to obtain a third-party keyboard application. This essential software will enable you to access a vast library of emojis, similar to those found on iOS devices. By downloading and installing this application on your Android device, you can enhance your texting and messaging experience by incorporating a wide array of fun and expressive emojis.
There are numerous third-party keyboard applications available for Android devices, all offering their own unique features and emoji libraries. Some popular examples include SwiftKey, Gboard, and Fleksy. These applications can be acquired from various sources, such as the Google Play Store or third-party app stores.
- Research and choose a reputable third-party keyboard application that suits your preferences and requirements.
- Open the app store or third-party app store on your Android device.
- Search for the chosen keyboard application by typing its name into the search bar.
- Select the appropriate result from the search results.
- Click on the "Install" or "Get" button to commence the application's download and installation process.
- Once the installation is complete, proceed to the next step of the guide.
Remember to review the permissions and app details before installation to ensure the keyboard application aligns with your privacy and security preferences. Additionally, it is advisable to read user reviews and ratings to gauge the quality and reliability of the application.
Discover and Set Up a Compatible Keyboard App featuring Emoticons
In this section, we will explore the process of finding and setting up a keyboard application that supports a vast array of expressive emoticons on your Android device. Commence your search for an Android-compatible keyboard app that offers a wide variety of fun and engaging emojis to spice up your conversations and express your feelings creatively.
To begin, venture into the Google Play Store and explore the multitude of keyboard apps available. Consider searching for terms such as "emoji keyboard," "expressive keyboard," or "emoji input method" to refine your search and discover the most suitable applications.
As you peruse the options, take note of the features and reviews provided for each keyboard app. Some keyboards may offer additional functions such as gesture typing, autocorrect, or customized themes. Assess these features according to your personal preferences.
Once you have chosen a keyboard app that catches your attention, proceed to install it on your Android device by clicking on the "Install" button. Allow the application to download and install fully, then follow the on-screen prompts to enable the keyboard in your device settings.
After enabling the keyboard, open any messaging or text-based application to access the keyboard. Locate the keyboard icon, usually situated near the bottom right corner of the screen, and tap on it to switch to your new keyboard app.
Upon switching to the newly installed app, immerse yourself in a world of diverse emojis. Delve into the various categories of emoticons, including facial expressions, animals, food, activities, and much more. Unleash your creativity by utilizing these emojis to enrich your conversations and bring your messages to life.
Remember to explore the settings within the keyboard app to customize your experience further. Some apps allow you to adjust the keyboard size, change the theme, or even add your own personalized emojis.
By finding and installing a keyboard app compatible with emojis, you can enhance your Android device's messaging capabilities and unlock a vast collection of expressive icons, allowing you to communicate in an engaging and entertaining manner.
Step 2: Activate the Installed Keyboard

After successfully adding the desired iOS emojis to your Android device, the next crucial step is to enable the newly installed keyboard.
- Unlock your Android device and navigate to the 'Settings' menu.
- In the 'Settings' menu, scroll down and locate the 'System' option. Tap on it to proceed.
- Within the 'System' menu, find and select the 'Languages & input' section.
- Under 'Languages & input,' you will see the 'Virtual keyboard' option. Tap on it to enter the keyboard settings.
- Inside the 'Virtual keyboard' menu, you will find a list of all the keyboards installed on your Android device. Look for the newly installed iOS emoji keyboard and tap on it.
- Once you select the iOS emoji keyboard, you will be redirected to its settings page.
- In the keyboard settings page, toggle the switch to 'ON' or 'Enabled' to activate the iOS emoji keyboard.
- After enabling the iOS emoji keyboard, you can customize its settings according to your preferences, such as adjusting auto-correction, key press sounds, and more.
- Exit the keyboard settings and return to any messaging app or text field on your Android device.
- Tap on the text input field to bring up the keyboard options.
- Switch between different keyboards by swiping the space bar or using the 'Globe' icon, depending on your device's default keyboard layout.
- Find and tap on the newly activated iOS emoji keyboard to access and use a wide range of iOS emojis on your Android device.
Congratulations! You have successfully enabled the iOS emoji keyboard on your Android device. Now you can start expressing yourself with a diverse collection of iOS emojis in your conversations.
Configuring Your Android Settings for the New Keyboard
In order to enable the alternative keyboard with the new set of emojis on your Android device, you need to make a few adjustments to your Android settings. By following the steps below, you'll be able to easily switch to the new keyboard and start using the updated emoji set.
Step 1: Access Language & Input Settings
To begin, navigate to your Android device's settings menu. Look for the "Language & Input" option, which is usually represented by a globe or a pen icon. Tap on it to open the Language & Input settings.
Step 2: Select the Default Keyboard
Within the Language & Input settings, locate the section that allows you to choose the default keyboard for your device. It is typically labeled as "Keyboard & Input Methods" or "Physical Keyboard." Tap on this option to proceed.
Step 3: Customize Keyboard Settings
Once you have accessed the keyboard settings, you can now make adjustments to enable the new keyboard with the updated emoji set. Look for the "Keyboard" or "Virtual Keyboard" option and choose the keyboard app you wish to use.
Step 4: Enable the New Keyboard
After selecting the keyboard app, you may need to enable it by toggling the switch or selecting the checkbox next to it. This action will activate the new keyboard with the desired emoji set.
Step 5: Adjust Additional Settings (if applicable)
Depending on the keyboard app you choose, there might be additional settings and customization options available to enhance your typing experience. Feel free to explore these options and personalize the keyboard further to your liking.
Once you have completed these steps, you will have successfully adjusted your Android settings to enable the new keyboard with the desired emojis. The next section will guide you on how to access and use the expanded set of emojis on your Android device.
Step 3: Designate the New Keyboard as Default

Once you have successfully installed the iOS emojis on your Android device, the next step is to make the newly installed keyboard your default keyboard. This will ensure that whenever you want to use emojis in your text messages, social media posts, or any other form of communication, the iOS emojis will be readily available.
To set the newly installed keyboard as default, follow the steps below:
1. Open the Settings on your Android device
Locate the Settings app on your Android device and tap on it to open the settings menu.
2. Navigate to the Language & Input section
Scroll through the settings menu and find the "Language & Input" section. Tap on it to access the keyboard settings.
3. Select the current default keyboard
In the Language & Input section, you will see a list of available keyboards on your device. Look for the keyboard you want to replace with the iOS emojis and tap on it.
4. Disable the current default keyboard
Once you have selected the current default keyboard, you will have the option to disable it. Toggle off the switch or uncheck the box next to the keyboard to disable it.
5. Enable the new keyboard
Scroll through the list of available keyboards and look for the newly installed iOS emojis keyboard. Tap on it to enable it as the default keyboard on your Android device.
6. Test the new keyboard
To ensure that the iOS emojis are working properly, open any app that allows you to type text, such as a messaging app, and test the new keyboard by selecting the emoji button and browsing through the different categories of iOS emojis.
By following these steps, you will have successfully set the newly installed iOS emojis keyboard as the default keyboard on your Android device. Now, you can enjoy using a wide range of expressive emojis in your conversations and enhance your communication experience.
Set Emoji Keyboard as Your Primary Input Method
Ensure that Emoji Keyboard is the default input method on your Android device to make it convenient and effortless to use emojis in your conversations.
Here are a few simple steps you can follow to make Emoji Keyboard your primary input method:
- Open the Settings app on your Android device.
- Scroll down and tap on "Languages & input" or a similar option.
- Tap on "Virtual keyboard" or "On-screen keyboard."
- Depending on your device, you may see a list of installed keyboards or keyboard settings. Look for Emoji Keyboard or a similar option.
- Select Emoji Keyboard as your default input method.
- You may need to enable the keyboard by turning on the toggle or following any additional on-screen instructions.
- Once Emoji Keyboard is set as the default input method, you can access emojis easily by tapping the keyboard icon in your device's navigation bar.
- The Emoji Keyboard will replace the standard keyboard, allowing you to use a wide range of expressive emojis and more.
By setting Emoji Keyboard as your primary input method, you can add a personal touch to your conversations and enhance your communication using a variety of emojis.
FAQ
Can I use iOS emojis on my Android device?
Yes, you can use iOS emojis on your Android device by following a step-by-step guide.
Why would I want to install iOS emojis on my Android device?
Some users prefer the look and feel of iOS emojis and want to have them on their Android device for a more consistent messaging experience.
Are there any risks or drawbacks to installing iOS emojis on Android?
No, installing iOS emojis on Android does not pose any risks or drawbacks. It is a simple process and does not affect the performance or security of your device.
What are the steps to install iOS emojis on Android?
The steps to install iOS emojis on Android include downloading and installing a third-party emoji app, enabling the app as the default keyboard, and selecting the iOS emoji set within the app's settings.
Are there any alternatives to installing iOS emojis on Android?
Yes, there are alternative emoji apps available on the Google Play Store that offer a wide range of emoji styles, including iOS emojis. You can explore these apps and choose the one that best suits your preferences.