Are you tired of intrusive and time-consuming updates that disrupt your workflow? Would you like to take control of your computer's update process to ensure seamless performance? In this article, we will explore the techniques to customize your operating system and prevent automatic updates without compromising the security and stability of your system.
To achieve this, we will delve into a range of strategies that can grant you the freedom to decide when and how updates are installed on your device. By employing these methods, you can sidestep the hassle of unexpected reboots, conserve your precious bandwidth, and even skip feature updates that may not align with your preferences.
Throughout this guide, we will highlight essential tools and settings that foster a proactive approach to system updates while still safeguarding your computer against potential vulnerabilities. By learning to disable the automatic update feature in your Windows 10 operating system, you will regain control over your machine and enjoy a smoother computing experience.
Using the Group Policy Editor to Manage System Updates

In this section, we will explore a powerful tool known as the Group Policy Editor to control the behavior of system updates on your device. The Group Policy Editor offers a range of options and settings that can help you customize how updates are managed without relying on automatic processes.
One of the advantages of using the Group Policy Editor is the ability to exert fine-grained control over the update process. By accessing the policies related to system updates, you can determine when updates are installed, how often they occur, and even the specific types of updates that are allowed on your system.
- Accessing the Group Policy Editor: To access the Group Policy Editor, open the Start menu and type "gpedit.msc" in the search bar. Once the Group Policy Editor window appears, you can navigate through the different policy categories and edit the relevant settings to modify the update behavior.
- Configuring update settings: Within the Group Policy Editor, you can define parameters such as the frequency of updates, the ability to defer updates, and the option to choose specific update sources. These settings allow you to tailor the update experience to your needs, ensuring that updates are installed at a convenient time and minimize potential disruptions.
- Enabling or disabling automatic updates: By adjusting the policies in the Group Policy Editor, you can choose whether to enable or disable automatic updates entirely. This provides you with more control over when and how updates are installed, empowering you to manage system updates according to your preferences.
- Applying the changes: Once you have made the necessary modifications to the update policies, it is essential to apply the changes for them to take effect. Afterward, your device will adhere to the new update settings you have established, providing a more customized and controlled approach to system updates.
By utilizing the powerful capabilities of the Group Policy Editor, you can take charge of managing system updates on your Windows device. With its extensive range of options and settings, you can tailor the update experience to suit your needs, ensuring a more seamless and personalized computing environment.
Modifying the Windows Update Settings
Managing the update settings on your operating system is essential to maintain control over the software updates that are installed on your device. In this section, we will explore the steps to adjust the configuration of the update settings on your Windows device, allowing you to customize the update process according to your preferences.
To change the settings related to Windows updates, you can access the dedicated configuration panel within the operating system. This panel provides you with various options to tailor the update process to suit your needs. By making adjustments here, you can ensure that updates are installed at a time that is convenient for you or even choose to pause updates temporarily.
Within the update configuration panel, you will find options to specify how updates are downloaded and installed. You can choose between automatic installation, where updates are installed automatically without any user intervention, or manual installation, where you have complete control over the update process. Additionally, you can also select whether to receive updates for other Microsoft products installed on your device, ensuring that all software is up to date.
Furthermore, the Windows update configuration panel offers the ability to schedule specific times for updates to be installed. This way, you can avoid interruptions during business hours or moments when you need your device to be fully available. By defining a preferred time for updates to occur, you can ensure that your work is not disrupted and that your device stays up to date.
By modifying the update settings on your Windows device, you can personalize the way in which updates are delivered and installed. This allows you to strike a balance between staying protected with the latest security patches and ensuring the smooth functioning of your device without unexpected interruptions. Take advantage of the flexibility provided by the Windows update settings to create a customized update experience tailored to your unique requirements.
Preventing Automatic Updates for Specific Drivers
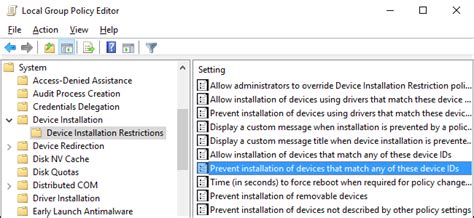
Windows 10 offers users the ability to control and manage automatic updates for various drivers installed on their system. By gaining control over these updates, users can ensure that specific drivers are not automatically updated without their consent. This section will provide step-by-step instructions on how to disable auto updates for specific drivers in Windows 10.
To prevent automatic updates for specific drivers in Windows 10, follow the instructions below:
| Step | Instruction |
|---|---|
| 1 | Open the Windows Device Manager by right-clicking on the Start button and selecting Device Manager from the context menu. |
| 2 | In the Device Manager window, locate and expand the category containing the driver for which you want to disable automatic updates. |
| 3 | Right-click on the specific driver and select Properties from the drop-down menu. |
| 4 | In the Properties window, navigate to the Driver tab. |
| 5 | Click on the "Update Driver" button. |
| 6 | Choose the "Browse my computer for drivers" option. |
| 7 | Next, select the "Let me pick from a list of available drivers on my computer" option. |
| 8 | A list of available drivers will be displayed. Select the desired driver and click on the "Next" button. |
| 9 | Check the box that says "Don't show this message again" if you do not want Windows to prompt you to update the driver in the future. |
| 10 | Click on the "Finish" button to complete the process. |
By following these steps, you can effectively disable automatic updates for specific drivers in Windows 10, giving you more control over your system's update process.
Disabling the Windows Update Service
In order to control the automatic update process on your Windows 10 operating system, it is possible to disable the service responsible for managing these updates. By doing so, you gain more control over the update schedule, ensuring that system updates won't interrupt your work or cause unexpected changes to your device. In this section, we will explore the steps required to disable the Windows Update Service effectively.
| Step | Description |
|---|---|
| 1 | Open the "Services" application |
| 2 | Locate the "Windows Update" service |
| 3 | Right-click on the service and select "Properties" |
| 4 | In the "Properties" window, change the "Startup type" to "Disabled" |
| 5 | Click "Apply" and then "OK" to save the changes |
Once the Windows Update Service is disabled, your computer will no longer automatically download and install updates. However, it is important to note that this action also means missing out on critical security patches and performance improvements. It is recommended to periodically enable the service and manually check for updates to ensure your system remains up-to-date and protected.
Remember, disabling the Windows Update Service should be done with caution and understanding of the potential risks involved. It is advisable to consult with IT professionals or do thorough research before making any changes to the system's update settings.
Managing Updates on a Metered Connection
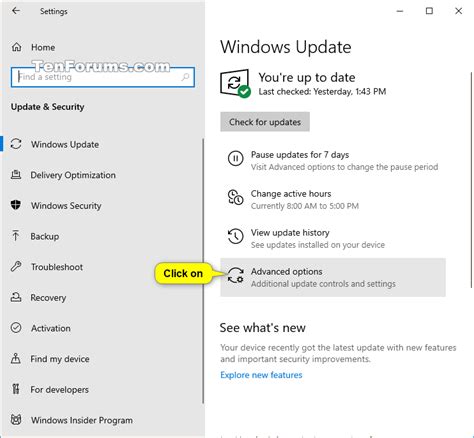
When it comes to controlling the installation of system enhancements and patches on your personal computer, it is essential to have flexibility and control over the update process. One effective way to manage updates is by utilizing a metered connection.
A metered connection refers to an internet connection that has its data usage measured and limited by the user or the service provider. By setting your Wi-Fi or Ethernet connection as metered, you can have more control over the automatic update downloads and installation process.
By enabling a metered connection, you can regulate and decide which updates to download and install on your device. This feature can be particularly useful if you have limited data caps or if you prefer to manually manage your data consumption.
When your connection is set as metered, Windows 10 will treat it differently in terms of automatic updates. Instead of automatically downloading and installing updates, it will wait for your permission to proceed. This way, you can avoid unexpected updates and ensure that all updates are agreeable with your network restrictions or personal preferences.
In addition to giving more control over the update process, setting your connection as metered can also help improve your overall internet experience. By preventing automatic downloads, you can ensure that your bandwidth is not excessively utilized, allowing you to have a faster and more stable connection for your other internet activities.
Keep in mind that while setting your connection as metered in Windows 10 provides greater control over updates, it is important to regularly check for and apply essential security patches and updates manually. This practice will help keep your system secure and up to date, even when using a metered connection.
Preventing Windows System Updates by Configuring Firewall Settings
One effective method to obstruct the automatic system updates on your computer running the latest version of Microsoft's operating system is by utilizing a firewall. By correctly configuring your firewall settings, you can establish rules and permissions that prevent the Windows operating system from accessing the necessary servers to download and install updates.
In order to successfully block the Windows system updates through your firewall settings, you need to follow a set of specific steps. This involves identifying the correct firewall settings, creating rules to prevent the Windows Update service from connecting to the update servers, and ensuring that the changes are applied effectively.
Firstly, you will need to access your firewall's settings. This can usually be done through the Control Panel or by searching for "Firewall" in the Start Menu. Once you have opened the firewall settings, you will need to navigate to the section where you can create new rules or modify existing ones.
Next, you will create a rule that blocks the necessary connections for the Windows Update service. By specifying certain IP addresses or domain names, you can prevent your computer from establishing a connection to the update servers. It is important to use accurate and up-to-date information when identifying these addresses or domains, as they may change over time.
After creating the rule, you will need to apply it. This generally involves saving the changes and enabling the rule within the firewall settings. Once the rule is active, the Windows Update service should be unable to connect to the necessary servers, effectively blocking any attempts to download and install updates.
Please note that blocking Windows system updates through firewall settings can have potential consequences. Disabling updates may leave your computer vulnerable to security risks and prevent you from accessing important system enhancements and new features. It is recommended to exercise caution and only block updates if you have a valid reason and alternative measures in place to ensure system security and stability.
| Advantages | Disadvantages |
|---|---|
| - Ability to prevent automatic system updates | - Increased vulnerability to security risks |
| - Control over when and how updates are installed | - Potential lack of access to important system enhancements |
| - Preservation of system stability during critical tasks | - Exclusion from critical security updates |
Using the Show or Hide Updates Troubleshooter
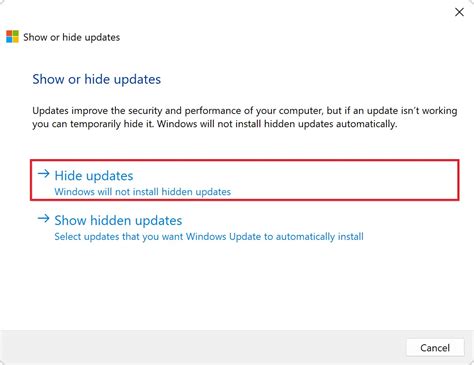
When it comes to managing updates on your Windows 10 device, sometimes you may encounter issues or conflicts that prevent you from disabling specific updates. In such cases, utilizing the Show or Hide Updates Troubleshooter can provide a solution.
- Access the troubleshooter: To begin, navigate to the official Microsoft website and search for the Show or Hide Updates Troubleshooter tool. Download and install it on your Windows 10 system.
- Launch the troubleshooter: Once the tool is installed, run it to launch the troubleshooter interface. This user-friendly tool will guide you through the process of customizing your update preferences.
- Identify problematic updates: The troubleshooter will scan your system and present a list of available updates. It will highlight any updates that have caused issues or conflicts on your device.
- Choose what to hide: Review the list of updates and select which ones you wish to hide or prevent from being installed. This gives you control over which updates are applied to your system.
- Apply the changes: After making your selections, apply the changes within the troubleshooter. It will implement your preferences and prevent the selected updates from being automatically installed on your Windows 10 device.
- Monitor for new updates: Keep in mind that while the troubleshooter can prevent specific updates from being installed, it is important to stay vigilant and manually check for any new updates that may have been released to address the issues you encountered.
Using the Show or Hide Updates Troubleshooter empowers you to customize your Windows 10 update experience by selectively blocking problematic updates. By following these steps, you can regain control over which updates are installed on your device and ensure a smoother operating system.
How To Stop Windows 10 From Automatically Downloading and Installing Updates
How To Stop Windows 10 From Automatically Downloading and Installing Updates by Electronics&Computers 235,688 views 6 years ago 2 minutes, 23 seconds




