Welcome to a fascinating journey into the world of tablet keyboards, a realm where technology and human interaction seamlessly intertwine. In today's digital age, portable devices have become an integral part of our daily lives, empowering us to work, create, and connect on the go. As we embark on this exploration, we will delve into the intricacies of an evolutionary keyboard design that has revolutionized the way we interact with our tablets.
Within the sleek and compact exterior of the tablet lies a keyboard that not only captures our commands but also responds to the gentlest touch. This technological marvel harnesses the power of touch-screen technology, enabling users to effortlessly express their thoughts and ideas. The keys, or rather, virtual keys, are meticulously positioned and sized to mimic the tactile experience of a traditional keyboard, ensuring a seamless transition for users accustomed to physical input devices.
One of the key innovations that sets the tablet keyboard apart is its adaptability. The keyboard dynamically changes based on the context and software, offering users a plethora of options tailored to their specific needs. Whether you're drafting an email, composing a document, or even chatting with friends, the keyboard smartly adapts, offering contextually relevant suggestions, autocorrect, and even multilingual support. This adaptability not only enhances productivity but also fosters a personalized and intuitive user experience.
Physical Keyboard vs Virtual Keyboard

The way we interact with our devices through input methods has evolved significantly over the years. In this section, we will explore the comparison between physical keyboards and virtual keyboards, two popular means of inputting text and commands.
Physical Keyboard:
A physical keyboard, as the name suggests, is a tangible and tactile input device that consists of a set of buttons representing characters, numbers, symbols, and various control functions. It offers a tactile feedback sensation when pressed, which some users find advantageous for typing accuracy and speed.
Advantages:
- Improved tactile feedback for accurate typing
- Dedicated keys for specific functions (e.g., media control, volume adjustment)
- Physical presence provides a sense of familiarity
Disadvantages:
- Can be bulky and less portable compared to virtual keyboards
- Limits customization options as it is a fixed hardware component
- May require external power source or connectivity
Virtual Keyboard:
A virtual keyboard, on the other hand, is a touch-sensitive on-screen interface that allows users to input text and commands directly by tapping on the screen. It is predominantly used in touchscreen devices, such as smartphones and tablets, eliminating the need for a physical keyboard.
Advantages:
- Enhanced portability due to its integration with touchscreens
- Flexibility for customization and adaptability to various languages and layouts
- No extra hardware required, reducing the device's weight and thickness
Disadvantages:
- Lack of physical feedback may lead to errors during typing
- Reduced key size and spacing may make it challenging for users with larger fingers
- Prone to accidental touches or unintended gestures
In conclusion, both physical keyboards and virtual keyboards offer distinct advantages and drawbacks. The choice between them ultimately depends on individual preferences, typing habits, and device usage scenarios.
Understanding the Layout of the Keyboard on an iPad
The arrangement of keys on the keyboard of an iPad plays a crucial role in enhancing its user experience and ensuring efficient typing. By understanding the layout of the iPad keyboard, users can take full advantage of its features and make the most out of their device.
Here is a breakdown of the various components and features of the iPad keyboard layout:
- Alphabet Keys: These keys include all the letters of the English alphabet. They are positioned in a QWERTY layout, which is the standard arrangement for most keyboards.
- Numerical and Symbol Keys: Located above the alphabet keys, these keys allow easy access to numbers, symbols, and special characters. Users can switch between the alphabetical and numerical/symbolic input by simply tapping the "123" button.
- Shift Key: The shift key is used to toggle between uppercase and lowercase letters. When enabled, it modifies the input to uppercase, providing quick access to capitalization without having to toggle the Caps Lock feature.
- Backspace Key: Positioned at the top-right corner of the keyboard, the backspace key deletes the character preceding the cursor's position, enabling swift corrections while typing.
- Return/Enter Key: Located at the bottom-right corner, the return/enter key functions differently depending on the context. It is primarily used to create a new line in text fields or to execute commands in certain applications.
- Space Bar: The space bar, situated at the bottom-center of the keyboard, allows users to insert spaces between words when typing. Its significant size and central position make it easily accessible.
- Modifier Keys: These keys, including Control, Option, and Command, are used to execute specific functions and shortcuts within various applications, providing enhanced user control and productivity.
- Emoji Keyboard: The emoji keyboard, accessible by tapping the smiley face icon, enables users to express emotions and ideas using a wide range of emojis and emoticons.
By familiarizing themselves with the layout and functionality of the iPad keyboard, users can type more accurately and efficiently, enhancing their overall iPad experience.
Exploring the Functionality of the On-Screen Keyboard
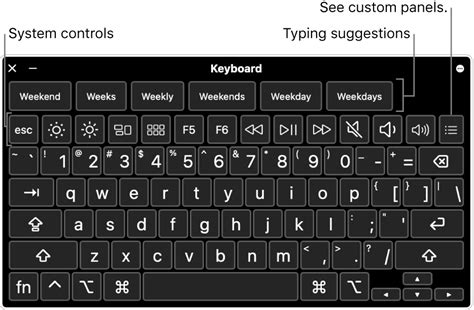
In this section, we will delve into the various features and capabilities offered by the on-screen keyboard on the iPad. Discover how this intuitive input method provides a convenient and versatile way for users to interact with their devices without the need for a physical keyboard.
1. Familiar Layout and Design:
- Examine the on-screen keyboard's layout, which closely mimics a traditional keyboard, ensuring users' familiarity with the arrangement of keys.
- Explore the design, featuring responsive touch-sensitive keys that provide tactile feedback, promoting accurate typing and minimizing errors.
2. Customization Options:
- Discover the ability to customize the on-screen keyboard to suit individual preferences, such as adjusting the keyboard size, enabling or disabling specific features, or changing the language settings.
- Learn how to activate additional keyboard layout options and special characters for enhanced typing functionality.
3. Productivity Features:
- Explore time-saving features like auto-correction and predictive text, which help streamline the typing process and improve overall efficiency.
- Find out how to enable and utilize shortcuts, such as text replacement and keyboard shortcuts, to quickly input frequently used words, phrases, or commands.
4. Accessibility and Assistive Features:
- Gain insights into the accessibility options available on the iPad's on-screen keyboard, including assistive touch, voice dictation, and other tools that cater to users with specific needs or disabilities.
- Discover how to enable and utilize these features to provide a more inclusive and user-friendly experience for all individuals.
By understanding and harnessing the functionality provided by the iPad's on-screen keyboard, users can optimize their typing experience and effectively utilize their devices for various tasks and activities.
Configuring Keyboard Settings and Shortcuts
Customizing the functionality of your device's input device and creating personalized shortcuts is an important aspect of enhancing your productivity and efficiency. In this section, we will explore the various ways you can configure your keyboard settings and create shortcuts on your iPad, allowing you to tailor the typing experience to your specific needs and preferences.
- Adjusting Keyboard Language
- Changing Keyboard Layout
- Enabling or Disabling Auto-Correction
- Customizing Auto-Capitalization
- Configuring Text Replacement
- Creating Keyboard Shortcuts
- Managing Emoji and Symbol Keyboards
- Setting up Multilingual Keyboards
- Enabling QuickPath Typing
- Changing Keyboard Accessibility Options
One of the first steps you can take to configure your keyboard settings is adjusting the language. Whether you prefer to type in English, Spanish, French, or any other language, you can easily switch between different keyboard languages to accommodate your communication needs. Additionally, you can change the keyboard layout to match your preferred typing style, ensuring a more comfortable and familiar experience.
Another important aspect of keyboard configuration is the auto-correction feature. This feature can automatically fix typos as you type, improving the accuracy of your text. However, if you find auto-correct to be more of a hindrance than a help, you have the option to enable or disable it according to your preference.
To further personalize your typing experience, you can customize auto-capitalization settings. This allows you to specify whether you want the first letter of a sentence or a proper noun to be automatically capitalized. Additionally, you can create text replacement shortcuts, which can automatically expand designated abbreviations into complete words or phrases, saving you time and effort.
Keyboard shortcuts are a powerful tool for streamlining your workflow. By creating custom shortcuts, you can assign a specific combination of keystrokes to perform various actions or commands on your iPad. This can range from opening apps or websites to executing complex tasks within applications, making your device more efficient and tailored to your needs.
Emoji and symbol keyboards add a fun and expressive touch to your messages and documents. You can manage these keyboards to easily access and insert emojis, symbols, and special characters as needed. Furthermore, if you frequently switch between multiple languages, setting up multilingual keyboards allows you to effortlessly switch between different language layouts without the need for manual configuration.
If you enjoy swiping gestures for typing, you can enable QuickPath typing, which enables you to input text by sliding your finger across the virtual keyboard. This can significantly speed up your typing, especially on larger iPads where the keyboard layout allows for more comfortable swiping gestures.
Lastly, for users with specific accessibility needs, there are various keyboard accessibility options available. These options include features such as Sticky Keys, Key Repeat, and Slow Keys, which can assist individuals with motor skill impairments in fully utilizing the keyboard functionality of their iPad.
By exploring and utilizing these keyboard settings and shortcuts, you can enhance your typing experience on your iPad, making it more efficient, adaptable, and personalized to your specific needs.
Connecting External Keyboards to your iPad

In this section, we will explore the process of connecting external keyboards to your iPad. By using an external keyboard, you can enhance your productivity and typing experience on your iPad. We will discuss the various methods and options available for connecting keyboards, enabling you to choose the one that best suits your needs.
Before diving into the details, it's important to note that the iPad supports both wired and wireless external keyboards. This offers flexibility and convenience, allowing you to connect a keyboard based on your preferences and available resources. Whether you prefer a physical connection or prefer the freedom of a wireless setup, the iPad has you covered.
One method to connect an external keyboard to your iPad is through a wired connection using the Lightning or USB-C port. These ports can be found on the iPad, enabling you to connect compatible keyboards directly to your device. This method ensures a reliable and steady connection between the keyboard and your iPad, ensuring minimal latency and seamless typing experience.
If you prefer a wireless setup, you can connect a Bluetooth keyboard to your iPad. Bluetooth keyboards offer flexibility, as they can be connected wirelessly without the need for physical cables or ports. This allows you to position the keyboard at a comfortable distance from your iPad and type without any restrictions. Additionally, Bluetooth keyboards often come with additional features such as multimedia controls and adjustable stands to enhance your overall user experience.
Once you have connected your external keyboard to your iPad, it's important to configure the settings to ensure optimal performance. The iPad provides a range of customizable options, allowing you to modify keyboard shortcuts, adjust key repeat settings, and enable or disable specific features. These settings can be accessed through the iPad's Settings app, giving you full control over your typing experience.
In conclusion, connecting an external keyboard to your iPad opens up a world of possibilities in terms of productivity and typing convenience. Whether you opt for a wired connection or prefer the freedom of a wireless setup, the iPad offers flexibility to connect a keyboard that suits your individual preferences. Take advantage of the various options available and customize your keyboard settings to achieve a seamless and enjoyable typing experience on your iPad.
Exploring the Different Key Features
In this section, we delve into the various functionalities and characteristics that set the iPad keyboard apart. By exploring these distinct aspects, we gain a comprehensive understanding of the diverse capabilities it offers.
1. Enhanced Typing Experience: The iPad keyboard provides an exceptional typing experience, offering responsive and well-spaced keys for effortless and accurate input.
2. Multitasking made easy: With the iPad keyboard, users can seamlessly switch between apps, perform quick shortcuts, and maximize productivity, making multitasking a breeze.
3. Smart Keyboard Shortcuts: The keyboard comes equipped with a range of smart shortcuts that enhance efficiency, such as quick access to frequently used functions, saving valuable time and effort.
4. Customizable Options: Users have the flexibility to personalize their typing preferences, including adjustable keyboard layouts, language settings, and accessibility options, ensuring a personalized and comfortable experience.
5. Wireless Connectivity: The iPad keyboard seamlessly connects to the device via wireless technology, eliminating the need for cords or additional accessories, providing a hassle-free and clutter-free experience.
6. Versatile Functions: From typing to navigating, the iPad keyboard offers a range of versatile functions, including media playback controls, volume adjustment, searching capabilities, and more, catering to various user needs.
7. Compact and Portable: The compact design of the iPad keyboard enables effortless portability, allowing users to take it anywhere, transforming their iPad into a functional workstation on the go.
8. Battery Efficiency: The keyboard is designed with energy-saving features, ensuring an extended battery life, allowing users to work or play without having to frequently recharge the device.
9. Enhanced Accessibility: The iPad keyboard provides accessibility features like VoiceOver, AssistiveTouch, and accessibility shortcuts, empowering users with different abilities to navigate and utilize the keyboard effortlessly.
10. Integration with Apple Ecosystem: The iPad keyboard seamlessly integrates with the Apple ecosystem, offering a cohesive and unified user experience across various Apple devices and software.
Understanding the wide range of key features the iPad keyboard presents allows users to fully utilize and optimize their typing experience, unlocking the potential of their iPad device in various personal and professional settings.
Tips and Tricks for Efficient Typing

Mastering the art of efficient typing on your iPad can greatly enhance your productivity and overall user experience. This section presents a variety of tips and tricks to help you type effortlessly and effectively, enabling you to make the most of your iPad's keyboard.
- Use keyboard shortcuts to streamline your typing process. These shortcuts can be accessed by holding down the Command key on the keyboard and pressing a specific letter or symbol. For example, Command + C is commonly used to copy text, while Command + V is used to paste.
- Customize your keyboard settings to suit your preferences. Access the Settings app on your iPad and navigate to the Keyboard section. From here, you can enable features such as Auto-Correction and Auto-Capitalization, as well as adjust the keyboard's layout and language settings.
- Familiarize yourself with the various gestures available on the iPad's keyboard. For instance, swiping down on a key can input the corresponding symbol above it, saving you time and effort.
- Take advantage of the iPad's split keyboard feature. By spreading your fingers apart on the keyboard, it splits into two smaller halves, making it easier to type with your thumbs when holding the iPad with both hands.
- Utilize the predictive text feature to speed up your typing. As you type, the iPad's keyboard suggests words based on what you've entered so far. Simply tap on the suggested word to quickly insert it into your text.
- Practice using the iPad's slide-to-type feature, known as QuickPath. This allows you to glide your finger across the letters on the keyboard to form words, saving you from having to tap each individual key.
- Take advantage of third-party keyboard apps available in the App Store. These apps offer additional features, such as swipe typing, customizable themes, and specialized layouts, catering to different typing styles and preferences.
By implementing these tips and utilizing the various features of the iPad's keyboard, you can enhance your typing speed, accuracy, and overall efficiency. Whether you're typing emails, taking notes, or drafting documents, these tricks will undoubtedly make your iPad typing experience significantly smoother and more enjoyable.
Troubleshooting Common Keyboard Issues
When using an iPad, it is not uncommon to encounter several issues with the keyboard that can hinder your productivity and overall experience. In this section, we will explore some of the most frequent problems that users face and provide solutions to help you overcome these challenges.
1. Unresponsive Keys: One of the most frustrating issues with an iPad keyboard is unresponsive keys. This can happen due to various reasons, including software glitches or physical debris obstructing the keys. To troubleshoot this problem, try cleaning the keyboard gently using compressed air or a soft cloth. If the issue persists, consider restarting your iPad or updating the software.
2. Auto-Correct Errors: Auto-correct is a useful feature, but it can sometimes lead to incorrect word substitutions or unwanted capitalization. To troubleshoot auto-correct errors, you can disable auto-correction in the iPad settings or add specific words to the dictionary to ensure they are not corrected in the future.
3. Bluetooth Connection Problems: If you are using a wireless keyboard with your iPad, you may encounter Bluetooth connection issues. Ensure that your keyboard is charged and within range of the iPad. Additionally, try disconnecting and reconnecting the Bluetooth connection or restarting both devices to establish a reliable connection.
4. Sticky or Stuck Keys: Sticky or stuck keys can greatly impact typing speed and accuracy. To resolve this issue, clean the affected keys using a soft cloth dampened with isopropyl alcohol. Gently press the keys to ensure they are moving freely, but be careful not to apply excessive force.
5. iPad Keyboard Not Appearing: If the on-screen keyboard is not appearing when you need it, check if the keyboard is enabled in the iPad settings. You can also try disconnecting and reconnecting any external keyboards or restarting your iPad to resolve this issue.
In conclusion, understanding and troubleshooting common keyboard issues can help you make the most out of your iPad’s keyboard functionality. By following these troubleshooting steps, you will be able to resolve most problems and ensure a smooth typing experience.
Exploring Third-party Keyboard Apps for Enhanced Typing Experience on the iPad
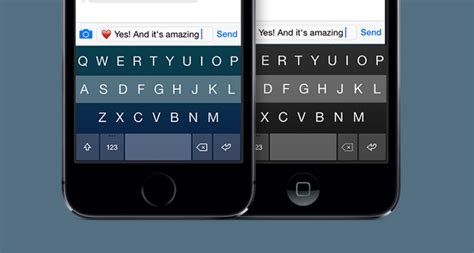
In addition to the default keyboard provided by Apple, iPad users can enhance their typing experience by exploring a variety of third-party keyboard apps available in the App Store. These apps offer a multitude of features and customization options, allowing users to personalize their keyboard layout and functionality.
Enhanced Customization: Third-party keyboard apps provide users with the ability to customize their typing experience to suit their specific needs. With various themes, colors, and font options, users can create a keyboard that reflects their style. Additionally, these apps often offer adjustable keyboard size and position, making it more comfortable for users with different hand sizes to type effectively.
Efficient Typing Features: Many third-party keyboard apps integrate advanced typing features that enhance productivity. These features may include predictive text suggestions, autocorrect functionality, and swipe-to-type capabilities, allowing users to type quickly and accurately. Some apps even offer machine learning algorithms that adapt to the user's typing style over time, improving the accuracy of predictions and autocorrections.
Quick Access to Emojis and Symbols: With third-party keyboard apps, accessing emojis, symbols, and special characters becomes more convenient. These apps often have dedicated emoji and symbol keys, making it easier for users to express themselves or insert special characters while typing without the need for additional steps.
Support for Multiple Languages: Third-party keyboard apps often provide support for a wide range of languages, allowing users to switch between keyboards seamlessly. This feature is particularly beneficial for multilingual users who frequently switch between different language layouts.
Integration with Productivity Apps: Many third-party keyboard apps integrate with popular productivity apps, such as note-taking apps or messaging platforms. This integration enhances the user experience by providing quick access to specific features within these apps directly from the keyboard. For example, users can access a calendar widget or insert a document link without leaving the messaging app.
Privacy and Security: Third-party keyboard apps understand the importance of user privacy and often prioritize data security. These apps may include features such as end-to-end encryption, preventing any sensitive user information from being compromised during typing. Additionally, some apps offer the option to disable data sharing with third parties, ensuring user data remains confidential.
In conclusion, third-party keyboard apps for the iPad offer an array of features and customization options beyond the default keyboard. By exploring these apps, users can enhance their typing experience, boost productivity, and personalize their iPad to suit their unique preferences and needs.
[MOVIES] [/MOVIES] [/MOVIES_ENABLED]FAQ
How does the iPad keyboard work?
The iPad keyboard works by connecting wirelessly to your iPad using Bluetooth technology. Once connected, you can use the physical keyboard to type on your iPad instead of relying on the on-screen keyboard.
Do I need to manually pair the iPad keyboard with my iPad?
Yes, you need to pair the iPad keyboard with your iPad before you can use it. To do this, go to the "Settings" menu on your iPad, select "Bluetooth", and make sure Bluetooth is turned on. Then, press the pairing button on the keyboard. Your iPad will detect the keyboard, and you just need to tap on it to complete the pairing process.
Can I use the iPad keyboard with any iPad model?
The iPad keyboard is compatible with most iPad models that support Bluetooth connectivity. However, it's important to check the compatibility of the specific keyboard model with your iPad before purchasing or attempting to pair them together. Some keyboards may have specific requirements or limitations.




