For tech enthusiasts, the idea of running Android applications seamlessly on a Windows 10 machine is nothing short of a dream come true. However, achieving this harmony between operating systems can sometimes lead to unforeseen challenges that require careful troubleshooting. When attempting to integrate an Android Emulator into your Windows 10 setup, various hurdles can arise, putting a temporary halt to your productivity and enjoyment. Thankfully, with a little technical know-how and strategic problem-solving, these compatibility issues can be surmounted, ensuring a smooth and efficient experience.
When embarking on the endeavor to fuse the realms of Android emulation and Windows 10, it is crucial to be well-equipped with the necessary knowledge to tackle any roadblocks along the way. One of the primary obstacles that users often encounter is a phenomenon known as "container isolation." This term refers to the concept of encapsulating applications within isolated environments to prevent interference or conflicts with other software components. Unfortunately, this can result in unintended consequences when attempting to run an Android Emulator within the Docker environment.
To overcome these compatibility challenges, it is crucial to understand the intricate web of dependencies and settings that govern the successful interaction between Docker and Android Emulators. By employing a proactive approach and leveraging various troubleshooting techniques, it becomes possible to establish an environment in which both systems can coexist harmoniously. Through the intelligent deployment of tools such as Hyper-V and WSL 2, it is achievable to create a seamless integration that bridges the gap between Android applications and Windows 10.
Troubleshooting Connectivity Problems with Docker
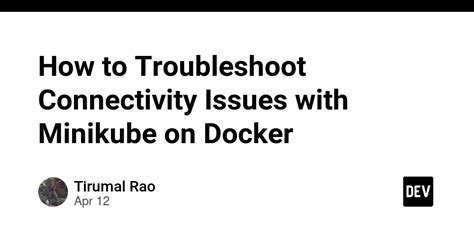
When using Docker for your development environment, it is not uncommon to encounter connectivity issues that can disrupt your workflow. These problems can prevent Docker containers from communicating with the outside world, causing delays and hindrances in your development process. In this section, we will explore some common troubleshooting techniques to help resolve these connectivity problems.
- Check Network Configuration: Ensure that your network settings are properly configured and that your Docker containers have the necessary network access. You can verify this by checking the network settings in Docker and making sure they align with your host machine's network configuration.
- Inspect Container Network: Use Docker's inspect command to examine the network settings of your containers. This can help you identify any misconfigured network settings or conflicts that may be causing connectivity issues.
- Review Firewall Settings: Firewalls can sometimes block Docker's network traffic, leading to connectivity problems. Check your firewall settings and ensure that Docker's network traffic is allowed. You may need to add specific rules or exceptions to your firewall settings to accommodate Docker's needs.
- Restart Docker Service: Sometimes, simply restarting the Docker service can resolve connectivity issues. This can help refresh the networking stack and clear any temporary glitches that may be causing problems.
- Update Docker Version: Keeping your Docker installation up to date can help resolve known issues and bugs related to connectivity. Check for updates regularly and install the latest version of Docker to ensure a more stable and reliable environment.
- Consult Docker Community: If you have exhausted all possible troubleshooting techniques and are still experiencing connectivity problems, it can be helpful to reach out to the Docker community for assistance. Forums, mailing lists, and social media groups dedicated to Docker can provide valuable insights and solutions to complex connectivity problems.
By following these troubleshooting techniques, you can effectively address connectivity problems with Docker and ensure a smooth and uninterrupted development experience. Remember to always keep an eye on your network settings, stay up to date with Docker updates, and leverage the knowledge and support of the Docker community when needed.
Resolving Port Conflicts Between Docker and Android Emulator
In the context of resolving issues related to the coexistence of Docker and Android Emulator on Windows 10, one common problem that arises is port conflicts. When both Docker and Android Emulator are running simultaneously, they may attempt to occupy the same port, which can cause conflicts and disrupt the functionality of both applications. This section aims to provide guidance on identifying and resolving these port conflicts to ensure smooth operation of both Docker and Android Emulator.
To avoid port conflicts between Docker and Android Emulator, it is essential to understand how each application assigns and utilizes ports. Docker uses ports to facilitate communication between containers and the host machine, while Android Emulator uses ports for various emulator functionalities, such as network communication and debugging.
When port conflicts occur, it is crucial to identify the specific ports that are causing the issue. This can be achieved by examining the error messages or logs provided by Docker and Android Emulator, which often indicate the conflicting port numbers. Once identified, steps can be taken to resolve the conflicts by reconfiguring either Docker or Android Emulator to utilize different ports.
There are several approaches to resolving port conflicts:
- Configuring Docker to listen on alternative ports: Docker allows adjusting its port configuration through the Docker daemon configuration file. By modifying this file, it is possible to specify different port ranges or individual ports for Docker to use, thereby avoiding conflicts with Android Emulator.
- Customizing Android Emulator port assignments: Android Emulator provides options to customize the ports it uses. By configuring the emulator to use specific ports that do not conflict with Docker, it is possible to ensure smooth coexistence between the two applications.
- Using port forwarding: In scenarios where it is not feasible or desirable to modify Docker or Android Emulator port configurations, port forwarding can be employed. This involves mapping conflicting ports to different ports on the host machine, allowing both applications to function without conflicts.
By following the above approaches, it is possible to effectively resolve port conflicts between Docker and Android Emulator on Windows 10. By ensuring proper port allocation, users can benefit from the full functionalities and capabilities of both Docker and Android Emulator without interruptions or disruptions in their workflow.
Improving Docker Performance on Windows 10
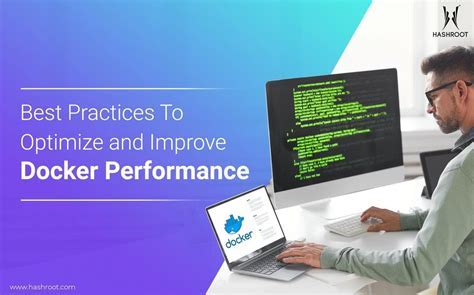
In this section, we will explore ways to optimize and enhance the performance of Docker on the Windows 10 operating system. By addressing common performance issues, you can ensure smoother containerized workflows and maximize the efficiency of your Docker environment.
- Enhancing Resource Allocation: Utilize techniques such as optimizing CPU and memory allocation to improve performance in Docker containers. By efficiently managing resource usage, you can minimize bottlenecks and ensure optimal performance.
- Utilizing Containerization Best Practices: Implement best practices such as using lightweight base images, reducing container sizes, and optimizing container network configurations. These practices can significantly enhance Docker performance by reducing overhead and improving overall efficiency.
- Fine-Tuning Docker Configuration: Adjusting Docker-specific configuration settings can have a substantial impact on performance. Explore options such as modifying container storage drivers, adjusting buffer settings, and optimizing network configurations to improve Docker's performance.
- Monitoring and Troubleshooting: Regularly monitor Docker metrics, logs, and performance indicators to identify any potential issues. Utilize monitoring tools and techniques to proactively troubleshoot and resolve performance problems, ensuring the smooth operation of Docker on Windows 10.
- Utilizing Caching Strategies: Implement caching mechanisms in Docker to reduce unnecessary rebuilds and improve build times. By employing efficient caching strategies for frequently used dependencies, you can significantly enhance overall Docker performance.
By implementing these strategies and techniques, you can address performance issues in Docker on Windows 10, optimize resource allocation, and ensure a smoother and more efficient containerized development environment.
Addressing Memory Allocation Problems with Docker and Android Emulator
In this section, we will discuss the challenges related to memory allocation when using Docker in conjunction with the Android Emulator. We will explore the potential solutions and approaches to mitigate these issues and improve the performance of your development environment.
When running Docker containers alongside the Android Emulator on Windows 10, it is common to encounter memory allocation problems. These problems can result in sluggish performance, crashes, or even the inability to run certain applications or services.
To address these issues, it is important to first understand the underlying causes. Docker and the Android Emulator both require significant amounts of memory to function properly. When they are running simultaneously, they can compete for resources, leading to memory allocation problems.
One possible solution is to adjust the memory settings for both Docker and the Android Emulator. By carefully managing the memory allocation, you can ensure that both applications have enough resources to operate efficiently. This may involve increasing the available memory for each application or optimizing the allocation based on your specific needs.
Another approach is to prioritize the allocation of memory based on the requirements of your development tasks. You can assign more memory to the Android Emulator when working on Android-specific projects, while allocating more resources to Docker containers when focusing on containerization tasks. This granularity allows you to maximize the performance of each application based on their specific demands.
In addition to adjusting memory settings, it is also important to consider the hardware limitations of your machine. If you are experiencing consistent memory allocation problems despite optimizing the settings, it may be necessary to upgrade your system's memory capacity. Increasing the available memory can significantly enhance the performance and stability of Docker and the Android Emulator.
Overall, addressing memory allocation problems when using Docker and the Android Emulator requires a careful balance of resource management and understanding of the requirements of your development tasks. By optimizing memory settings and considering hardware limitations, you can improve the performance and efficiency of your development environment.
| Potential Solutions: |
|---|
| Adjust memory settings for Docker and the Android Emulator |
| Prioritize memory allocation based on development tasks |
| Upgrade system memory capacity if necessary |
Solving Disk Space Limitations for Docker and Android Emulator

In this section, we will explore effective strategies to overcome disk space limitations that may arise when using Docker and Android Emulator. By understanding the various considerations and implementing optimization techniques, you can ensure smooth functioning of both Docker and Android Emulator without facing disk space constraints.
One of the key challenges faced by users when utilizing Docker and Android Emulator is managing disk space efficiently. With multiple containers, images, and virtual devices, the disk space usage can quickly escalate, leading to performance issues and hindered functionality. However, there are several approaches that can be employed to address these limitations and maximize disk space utilization.
- Container and Image Cleanup: Regularly inspect and remove unused containers and images. Performing a cleanup helps free up disk space by eliminating unnecessary files and resources.
- Optimizing Image Sizes: Consider techniques like using smaller base images, utilizing multi-stage builds, and compressing images to reduce their overall size.
- Proper Resource Allocation: Evaluate and allocate appropriate disk space for Docker and Android Emulator instances. Ensuring sufficient disk space availability can prevent performance degradation and enhance stability.
- External Storage Integration: Utilize external storage options such as network-attached storage (NAS) or cloud storage to offload non-essential files and images, freeing up valuable disk space.
- Regular Maintenance: Implement periodic maintenance routines to proactively monitor disk space usage, identify potential bottlenecks, and take corrective actions promptly. This includes monitoring log files, temporary files, and other system-generated artifacts.
By implementing these strategies and following best practices, you can effectively manage disk space limitations for Docker and Android Emulator, ensuring optimal performance and seamless operations.
Dealing with Compatibility Challenges in Running Docker and Android Emulator
In the realm of containerization and mobile app development, it is not uncommon to encounter compatibility challenges when running Docker alongside an Android emulator. These challenges arise from the inherent differences between the two technologies, resulting in potential conflicts, system resource allocation issues, and performance limitations.
Compatibility Constraints:
One of the main compatibility constraints between Docker and the Android emulator is the varying architectural requirements. Docker relies on containerization, which allows for isolating and running applications with minimal impact on the host system. On the other hand, the Android emulator simulates a complete Android environment, requiring significant system resources to function optimally. The clash between these architectural differences can create issues when trying to run both technologies simultaneously.
Resource Allocation:
Another challenge lies in resource allocation. Both Docker and the Android emulator compete for system resources such as CPU, memory, and disk space. Running them concurrently without proper allocation can result in reduced performance or even system crashes. Ensuring the appropriate balance and allocation of resources is crucial to avoid compatibility issues between the two technologies.
Performance Limitations:
The performance limitations of Docker and the Android emulator can also cause compatibility challenges. Docker relies on virtualization techniques to separate applications, which can introduce a performance overhead. This overhead, compounded with the resource-intensive nature of the Android emulator, can lead to degraded performance and slow response times. Addressing these performance limitations requires careful optimization and fine-tuning of both Docker and the Android emulator settings.
Overcoming Compatibility Challenges:
To overcome compatibility challenges between Docker and the Android emulator, it is essential to employ strategies that address the architectural differences, resource allocation, and performance limitations of both technologies. This may involve optimizing system configurations, modifying Docker settings, adjusting resource allocations, and employing alternative approaches for running the Android emulator alongside Docker containers. By taking a proactive and systematic approach, developers can mitigate compatibility challenges and ensure smooth functioning of both Docker and the Android emulator.
Optimizing Docker and Android Emulator Configuration for Windows 10
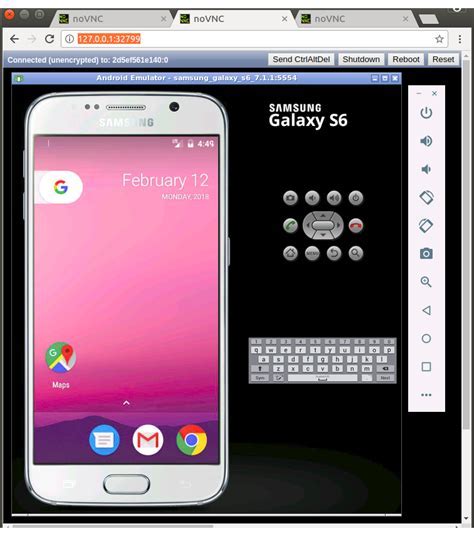
In this section, we will explore effective techniques to enhance the performance and efficiency of Docker and Android emulator on Windows 10. By implementing these optimized configurations, you can ensure smoother operations without encountering unnecessary obstacles.
Enhancing Docker Performance:
To optimize Docker performance on your Windows 10 machine, it is imperative to follow a few key steps. Firstly, consider allocating sufficient resources to Docker, such as CPU and memory, to ensure smooth execution of containers. Additionally, utilizing Docker's built-in features like caching can significantly reduce build times and improve efficiency. By enabling incremental builds, Docker only rebuilds the necessary layers, minimizing the overall build time.
Tuning Android Emulator for Improved Experience:
When it comes to optimizing the Android emulator on Windows 10, there are several areas to focus on. One crucial aspect is the selection of appropriate hardware acceleration options, such as Intel HAXM or Windows Hypervisor Platform, which can drastically enhance the emulator's performance. Additionally, configuring the emulator's memory settings and utilizing snapshots can improve startup times and streamline the overall experience.
Ensuring Compatibility and Versioning:
A key factor in optimizing Docker and Android emulator configuration is ensuring compatibility between versions. Staying up-to-date with the latest releases of Docker and the Android emulator can help you leverage performance improvements, bug fixes, and new features. Additionally, consider checking for any known compatibility issues and applying necessary patches or updates to avoid potential conflicts.
Monitoring and Troubleshooting:
Regularly monitoring the performance of Docker and Android emulator is crucial for identifying any bottlenecks or issues. Utilize monitoring tools that provide insights into resource utilization, container performance, and emulator metrics. This information can help you proactively troubleshoot and optimize the configuration by identifying any areas that require attention or adjustment.
By following the optimization techniques outlined in this section, you can ensure an enhanced experience when working with Docker and the Android emulator on Windows 10. These strategies will not only improve performance but also help mitigate potential roadblocks, allowing you to maximize productivity and efficiency in your development environment.
FAQ
Why am I facing Docker issues after installing Android Emulator on Windows 10?
The Android Emulator may conflict with Docker and cause issues because they both rely on virtualization technology. Android Emulator uses Hyper-V, while Docker relies on Microsoft's Hyper-V Virtualization platform.
What kind of Docker issues can occur after installing Android Emulator on Windows 10?
After installing Android Emulator, you may experience errors like "Unable to start Docker", "Cannot connect to the Docker daemon", or Docker failing to run properly. These issues can occur due to conflicts with Hyper-V.
How can I fix Docker issues on Windows 10 after installing Android Emulator?
To fix Docker issues, you can try disabling Hyper-V, as both Android Emulator and Docker cannot run simultaneously with Hyper-V enabled. You can also configure Docker to run using Windows containers instead of Linux containers. Additionally, ensuring that your Windows 10 version supports WSL 2 (Windows Subsystem for Linux) and using WSL 2 as Docker's backend can help resolve the issues.
Can I use Android Emulator and Docker together on Windows 10 without any issues?
Using Android Emulator and Docker together on Windows 10 can be challenging due to conflicts between the virtualization technologies they rely on. While it's possible to use them simultaneously, it often requires disabling or reconfiguring certain settings to avoid conflicts.




