When it comes to enhancing your Apple Watch experience, sometimes you may find yourself wanting to reduce distractions and optimize simplicity. If you are looking for a way to enhance your focus without relying on the traditional Theater Mode, you've come to the right place. In this article, we will explore an alternative method to achieve a similar outcome, ensuring that you can concentrate on what matters most without sacrificing functionality.
Imagine a scenario where your Apple Watch could seamlessly adapt to your surroundings, dimming unnecessary notifications and preserving battery life, all while still allowing you to stay connected. With this innovative approach, you can maintain the essence of Theater Mode without simply disabling it altogether.
Picture a setting on your Apple Watch that intelligently adjusts its display and notification settings based on your environment. This alternative allows you to achieve the desired level of serenity and minimal distraction while retaining the essential features you rely on, such as monitoring your fitness, checking the time, or receiving important calls or messages.
By leveraging this alternative method, you can personalize your Apple Watch experience according to your preferences, finding the perfect balance between staying connected and avoiding unnecessary interruptions. So, if you're ready to explore this innovative alternative to Theater Mode, let's delve into the settings and configurations that will allow you to customize your Apple Watch experience like never before.
Disabling the Theater Mode feature on your Apple wrist device
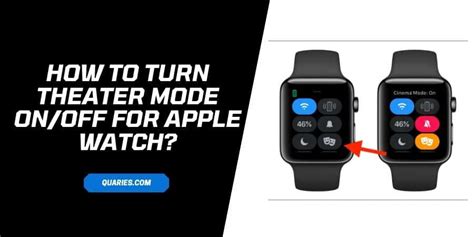
When using your smart timepiece, you may have enabled a specific mode that alters the behavior of your device in certain situations. However, if you now wish to return to the default settings and turn off this particular feature, you can follow the steps below to disable the Theater Mode on your Apple watch.
- Access the settings menu: Swipe up on the watch face to reveal the Control Center.
- Navigate to the Settings app: Locate and tap on the icon that resembles a gear.
- Find the Theater Mode option: Scroll through the list of available settings until you see the appropriate option that indicates the current mode of your device.
- Turn off Theater Mode: Tap on the Theater Mode option to toggle it off.
- Confirm your action: After disabling the Theater Mode, your Apple watch will return to its regular functioning, and you will be able to receive notifications and alerts as usual.
By following these simple steps, you can easily revert your Apple wrist companion to its default configuration, eliminating the Theater Mode and resuming normal operation as intended.
Step One: Accessing the Control Center
In this section, we will go over the first step to take in order to disable the Theater Mode feature on your Apple Watch. This step involves accessing the Control Center, which allows you to control various settings and features of your device.
To access the Control Center, you need to swipe up on the watch face. This action will reveal the Control Center panel, which includes a variety of icons and controls. It is important to note that the exact method of accessing the Control Center may differ slightly depending on the specific model of your Apple Watch.
- Start by locating the watch face on your Apple Watch.
- Next, swipe up from the bottom of the screen towards the top. This action will reveal the Control Center panel.
- Within the Control Center, you will see several icons and controls. Look for the icon that represents the Theater Mode feature. It is usually represented by a pair of theater masks or a crescent moon symbol.
By following these steps, you will be able to access the Control Center on your Apple Watch and locate the Theater Mode icon. Once you have accessed the Control Center, you can proceed to the next steps to disable the Theater Mode feature.
Step 2: Deactivate Performance Setting
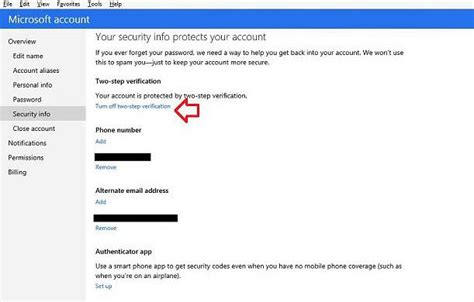
In order to restore the default functionality of your wearable device, it is essential to deactivate the enhanced operational feature.
| Procedure | Detailed Instructions |
| 1. | On your Apple Watch, navigate to the Settings app. |
| 2. | Scroll down and locate the Performance Settings option. |
| 3. | Tap on Performance Settings to open the submenu. |
| 4. | Within the submenu, locate and select the option to disable the enhanced mode. |
| 5. | Confirm the deactivation by following the on-screen prompts. |
By deactivating the performance setting, the Apple Watch will revert back to its original state, allowing you to experience the standard functionality without the theater mode feature enabled.
Step 3: Deactivate Automatic Display Activation when Raising Wrist
In this step, we will focus on adjusting the settings related to the automatic screen activation on your wrist raise. By disabling this feature, you can conserve battery life and prevent accidental engagement with the Apple Watch display.
To begin, navigate to the settings menu on your Apple Watch. Locate the "Display & Brightness" option and tap to access the screen settings. Within this section, you will find the "Wake Screen" option, which controls the automatic activation when raising your wrist.
Once you have accessed the "Wake Screen" option, you will be presented with various settings to customize your Apple Watch experience. Look for the "On Raise" setting and tap on it to enter the available options. Here, you will have the choice to disable the automatic activation altogether.
After selecting the desired preference, exit the settings menu and observe the changes in screen behavior. With the automatic display activation disabled, you will now need to manually wake the Apple Watch by tapping on the screen or pressing the Digital Crown.
Keep in mind that by turning off this feature, you may experience a slight delay in screen responsiveness as the Apple Watch will no longer instantly wake upon raising your wrist. However, this adjustment can greatly help in conserving battery life and avoiding accidental interactions with the device's display.
| Advantages | Disadvantages |
|---|---|
| - Extended battery life | - Slight delay in screen responsiveness |
| - Prevent accidental engagement with the display |
Step 4: Deactivate Quiet Mode
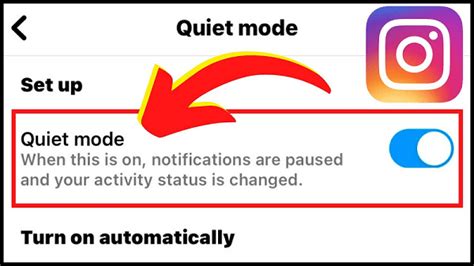
In this step, we will explore how you can turn off the silent operation on your Apple wrist device, allowing sounds and notifications to play audibly.
If you wish to regain the auditory experience and no longer have your watch in a soundless state, you will need to disable the quiet mode feature.
To proceed, follow the steps below:
1. Access Settings: Open the Settings app on your Apple Watch, this is typically achieved by tapping on the gear-shaped icon found on the home screen.
2. Navigate to Sound & Haptics: Within the Settings menu, scroll until you find the Sound & Haptics option.
3. Adjust the volume: Once within the Sound & Haptics menu, locate the volume slider and use the digital crown or your finger to increase the volume level to an audible range.
Note: Ensure the volume is not set to the lowest level or muted.
4. Disable Silent Mode: Lastly, toggle off the Silent Mode switch to deactivate quiet mode. This will enable your Apple Watch to produce sounds and alerts.
After completing these steps, your Apple Watch will no longer be in silent mode, allowing you to hear notifications, alarms, and other auditory cues as intended.
Troubleshooting: Theater Mode not Turning Off
Having difficulty in deactivating the Theater Mode feature on your Apple timepiece? Fret not, as we delve into the troubleshooting solutions to help you resolve this issue.
| Possible Causes | Potential Solutions |
|---|---|
| Theater Mode button not responding | 1. Restart your watch: Press and hold the side button until the power off slider appears. Drag the slider to turn off your watch, and then press and hold the side button again until the Apple logo appears. |
| Theater Mode icon is stuck on the watch face | 1. Restart your watch: Press and hold the side button until the power off slider appears. Drag the slider to turn off your watch, and then press and hold the side button again until the Apple logo appears. |
| Theater Mode is enabled by another feature | 1. Check settings of other watch features: Verify if Do Not Disturb or Silent Mode is activated. Disable those features, as they can automatically trigger Theater Mode. |
| Software-related glitch | 1. Update your watch software: Ensure that your Apple Watch is running on the latest available software version. Go to the Watch app on your paired iPhone, navigate to General, and check for software updates. |
| Hardware malfunction | 1. Contact Apple Support: If none of the above solutions resolve the issue, it is possible that your Apple Watch has a hardware malfunction. Reach out to Apple Support for assistance or visit an authorized service provider. |
By following these troubleshooting steps, you should be able to overcome any difficulties encountered with turning off Theater Mode on your Apple wearable device.
Tips for Maximizing Efficiency when Utilizing Theater Mode
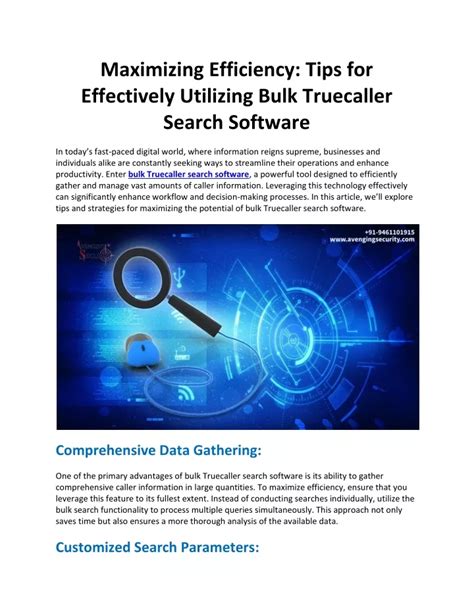
In this section, we will explore various strategies and recommendations for effectively utilizing Theater Mode on your Apple Watch. By implementing these tips, you'll be able to optimize your user experience and make the most out of the feature without any interruptions.
1. Minimize Distractions:
When engaging with Theater Mode, it is essential to minimize distractions that may disrupt your focus or attention. By disabling notifications and enabling Do Not Disturb mode, you can create a distraction-free environment, allowing you to fully immerse yourself in the content you are enjoying.
2. Customize and Prioritize:
Take advantage of the customization options available in Theater Mode. Carefully choose the apps and features that are primarily relevant to your current entertainment activities. Prioritizing the ones you frequently use will enhance your overall efficiency and prevent unnecessary interruptions.
3. Optimize Battery Life:
Theater Mode can help conserve the battery life of your Apple Watch. However, there are additional steps you can take to maximize battery efficiency further. Adjusting the brightness level, using a darker watch face, and disabling unnecessary features can all contribute to prolonged battery performance during theater experiences.
4. Utilize Theater Mode Ambience:
Take advantage of the unique ambience created by Theater Mode. Engage with the immersive experience by dimming the display and keeping it undisturbed during your entertainment activities. This will provide an enhanced atmosphere, allowing you to fully enjoy the content on your Apple Watch without any distractions.
5. Experiment with Complications:
Experiment with different complications on your theater mode-enabled Apple Watch face. Opt for complications that provide relevant information related to your entertainment choices, such as movie showtimes, music controls, or podcast progress. Customizing the complications will enable quick access to key features while keeping your watch face clutter-free.
6. Don't Forget to Exit:
Remember to exit Theater Mode when you no longer require the enhanced immersive experience. By disabling Theater Mode, you can return to your regular usage and regain access to all the functionalities of your Apple Watch, ensuring a seamless transition back to your daily routine.
By following these tips, you can efficiently utilize Theater Mode on your Apple Watch, enhancing your entertainment experiences and maximizing your overall efficiency without any disruptions.
Benefits of Turning Off Performance Setting on iPhone Device
Discover the advantages of deactivating the theater mode feature on your wearable device from a renowned technology brand in Cupertino.
By disabling the performance setting on your iPhone wearable, you can unleash the full potential of your device and optimize its functionality. Removing the theater mode option allows you to enjoy a more immersive and interactive experience without any distractions. Without the performance bottleneck, your iPhone device can operate at its highest speed and deliver seamless performance.
Additionally, turning off the theater mode feature prevents the dimming of your device's screen and keeps it bright and vibrant at all times. You can fully relish the vibrant colors and crystal-clear display, empowering you to appreciate every detail on your wearable device.
Furthermore, deactivating theater mode can enhance the battery life of your iPhone device. By preserving battery power, you can rely on your device for longer durations and extend its usage time. This allows you to stay connected, entertained, and productive throughout the day without worrying about constantly recharging your device.
Ultimately, turning off theater mode on your iPhone wearable unlocks a world of possibilities and enhances your overall user experience. Embrace the advantages of faster performance, improved display quality, and extended battery life by disabling this feature on your device.
How to Turn Off Theater Mode on Apple Watch (watchOS 10)
How to Turn Off Theater Mode on Apple Watch (watchOS 10) by Solve Your Tech 13,444 views 7 months ago 1 minute, 11 seconds
How to Turn On Theater Mode on APPLE Watch 9
How to Turn On Theater Mode on APPLE Watch 9 by HardReset.Info 5,495 views 7 months ago 2 minutes, 9 seconds
FAQ
How do I turn off Theater Mode on my Apple Watch?
To disable Theater Mode on your Apple Watch, you can simply swipe up from the bottom of the watch face to access the Control Center, then tap on the Theater Mode icon (it looks like two theater masks). This will turn off Theater Mode and your watch will return to its normal functioning mode.
Is Theater Mode the same as Do Not Disturb mode on Apple Watch?
No, Theater Mode and Do Not Disturb mode are not the same. Theater Mode silences your watch and prevents the screen from lighting up when you raise your wrist, but it still allows notifications to be received and delivered silently. On the other hand, Do Not Disturb mode completely mutes all notifications and prevents them from being displayed on your watch.
Can I customize the Theater Mode settings on my Apple Watch?
No, Theater Mode on Apple Watch does not have customizable settings. It is a simple on/off toggle that silences your watch and prevents the screen from lighting up. You cannot adjust the level of notifications or other specific settings related to Theater Mode.
Are there any benefits to using Theater Mode on Apple Watch?
Yes, there are several benefits to using Theater Mode on Apple Watch. It is particularly useful in scenarios where you want to prevent your watch from lighting up or making noise, such as during a movie, theater performance, or any other situation where you need to keep your watch discreet. Theater Mode ensures that your watch remains silent and the screen stays off unless you tap it or press the digital crown or side button.
Can I enable Theater Mode on my Apple Watch without using the Control Center?
Yes, you can enable Theater Mode on your Apple Watch without using the Control Center. Simply raise your wrist to wake your watch, then swipe left on the watch face to access the Control Center. From there, tap on the Theater Mode icon to enable it. This provides an alternative method to quickly activate Theater Mode without having to swipe up from the bottom of the watch face.




