When it comes to optimizing your personal wearable technology experience, there's nothing quite as gratifying as taking charge of the brightness settings. We all know the feeling of being momentarily blinded by a display that seems determined to compete with the sun. Whether you're an aficionado of the aforementioned trendy tech accessory or simply looking to harness the full potential of your wrist-borne companion, this guide will equip you with the knowledge needed to override the automatic brightness feature.
In a world where illumination reigns supreme, it's paramount to acquaint ourselves with the intricacies of regulating luminosity. By disabling the auto-brightness function on your coveted Apple Watch, you are embarking on a journey towards a harmonious coexistence with your wrist partner, tailor-made to your specific visual preferences. No longer will you be at the mercy of fluctuating lighting conditions, your every glance hindered by unexpected bursts of brilliance.
Unleashing your inner brightness maestro entails mastering a few simple steps. The power to control the radiance emanating from your trusty timepiece is laid at your fingertips, figuratively speaking. By following our expert advice, you will swiftly traverse the realm of brightness management, achieving an unequaled level of customization and personalization when it comes to your Apple Watch's display.
Dimming the Illumination: Adjusting the Brightness Settings on Your Timepiece
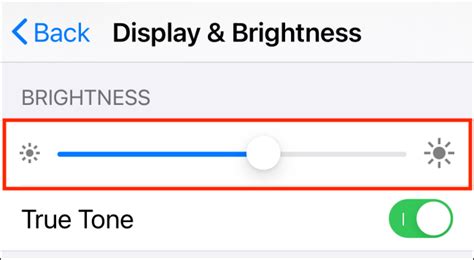
In the fast-paced world of wearable technology, personalization is key. Your wrist companion, a device that connects you to your digital realm, becomes an integral part of your daily life. One aspect of this interconnected experience is the brightness settings, which determine the luminosity of your device's display.
Understanding the significance of a customizable experience, this section will guide you through the process of adjusting the illumination level on your timepiece. By tailoring the brightness settings to your preferences, you can optimize readability in various lighting conditions and preserve battery life.
| Simplicity is Key: Disabling Auto-Illumination |
|---|
| The first step towards achieving desired brightness levels is disabling the automatic adjustment feature. By turning off the auto-illumination functionality, the device will no longer adapt its brightness based on ambient light conditions. |
| Manual Brilliance: Changing Brightness Settings Manually |
| Once the auto-illumination feature is disabled, you gain control over the brightness settings. Access the device's settings menu and navigate to the display or brightness section, where you can manually adjust the luminosity using a convenient slider or predefined levels such as low, medium, or high brightness. |
| A Balance Between Clarity and Efficiency: Finding Your Ideal Illumination |
| Experiment with different brightness settings to find the optimum balance between display clarity and battery efficiency. Consider your daily routine, environment, and personal preference to determine the level that suits you best. Whether you desire a brighter display for outdoor activities or a dimmer setting for conserving battery life during indoor sessions, the power is in your hands. |
By understanding and modifying the brightness settings on your Apple timepiece, you can enhance your overall user experience. Take charge of your device's luminosity and tailor it to your needs, ensuring readability and efficiency throughout your daily adventures.
Adjusting the Brightness Settings on Your Apple Watch
In order to optimize your viewing experience on your Apple timepiece, it is important to adjust the brightness settings according to your preferences. By making adjustments to the brightness, you can ensure that the screen is neither too bright nor too dim, allowing you to comfortably navigate your watch's features. In this section, we will explore how to customize the brightness settings on your Apple Watch to suit your needs.
One way to adjust the brightness on your Apple Watch is by accessing the settings directly on the device. By navigating to the settings menu, you can locate the display and brightness options, which allow you to control the intensity of the screen. It is important to note that there is a difference between adjusting the overall brightness and enabling or disabling the auto-brightness feature.
When it comes to adjusting the overall brightness, you can slide the bar to the right to increase the brightness or to the left to decrease it. Finding the ideal brightness level involves finding a balance that not only offers clear visibility but also conserves battery life. Experiment with different settings to find the optimal level that suits your personal preferences and environmental conditions.
| Tip: | If you find that the screen brightness changes automatically based on the surrounding light, you can disable the auto-brightness feature. This allows you to manually set the brightness level without it being adjusted automatically. To disable auto-brightness, simply toggle the switch to the off position in the display and brightness settings. |
|---|
In addition to adjusting the brightness directly on your Apple Watch, you can also make changes to the brightness settings through the companion app on your iPhone. By opening the Apple Watch app on your iPhone, you can navigate to the display and brightness options. From there, you can make the same adjustments as on the watch itself, allowing for a seamless experience between devices.
By taking the time to personalize the brightness settings on your Apple Watch, you can enhance your user experience and ensure optimal visibility in various lighting conditions. Whether you prefer a brighter screen for outdoor activities or a dimmer display for nighttime use, the flexibility to adjust the brightness according to your needs is a valuable feature of your Apple Watch.
Optimizing Battery Life by Adjusting Display Brightness

To prolong the battery life of your Apple Watch, it is crucial to manage the brightness settings effectively. By disabling the automatic adjustment of brightness, also known as auto-brightness, you can optimize the battery usage and conserve power. This section will guide you through the process of turning off auto-brightness on your watch to efficiently extend its battery life.
- Access the Settings app on your Apple Watch.
- Scroll down and select the Display & Brightness option.
- In the Display & Brightness menu, locate the Auto-Brightness setting.
- Toggle the Auto-Brightness switch to the off position.
- By disabling auto-brightness, you can manually adjust the brightness level as per your preference and lighting conditions.
- To manually adjust brightness, swipe upwards on the watch screen to access the Control Center.
- Locate the brightness slider and drag it left or right to decrease or increase the screen brightness respectively.
- By adjusting the display brightness judiciously, you can strike the right balance between visibility and battery preservation.
- Remember to consider environmental factors such as indoor or outdoor lighting while setting the brightness level.
- Regularly monitoring and adjusting the display brightness can significantly contribute to optimizing the battery life of your Apple Watch.
By following the steps outlined above, you can easily disable auto-brightness on your Apple Watch and take control over the brightness settings. This will ultimately lead to better battery management and longer usage durations without the need for frequent recharging.
Steps to Turn Off Auto-Brightness on Your Apple Watch
In this section, we will guide you through the process of disabling the automatic brightness feature on your Apple Watch. By turning off this feature, you will have more control over the brightness settings and can adjust it manually according to your preferences.
- Access the Settings menu on your Apple Watch by tapping on the gear icon.
- Scroll down and select the "Display & Brightness" option.
- Within the "Display & Brightness" menu, locate the "Auto-Brightness" option.
- Toggle the switch next to "Auto-Brightness" to the off position.
- Once turned off, you can manually adjust the brightness level of your Apple Watch by scrolling the Digital Crown or tapping on the brightness slider displayed on the screen.
Now that you have followed these steps, the auto-brightness feature on your Apple Watch has been successfully disabled. You are now in full control of adjusting the brightness according to your personal preferences and lighting conditions.
Controlling Brightness Manually
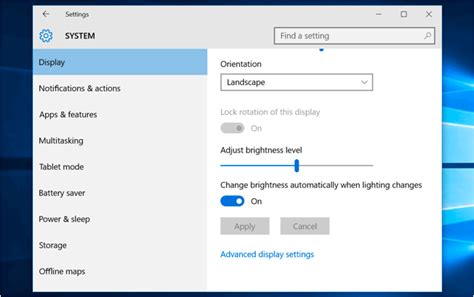
In this section, we will explore the manual adjustment capabilities of your Apple wearable device to regulate the display's brightness settings. By taking control of the brightness manually, you can customize your Apple Watch's screen to suit your personal preferences and achieve optimal visibility in various lighting conditions.
One way to adjust the brightness on your Apple Watch is by accessing the Settings menu. Within the Settings menu, you can navigate to the Display & Brightness option to find the manual brightness control feature. By modifying this setting, you can increase or decrease the screen brightness levels manually without relying on the auto-brightness function.
The Display & Brightness section offers a range of options to tailor the brightness settings to your liking. You can slide the brightness control slider to adjust the intensity of the screen illumination, allowing you to find the perfect balance between brightness and battery life. Additionally, you can toggle on the "Always On" feature, which maintains a constant brightness level regardless of the ambient lighting conditions.
Furthermore, Apple Watch provides a convenient shortcut for quick brightness adjustments through the Control Center. By swiping up from the bottom of the screen to access the Control Center, you can easily locate the brightness adjustment slider. This allows for seamless modification of the screen brightness at any given moment, granting you instant control over the visual experience on your Apple Watch.
Finally, it is worth noting that manually controlling the brightness on your Apple Watch not only allows for customization but can also positively impact battery life. By reducing the screen brightness when it is not necessary, you can conserve battery power and extend the usage time of your device.
| Benefits of Manual Brightness Control |
|---|
| 1. Customizable screen brightness to suit personal preferences |
| 2. Improved visibility in various lighting conditions |
| 3. Enhanced battery life through manual adjustment |
| 4. Quick and convenient brightness adjustments via Control Center |
Customizing the Display Brightness on Your Apple Watch
In this section, we will explore the process of personalizing the brightness settings on your Apple wearable device. By customizing the display brightness, users can tailor their Apple Watch's screen illumination to suit their preferences and enhance their overall viewing experience.
Step 1: | Accessing the Settings |
Step 2: | Exploring the Display & Brightness Option |
Step 3: | Adjusting the Brightness Slider |
Step 4: | Enabling or Disabling Auto-Brightness |
Step 5: | Testing the Customized Brightness |
By following these easy steps, users will be able to customize the brightness level on their Apple Watch, ensuring optimal visibility and comfort while using the device. Tailoring the brightness settings can be particularly beneficial in various lighting conditions, allowing the Apple Watch's display to adapt effortlessly to the surroundings.
Improving Visibility with Manual Brightness Control
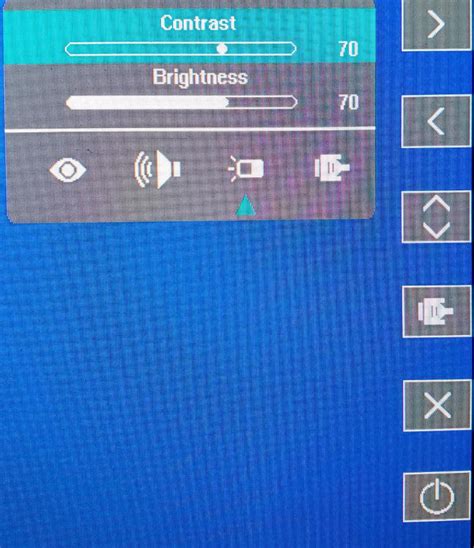
In today's fast-paced world, staying connected has become more important than ever. Whether it's checking notifications, tracking your fitness goals, or simply telling time, wearable devices such as smartwatches have become an integral part of our daily lives. However, when it comes to enhancing visibility on these devices, relying on the default auto-brightness feature may not always be the best option.
By turning off auto-brightness and opting for manual brightness control, users can tailor their device's display to their specific needs and conditions. This allows for a more personalized and optimized viewing experience, especially in situations where the default brightness adjustments may not suffice.
| Benefits of Turning off Auto-Brightness |
|---|
| 1. Customized display brightness |
| 2. Improved visibility in different lighting conditions |
| 3. Enhanced battery life |
| 4. Reduced eye strain |
With manual brightness control, users can have full control over how bright or dim their device's display appears. This allows for customization based on personal preferences, environmental conditions, and individual eye sensitivity. Whether it's increasing the brightness for better visibility in bright daylight or reducing it for a more comfortable viewing experience in low-light environments, manual control ensures that users can optimize their watch's display to suit their specific needs.
By disabling auto-brightness, users can also extend their device's battery life. The auto-brightness feature constantly adjusts the display brightness based on ambient lighting conditions, which can consume a significant amount of power. With manual control, users can minimize unnecessary battery consumption and ensure that their device remains powered for longer durations.
Additionally, turning off auto-brightness can help reduce eye strain, which is a common issue faced by many individuals who spend extended periods looking at screens. By manually adjusting the display brightness to a level that is comfortable for their eyes, users can minimize the strain caused by excessive glare or contrast, promoting healthier and more comfortable usage of their Apple Watch.
In conclusion, opting for manual brightness control instead of relying on the auto-brightness feature can greatly enhance visibility and provide a more personalized experience when using an Apple Watch. With customizable display brightness, improved visibility in different lighting conditions, extended battery life, and reduced eye strain, users can optimize their watch's display to suit their individual requirements and preferences.
The Advantages of Disabling Auto-Brightness Feature on Your Apple Timepiece
When it comes to optimizing your wearable device's display experience, manually controlling the brightness settings on your Apple wrist accessory can offer a multitude of benefits. By deactivating the automatic adjustment of brightness levels, you gain more control over how your device's screen appears, allowing for a tailored visual experience.
1. Enhanced Battery Performance: By disabling the auto-brightness feature, you can extend your Apple timepiece's battery life. With manual control, you can set the brightness to a level that conserves power without compromising visibility, resulting in longer-lasting usability.
2. Personalized Viewing Experience: Each individual has their unique preference for screen brightness. Disabling auto-brightness allows you to curate a viewing experience that suits your visual comfort. Whether you prefer a brighter display for outdoor activities or a dimmer screen during nighttime use, manual adjustment empowers you to personalize your Apple watch to your exact needs.
3. Consistent Display: Auto-brightness can sometimes lead to fluctuations in the brightness levels, which can be distracting or inconvenient. By manually setting the brightness, you ensure a consistent display experience, minimizing distractions and providing a steady view no matter the lighting conditions.
4. Preservation of Privacy: Disabling auto-brightness can help maintain your privacy in certain situations. For instance, in crowded public spaces, the automatic adjustment feature may draw unwanted attention to your watch screen's content. By manually controlling the brightness, you can prevent others from inadvertently gazing at your personal notifications or sensitive information.
5. Customizable Power Usage: With auto-brightness turned off, you have the flexibility to adjust brightness levels based on your power availability. If your device's battery is running low, you can lower the brightness to conserve energy and extend usage until you can recharge.
By taking advantage of the ability to disable auto-brightness on your Apple timepiece, you unlock a host of benefits, including improved battery performance, personalized viewing experience, consistent display, privacy preservation, and customizable power usage. Take control of your device's brightness and enjoy a seamless display tailored to your preferences and needs.
Troubleshooting: Disabling Auto-Brightness on Your Apple Watch
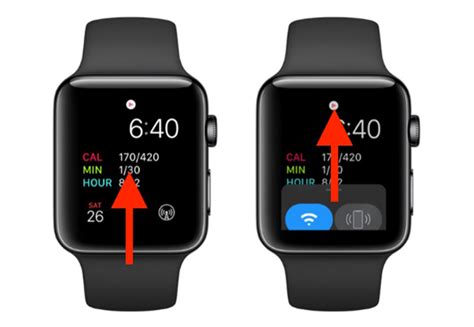
In this section, we will explore the steps to troubleshoot and resolve issues related to the automatic adjustment of screen brightness on your Apple Watch. By deactivating the feature, you can manage the brightness settings manually to better suit your needs.
If you find that the screen brightness on your Apple Watch is constantly changing or not adjusting to your liking, it may be necessary to turn off the auto-brightness feature. This can be particularly helpful in situations where the ambient lighting conditions are frequently fluctuating, or if you prefer to have more control over your watch's display brightness.
To deactivate auto-brightness on your Apple Watch, follow the steps outlined below:
| Step 1 | On your Apple Watch, navigate to the home screen by pressing the Digital Crown button. |
| Step 2 | Tap on the "Settings" app, which is represented by the gear icon. |
| Step 3 | Scroll down and select "Display & Brightness". |
| Step 4 | Next, tap on "Brightness", and you will find the option to disable auto-brightness. |
| Step 5 | Toggle off the switch next to "Auto-Brightness" to deactivate the feature. |
By turning off auto-brightness, you can now manually adjust the screen brightness of your Apple Watch according to your preference. Keep in mind that disabling this feature may impact battery life, as the watch will consume more power to maintain a consistent brightness level.
If you continue to experience issues with screen brightness or if the auto-brightness option is not functioning as expected, it is recommended to check for software updates on your Apple Watch. Keeping your device up to date can often resolve bugs and improve overall performance.
By following these troubleshooting steps, you should now be able to successfully deactivate auto-brightness on your Apple Watch, giving you more control over the brightness settings and a personalized viewing experience.
Adjusting Brightness Based on Your Preference
In this section, we will explore the various ways you can customize the brightness settings on your device to suit your personal preferences. By adjusting the brightness, you can enhance both the visual experience and the battery life of your device.
One option for adjusting brightness is through the settings menu. By accessing the settings menu on your device, you can navigate to the display or screen settings, where you will find a slider or toggle to adjust the brightness level. Moving this slider to the left will decrease the brightness, while moving it to the right will increase it.
Another option is to enable automatic brightness adjustment. With this feature enabled, your device will intelligently adjust the brightness based on the ambient lighting conditions. This means that if you are in a bright environment, the brightness will automatically increase to ensure optimal visibility, and if you are in a dimly lit room, the brightness will decrease to prevent eye strain.
If you prefer a more manual approach, you can also use control center to quickly adjust the brightness. Simply swipe up from the bottom or down from the top of the screen (depending on your device) to access the control center, where you will find a brightness slider. Dragging this slider to the desired level will instantly adjust the brightness of your device.
In addition to these options, some devices offer additional features such as night shift mode or dark mode. Night shift mode reduces the amount of blue light emitted by the screen, which can help improve sleep quality and reduce eye strain, especially in low-light environments. Dark mode, on the other hand, changes the overall color scheme of your device to darker tones, which can be easier on the eyes and also help conserve battery life.
| Adjustment Options | Benefits |
|---|---|
| Settings Menu | Allows precise manual adjustment of brightness |
| Automatic Brightness | Adapts to ambient lighting conditions, optimizing visibility and battery life |
| Control Center | Provides quick and easy access to adjust brightness |
| Night Shift Mode | Reduces blue light for improved sleep quality and reduced eye strain |
| Dark Mode | Changes the color scheme to darker tones, improving readability and conserving battery |
By utilizing these different options, you can customize the brightness settings of your device to create the perfect viewing experience that suits your preferences and environment. Whether you prefer manually adjusting the brightness, relying on automatic adjustments, or utilizing additional features like night shift mode or dark mode, you have the flexibility to optimize your device's display for maximum comfort and functionality.
Apple Watch Series 7 Essential Guide + Hidden Features & Top Tips!
Apple Watch Series 7 Essential Guide + Hidden Features & Top Tips! by Dion Schuddeboom 729,243 views 2 years ago 19 minutes
How To Unpair Apple Watch From iPhone (Updated)
How To Unpair Apple Watch From iPhone (Updated) by Daniel About Tech 1,014,685 views 3 years ago 4 minutes, 32 seconds
FAQ
Can I turn off auto-brightness on my Apple Watch?
Yes, you can disable auto-brightness on your Apple Watch. Here's how you can do it.
Why would I want to disable auto-brightness on my Apple Watch?
Disabling auto-brightness can help you have better control over the brightness settings and avoid unexpected changes in brightness. Some users prefer to manually adjust the brightness according to their preferences.
Will disabling auto-brightness on my Apple Watch affect its battery life?
Disabling auto-brightness may have a slight impact on the battery life of your Apple Watch, as manual adjustments can consume more power than automatic adjustments. However, the difference is usually minimal and may vary depending on individual usage.
How do I disable auto-brightness on my Apple Watch?
To disable auto-brightness on your Apple Watch, go to the Settings app on your watch, then tap on "Display & Brightness." From there, you can toggle off the "Auto Brightness" option to manually control the brightness level. Don't forget to tap "Done" to save the changes.




