Unleashing the potential of your digital media is a breeze with the versatile and intuitive software application specifically developed for your preferred computer platform. Whether you're a casual listener, a hardcore gamer, or an avid movie enthusiast, this groundbreaking program is guaranteed to enhance your overall multimedia experience.
Immerse yourself in a world where engaging with music, videos, and pictures becomes an effortless and enjoyable activity. With this cutting-edge media tool at your fingertips, you can effortlessly organize and access your favorite digital content in a visually appealing and highly user-friendly interface. Say goodbye to scattered files and endless searching - everything is neatly arranged for your convenience, making managing your media library an absolute breeze.
Revolutionize the way you interact with your favorite media files with the comprehensive functionality of this remarkable software. From creating personalized playlists that perfectly match your mood to seamlessly synchronizing your media across multiple devices, the possibilities are virtually endless. Enjoy the seamless integration with other popular applications and devices, allowing you to effortlessly access your content on the go.
Take control of your media experience like never before. Discover the rich features and wide array of customization options that await you in this remarkable software. Don't miss out on the opportunity to maximize the potential of your digital entertainment - unlock the power of this exceptional multimedia application and redefine your media experience today.
Introduction to Windows Media Player

Windows Media Player is a versatile multimedia application designed for the Microsoft operating system. It serves as a comprehensive tool for playing, managing, and organizing various media files on your computer. With its user-friendly interface and powerful features, Windows Media Player offers an enjoyable and convenient media playback experience.
Innovative Media Playback: Windows Media Player offers a seamless and immersive experience for playing audio and video content. Whether you're enjoying your favorite music tracks or watching movies, this application provides high-quality playback ensuring optimal audio and visual performance.
Media Library Organization: In addition to its playback capabilities, Windows Media Player provides a media library management system. Users can effortlessly organize their music, videos, and pictures in custom-built playlists, making it easier to locate and enjoy their media content.
Advanced Media Format Support: Windows Media Player supports a wide range of media formats, enabling users to play files without the need for additional codecs or software installations. From commonly used formats like MP3 and MP4 to more specialized ones, the application ensures compatibility with diverse file types.
Enhanced Media Synchronization: Windows Media Player also enables easy synchronization between different devices. Whether you want to transfer music to your portable media player or sync media files with your smartphone, this application provides efficient synchronization options to ensure seamless media management.
Customizable User Interface: Windows Media Player allows users to personalize their experience by customizing the application's appearance. It offers a variety of themes and skins, allowing users to change the look and feel of the player interface according to their preferences.
Overall, Windows Media Player is a feature-rich multimedia application that enhances your media playback experience, helps you efficiently organize your media library, and supports a wide range of formats. With its intuitive interface and comprehensive functionalities, it remains one of the top choices for Windows users.
Supported File Formats
When it comes to the Windows operating system, there is a wide range of file formats that can be played using the built-in media player. Understanding the supported file formats is crucial in ensuring that your media files are compatible and can be played seamlessly.
Audio File Formats:
Windows Media Player supports various audio file formats, allowing you to listen to your favorite music and audio recordings with ease. These formats include MP3, WAV, WMA, AAC, and FLAC among others. Whether you have downloaded music from online platforms or ripped audio CDs, rest assured that Windows Media Player can handle these formats effortlessly.
Video File Formats:
Windows Media Player is not only for audio files but also supports a wide range of video file formats. You can enjoy watching movies, TV shows, and home videos in formats such as AVI, WMV, MKV, MP4, MOV, and MPEG. Whether you have downloaded videos from the internet or recorded them with your camera, Windows Media Player provides a seamless playback experience.
Image File Formats:
In addition to audio and video formats, Windows Media Player also supports various image file formats, allowing you to view your photos and images conveniently. Whether you have saved your pictures as JPEG, PNG, GIF, or BMP, Windows Media Player enables you to browse through your image collection effortlessly.
Additional Supported Formats:
Windows Media Player is not limited to just audio, video, and image files. It also supports other formats like playlists (M3U, PLS), subtitles (SRT, SUB), and even DVDs. By supporting multiple file formats, Windows Media Player provides a versatile media playback solution for your entertainment needs.
It is important to note that the file formats supported by Windows Media Player may vary depending on the version of the operating system and the installed codecs. It is recommended to regularly update your media player and codecs to ensure compatibility with the latest file formats.
Getting Started with Windows Media Player
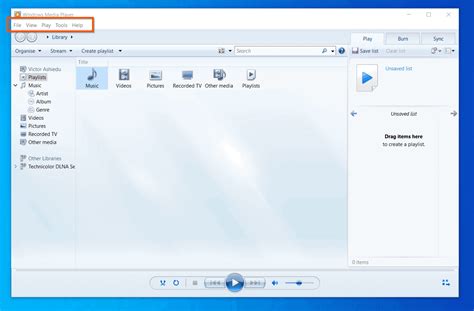
If you're new to the world of multimedia playback on your computer, this guide will help you understand the basics of using Windows Media Player efficiently. With this comprehensive software, you can effortlessly stream, organize, and play various multimedia files on your Windows operating system.
- Before diving into the features and functions of Windows Media Player, make sure you have the latest version installed on your computer.
- Launch Windows Media Player by locating it in the Start menu or by double-clicking its icon on the desktop.
- Once you have opened the program, you will be greeted with a user-friendly interface that allows easy navigation and access to various options.
- To begin using Windows Media Player, you need to import your media files into the library. These can include music, videos, and other audiovisual content stored on your computer or external devices.
- Organize your media library by creating playlists, sorting files in different categories, or adding metadata to make browsing and searching for specific files quick and convenient.
- When it comes to playback, Windows Media Player offers a range of useful features like play, pause, stop, and volume control. You can also shuffle or repeat your media files to customize your listening or viewing experience.
- Additionally, take advantage of the built-in equalizer and audio enhancement options to optimize the sound quality according to your preferences.
- Windows Media Player also supports ripping audio CDs to your computer, converting media files into different formats, and burning CDs or DVDs.
- Explore the various customization settings available in Windows Media Player, such as changing the skin, adjusting playback speed, configuring visualizations, and syncing media files to portable devices.
By familiarizing yourself with the fundamentals of Windows Media Player and its features, you can enhance your multimedia experience on Windows and easily enjoy your favorite music, videos, and more, all in one convenient application.
Playing and Managing Multimedia Files
In this section, we will explore the various features and functionalities of the multimedia playback and management capabilities of the Windows Media Player application. Discover how to effortlessly enjoy your favorite movies, music, and other media files, while efficiently organizing and controlling your multimedia library.
Playback: Easily play a wide range of multimedia files, including videos, music, and audio books, with Windows Media Player on your Windows operating system. Experience smooth and high-quality playback, with support for popular file formats and codecs. Whether you are watching a movie, listening to music, or enjoying a podcast, Windows Media Player provides a user-friendly interface and intuitive controls to enhance your viewing and listening experience.
Organizing: Take advantage of Windows Media Player's robust library management capabilities to efficiently organize your media collection. Create playlists, sort your files by artist, album, or genre, and apply filters to quickly find specific media files. Seamlessly add new files to your library, remove duplicates, and update media information such as album covers and track details. With Windows Media Player, you can effortlessly maintain a well-organized and easily accessible multimedia library.
Media Synchronization: Windows Media Player offers the convenience of synchronizing your media files with portable devices such as smartphones, tablets, and MP3 players. Easily transfer your favorite music, movies, and videos to your device, ensuring you have access to your entertainment on the go. Keep your media library in sync with your portable devices, making it easy to enjoy your media collection wherever you are.
Customization: Customize your Windows Media Player settings and preferences to suit your individual preferences. Adjust audio and video settings, including equalizer options and visualizations, to enhance your playback experience. Personalize the appearance of Windows Media Player with different skins and themes, transforming the look and feel of the application. With the ability to customize, Windows Media Player provides a tailored and personalized multimedia experience.
Additional Features: Explore the additional features of Windows Media Player, such as CD ripping and burning capabilities, media conversion options, and streaming media from the internet. Unlock the full potential of Windows Media Player and discover all the tools and functionalities available to enhance your multimedia experience.
Playing Audio and Video Files
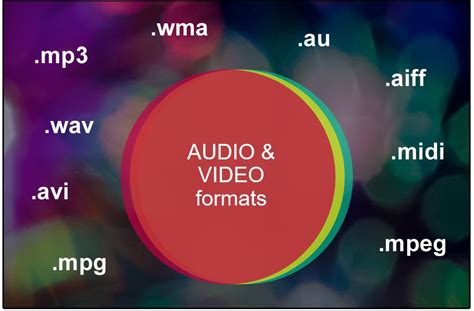
In this section, we will explore the process of playing various audio and video files using the built-in multimedia functionality of your operating system. We will delve into the steps required to enjoy your favorite media content, whether it be music, movies, or podcasts, without the need for any additional software or applications.
When it comes to multimedia playback on your computer, there are several file formats and codecs that are compatible with the Windows environment. Understanding these formats and codecs is essential to ensure seamless playback and optimal audio and video quality. We will discuss the most commonly used file formats, such as MP3, WAV, MP4, AVI, and WMV, and provide insights into the underlying codecs required to decode and play these files.
The Windows Media Player offers a user-friendly interface that allows you to easily navigate and manage your audio and video library. We will explore the various features and functionalities of Windows Media Player, including how to import media files, create playlists, and customize your playback experience. Additionally, we will discuss the options available to control playback settings, such as volume adjustment, repeat, shuffle, and playback speed.
Furthermore, this section will cover the different ways to play audio and video files using Windows Media Player. Whether you prefer to play a single file, multiple files, or an entire folder of media content, we will provide step-by-step instructions on how to initiate playback. Additionally, we will demonstrate how to access and utilize the advanced playback controls available in Windows Media Player, such as fast forward, rewind, and seek.
| Key Topics Covered: |
|---|
| Understanding multimedia file formats and codecs |
| Exploring the features of Windows Media Player |
| Importing media files and creating playlists |
| Customizing playback settings |
| Playing single files, multiple files, and folders |
| Utilizing advanced playback controls |
Creating and Managing Playlists
Organizing and customizing your music collection is made easy with the playlist feature in Windows Media Player. Whether you want to create a playlist for a specific occasion or simply curate a selection of your favorite songs, this section will guide you through the process of creating and managing playlists.
Creating a Playlist
To create a playlist, start by opening Windows Media Player and navigating to the "Library" tab. From there, you can either manually select the songs you want to add to the playlist or use the search function to find specific tracks. Once you have chosen the desired songs, right-click on the selection and choose "Add to", then select "Create playlist". Give your playlist a meaningful name and it will be added to your library.
Managing Playlist Content
After creating a playlist, you may want to make changes to its content. To add more songs, simply drag and drop them from your library onto the playlist. If you want to remove a song, right-click on it within the playlist and select "Remove from list". You can also adjust the order of the songs by dragging them up or down within the playlist.
Customizing Playlist Information
Windows Media Player allows you to customize the information associated with your playlists. To do this, right-click on a playlist and select "Edit". Here, you can change the name of the playlist, add a description, and select an image to represent it. Adding descriptive information to your playlists can make them easier to identify and organize.
Exporting and Importing Playlists
If you want to share your playlists with others or transfer them to a different device, you can export and import them. To export a playlist, right-click on it and select "Export playlist". Choose a location on your computer to save the exported file. To import a playlist, go to the "Library" tab, click on "File", and select "Import playlist". Locate the playlist file on your computer and it will be added to your library.
| Playlist Keyboard Shortcuts | |
|---|---|
| Ctrl + N | Create a new playlist |
| Ctrl + Shift + N | Create an auto playlist |
| Ctrl + E | Edit the selected playlist |
| Ctrl + Del | Delete the selected playlist |
With the ability to create and manage playlists, Windows Media Player provides a convenient and flexible way to enjoy your music collection according to your personal preferences and moods.
Customizing Windows Media Player Settings
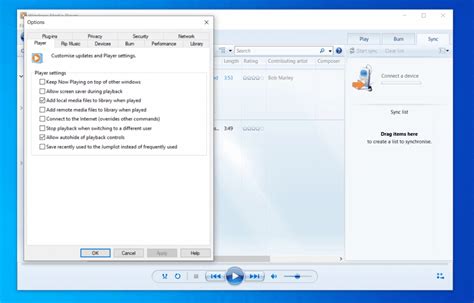
In this section, we will explore various ways to personalize and fine-tune the settings of your Windows Media Player application on your operating system. By customizing these settings, you can enhance your overall media playback experience and optimize the player to suit your preferences.
1. Appearance Settings:
Windows Media Player offers a range of options to modify its appearance, allowing you to customize the player's interface according to your style and preferences. You can change the color schemes, enable or disable visualizations, modify font sizes, and choose different skins to give a fresh look and feel to your media player.
2. Playback Settings:
Customizing playback settings in Windows Media Player allows you to control how your media files are played. You can adjust various parameters such as playback speed, volume levels, and audio enhancements to achieve the desired audio and video quality. Additionally, you can configure repeat settings, shuffle options, and enable automatic codec downloads to ensure seamless playback of various media formats.
3. Library Management:
Efficiently managing your media library is an essential aspect of using Windows Media Player. With the customization options available, you can organize your media files, categorize them into playlists, create smart playlists based on specific criteria, and even customize the layout and views within the Media Library section of the player.
4. Network Streaming Settings:
If you frequently enjoy streaming media over a network, Windows Media Player allows you to customize various network settings for an optimized streaming experience. You can configure proxy settings, set buffering options, and adjust streaming protocols to ensure smooth playback and seamless connectivity with remote media servers.
5. Privacy and Security:
To enhance your privacy and security while using Windows Media Player, you can customize privacy settings. You can control how the player interacts with online media services, manage digital rights, and enable or disable features such as usage tracking and personalized recommendations.
By exploring and customizing these settings in Windows Media Player, you can personalize your media playback experience, optimize performance, and tailor the player to meet your specific requirements and preferences.
Exploring Advanced Features and Pro Tips for Maximizing Your Windows Media Experience
Unlock the hidden potential of your multimedia journey by delving into the advanced features and insider tips that Windows Media Player has to offer. In this section, we will dive into the realm of possibilities beyond the basics, allowing you to truly elevate your media playback experience.
1. Enhance Your Audiovisual Experience
Discover how to make the most of your audio and video settings, including customizable equalizers, sound enhancements, and playback speed adjustments. Immerse yourself in a world of crystal-clear sound and superb visuals by tweaking these advanced options tailored to your preferences.
2. Master the Art of Playlists
Take advantage of Windows Media Player's powerful playlist features to create curated collections of your favorite music, videos, and podcasts. Learn how to organize, rearrange, and effortlessly enjoy your media library with the ability to create autoplaylists and smart playlists based on specific criteria.
3. Sync and Stream Your Media
Unleash the full potential of Windows Media Player by mastering its abilities to wirelessly sync and stream your media across devices. Explore step-by-step guides on how to sync your media library to portable devices, and dive into the world of media streaming to enjoy your content on any compatible device within your network.
4. Expand Your Media Library
Discover lesser-known features that allow you to expand your media collection without leaving the comfort of Windows Media Player. Learn how to find and add media from online stores, rip CDs to your library, and even access media shared by other users on your local network.
5. Customize and Personalize
Discover advanced customization options that enable you to tailor Windows Media Player to suit your preferences. Whether it's changing the appearance, enabling keyboard shortcuts, or creating custom playback modes, this section will guide you through the process of transforming the player into a personalized media hub.
Unlock the full potential of Windows Media Player by exploring these advanced features and pro tips. Elevate your media playback experience to new heights and enjoy a seamlessly integrated multimedia journey.
[MOVIES] [/MOVIES] [/MOVIES_ENABLED]FAQ
What is Windows Media Player?
Windows Media Player is a multimedia program developed by Microsoft that allows users to play audio and video files on their Windows operating system.
How can I open Windows Media Player on Windows?
To open Windows Media Player on Windows, you can either search for it in the Start menu and click on the app icon, or you can press the Windows key and type "Windows Media Player" to launch the application.
Can Windows Media Player play DVDs?
Yes, Windows Media Player has the capability to play DVDs. You can simply insert the DVD into your computer's optical drive, and Windows Media Player should automatically detect it and start playing.




