Imagine a workspace filled with a multitude of screens, each displaying its own set of information, seamlessly integrated into a harmonious symphony of productivity. This is the essence of an efficient multi-monitor setup. With the ever-increasing demand for enhanced workflow and multitasking capabilities, the ability to harness the power of multiple displays has become an indispensable skill for modern computer users.
In this comprehensive handbook, we delve into the intricacies of configuring and optimizing a multi-monitor setup, offering invaluable insights for both seasoned users and novices alike. From understanding the advantages of multiple displays to exploring various hardware and software options, this guide equips you with the knowledge and tools necessary to transform your computing experience.
With the aid of cutting-edge technologies and the meticulous arrangement of monitor real estate, users can expect a myriad of benefits that extend far beyond simple aesthetics. By empowering users to juggle multiple tasks simultaneously, a well-orchestrated multi-monitor setup enhances productivity, allowing for seamless workflow transitions without the hassle of minimizing and maximizing windows incessantly.
Throughout this handbook, we explore different aspects of multi-monitor setups, shedding light on the process of selecting the ideal display configuration, fine-tuning display settings, and customizing your workspace. Whether you are a graphic designer seeking to expand your creative canvas or a data analyst looking to immerse yourself in a vast landscape of information, mastering the art of utilizing multiple displays is a journey that promises to revolutionize your computing experience.
Understanding the Advantages of Utilizing Multiple Monitors

In today's modern world, visual display has become an integral part of our daily lives. Many individuals are now utilizing multiple monitors to enhance their productivity, streamline their workflow, and improve their overall computing experience. This section aims to explore the various benefits that come with utilizing a multi-monitor setup, highlighting the advantages it brings to users in both professional and personal contexts.
1. Enhanced Productivity A multi-monitor setup offers users the ability to have multiple applications and windows open simultaneously, allowing for seamless multitasking. This eliminates the need to constantly switch between different screens or applications, thus reducing distractions and maximizing efficiency. |
2. Increased Workspace By expanding the desktop area across multiple monitors, users effectively increase their workspace. This provides more room to spread out windows, arrange documents side by side, and easily access information without compromising visibility. With a larger virtual canvas, tasks can be completed more efficiently and with improved organization. |
3. Seamless Multitasking A multi-monitor setup allows for seamless multitasking, enabling users to work on different projects simultaneously. For example, one monitor can be dedicated to a spreadsheet, while another displays a live feed of stock market data. This ability to view and interact with multiple applications at once enhances workflow and facilitates collaboration. |
4. Improved Gaming and Entertainment Experience For gaming enthusiasts and multimedia consumers, a multi-monitor setup can greatly enhance the immersive experience. With multiple displays, gamers can have a wider field of view, see more game content, and gain a competitive edge. Similarly, multimedia enthusiasts can have video content playing on one screen while browsing the internet or checking social media on another, creating a more enjoyable and engaging experience. |
Overall, the utilization of multiple monitors brings numerous advantages, including enhanced productivity, increased workspace, improved multitasking capabilities, and an immersive gaming and entertainment experience. By understanding these benefits, individuals can make informed decisions about incorporating a multi-monitor setup into their computing environment, ultimately optimizing their digital workflow and enhancing their overall user experience.
Choosing the Right Hardware for a Multi-Screen Configuration
One of the key factors in optimizing your multi-screen setup is selecting the appropriate hardware. A well-suited selection can enhance productivity and visual experience, resulting in a seamless multi-monitor environment.
When considering the hardware for your multi-monitor setup, it is important to assess your specific requirements and preferences. Factors such as display size, resolution, connectivity options, and ergonomics should all be taken into account.
- Display Size: Deciding on the appropriate size of your monitors is crucial. Larger displays offer more screen real estate, allowing for better multitasking capabilities, while smaller displays may be more suitable for limited desk space or specific tasks.
- Resolution: Higher resolutions provide sharper and more detailed visuals, enabling you to see more content on each screen. However, it is essential to ensure that your graphics card can handle the chosen resolution across all monitors.
- Connectivity Options: Check the available ports and connections on both your graphics card and monitors to ensure compatibility. Common options include HDMI, DisplayPort, DVI, and VGA. Additionally, consider the number of ports available to accommodate your desired multi-monitor configuration.
- Ergonomics: Ergonomic features such as adjustable stands, pivot functionality, and VESA mounting compatibility contribute to a comfortable and customizable multi-monitor setup. Ensuring proper ergonomics helps prevent eye strain, neck and back pain, and promotes a healthier workspace.
Additionally, it is important to identify whether your computer's hardware specifications, such as the graphics card and system memory, are capable of supporting your desired multi-monitor setup. Researching the system requirements and consulting the manufacturer's recommendations can prevent compatibility issues and optimize performance.
By carefully considering these hardware factors, you can create a multi-monitor setup tailored to your needs and preferences, providing an immersive and efficient computing experience.
Configuring Windows for Multi-Monitor Display
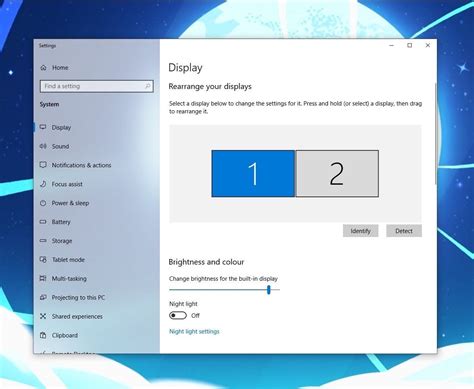
Creating an optimal setup for using multiple monitors with your Windows operating system involves configuring various settings to enhance your viewing and productivity experience. This section will provide a step-by-step guide on configuring Windows to support a multi-monitor setup efficiently, catering to your individual preferences and work requirements.
1. Identifying and Detecting Monitors:
Before proceeding with the configuration, it is crucial to correctly identify and detect the monitors connected to your system. Windows offers built-in tools that allow you to identify the displays, ensuring proper recognition and functionality.
Tip: Utilize the display settings or control panel to locate and determine the connected monitors.
2. Display Arrangement:
Once the monitors are identified, arranging their position is essential for seamless movement between screens and an optimized workflow. Windows allows you to customize the placement of monitors according to their physical arrangement, offering flexibility to meet your requirements.
Tip: Use the display settings to drag and position the monitors, aligning them precisely as desired.
3. Resolution and Scaling:
To ensure consistent and clear visuals across all monitors, adjusting the resolution and scaling settings is necessary. Windows enables you to modify these settings individually for each display, providing a comfortable viewing experience.
Tip: Experiment with different resolutions and scaling options to find the optimal settings for each monitor.
4. Extend or Duplicate Displays:
Windows gives you the flexibility to choose between extending your desktop across multiple monitors or duplicating the same content on each display. Understanding the benefits and limitations of each option and selecting the appropriate mode is essential for an efficient multi-monitor setup.
Tip: Consider your multitasking needs and workflow requirements when deciding between extended or duplicated displays.
5. Configuring Display Preferences:
Windows offers various display preferences that allow you to customize features like brightness, contrast, color calibration, and more. Adjusting these preferences according to your personal preferences and ambient lighting conditions can significantly enhance the visual experience on multi-monitor setups.
Tip: Explore the display settings to fine-tune the visual aspects of your monitors and enhance overall viewing comfort.
By following these steps and customizing the configuration to your specific needs, you can harness the full potential of your multi-monitor setup, maximizing productivity and immersing yourself in a seamless computing experience.
Optimizing Display Settings for Seamless Multitasking
Efficient multitasking is essential for productivity in today's fast-paced digital world. To make the most of your multi-monitor setup, it is crucial to optimize your display settings for a seamless experience.
One way to enhance multitasking is by adjusting the resolution and scaling of your monitors. Finding the right balance between screen real estate and readability is key. Consider increasing the resolution for sharper text and more detailed graphics, but be mindful of scaling settings to ensure text and icons are not too small or blurry.
Another aspect to consider is the arrangement of your monitors. Positioning them based on your workflow and viewing preferences can significantly improve productivity. Experiment with different layouts, such as extending the workspace horizontally or vertically, or creating a virtual grid for seamless navigation between screens.
- Organizing your applications and windows across multiple monitors is another crucial step in optimizing your setup. Take advantage of features like snapping and task view to easily arrange and switch between different applications.
- Furthermore, customizing your taskbar settings can enhance multitasking efficiency. Displaying the taskbar on all monitors or using tools to add additional virtual taskbars can provide quick access to frequently used applications and improve workflow.
- Color calibration is often overlooked but can greatly impact visual comfort and productivity. Adjusting color settings across monitors ensures consistent color representation, minimizing eye strain and improving overall aesthetics.
- Lastly, consider using productivity-enhancing tools and software specific to multi-monitor setups. From virtual desktop managers to window managers, these tools can streamline multitasking by providing shortcuts and automation features.
By optimizing your display settings, you can create a seamless multi-monitor experience that empowers efficient multitasking and boosts productivity. Experiment with the suggestions above to find the setup that works best for your workflow and enjoy the benefits of a truly enhanced workspace.
Optimizing Your Workflow: Managing Multiple Monitors with Windows Shortcuts
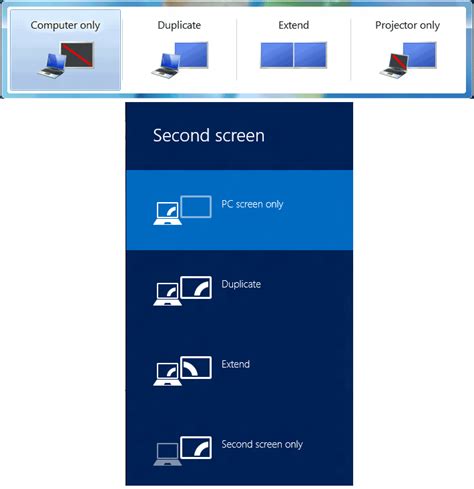
Efficiently managing multiple monitors on your Windows system can greatly enhance your productivity and improve your overall workflow. In this section, we will explore how you can leverage Windows shortcuts to seamlessly navigate and control your multi-monitor setup without any hassle or unnecessary complexities.
Windows shortcuts provide quick and convenient access to various features and functions of your operating system, enabling you to effortlessly manage multiple displays. By utilizing these shortcuts, you can streamline your tasks, easily switch between monitors, and efficiently arrange and organize your windows across different screens.
| Shortcut | Description |
|---|---|
| Win + P | Allows you to quickly change the display mode, enabling you to choose between different multi-monitor configurations. |
| Win + Left/Right Arrow | Snaps the active window to the left or right side of the current monitor, allowing you to easily align and organize your windows. |
| Win + Shift + Left/Right Arrow | Shifts the active window to the adjacent monitor on the left or right, making it simple to move your windows across displays. |
| Win + Home | Minimizes all inactive windows, keeping only the current window on the screen, helping you focus on your current task. |
| Win + +/- | Zooms in or out on the screen, allowing you to adjust the size of your content for better visibility and readability. |
These are just a few examples of the numerous Windows shortcuts that you can utilize to effectively manage your multi-monitor setup. By familiarizing yourself with the available shortcuts and incorporating them into your daily routine, you can maximize the potential of your multi-monitor workstation and significantly improve your productivity.
Remember to experiment and explore different shortcuts, customize them according to your preferences, and adapt them to suit your specific workflow requirements. With practice and experience, you'll become a master of managing multiple monitors with Windows shortcuts, effortlessly navigating your work across screens and achieving optimal efficiency.
Troubleshooting Common Issues in Multi-Display Configuration
Setting up a multi-display configuration can greatly enhance your productivity and overall computing experience. However, like any technology, it can sometimes come with its fair share of challenges. In this section, we will explore some common issues that users may encounter when setting up multiple monitors and provide practical solutions to troubleshoot and resolve them.
1. Display Detection Problems: One of the most common issues is when the operating system fails to detect one or more of the connected monitors. This can be caused by faulty cables, outdated graphics drivers, or incorrect display settings. To resolve this issue, it is recommended to check the cable connections, update graphics drivers, and ensure that the display settings are properly configured.
2. Incorrect Resolution or Scaling: Another common problem is when the resolution or scaling of the displays is not set correctly, resulting in blurry or distorted visuals. This can occur if the operating system defaults to an incorrect resolution or if the monitors have different native resolutions. To address this issue, manually adjust the resolution and scaling settings for each monitor to ensure optimal visual clarity.
3. Screen Alignment and Positioning: Misaligned or improperly positioned screens can be frustrating and disrupt the seamless flow between displays. This can happen when the operating system does not accurately detect the physical arrangement of the monitors or when there are varying bezel sizes. To fix this, use the display settings to align and position the screens according to their physical layout.
4. Graphics Card Compatibility: In some cases, users may encounter compatibility issues between their graphics card and multiple monitors. This can result in display flickering, poor performance, or even system crashes. To resolve this, ensure that your graphics card supports the number of displays you are trying to set up and consider updating the drivers or replacing the graphics card if necessary.
5. Audio Output Configuration: When connecting displays with built-in speakers or utilizing external audio devices, it is essential to correctly configure the audio output settings. Failure to do so may result in no sound or sound playing from the wrong source. To address this, access the audio settings on your computer and select the appropriate audio output device for each display.
By addressing these common issues and following the troubleshooting steps, you can overcome hurdles that may arise during the setup of a multi-monitor configuration. Remember to stay patient and consult manufacturer documentation or online resources for specific instructions and additional support when needed.
If you have multiple displays, YOU NEED THIS!
If you have multiple displays, YOU NEED THIS! by Caddac 30,466 views 1 year ago 9 minutes, 44 seconds
🖥️💡 Mastering Dual LCD Monitor Setup: Your Comprehensive Guide!
🖥️💡 Mastering Dual LCD Monitor Setup: Your Comprehensive Guide! by Madni computer 112 views 8 months ago 2 minutes, 54 seconds
FAQ
What is a multi-monitor setup?
A multi-monitor setup refers to the configuration of multiple monitors connected to a single computer system, allowing users to extend their desktop workspace across multiple screens.
How can I set up multiple monitors in Windows?
To set up multiple monitors in Windows, first, ensure that your system supports multiple displays. Then, connect the additional monitors to your computer using the appropriate ports, such as HDMI or DisplayPort. Finally, go to the Display settings in Windows and configure the arrangement, resolution, and orientation of the monitors.
What are the advantages of using a multi-monitor setup?
Using a multi-monitor setup provides several advantages, including increased productivity by having multiple applications and windows open simultaneously, enhanced multitasking capabilities, better visualization of data and information, and improved gaming and multimedia experiences.
Can I use different types of monitors in a multi-monitor setup?
Yes, it is possible to use different types of monitors in a multi-monitor setup. However, for optimal compatibility and aesthetics, it is recommended to use monitors with similar resolutions, screen sizes, and aspect ratios.
Are there any software tools available to enhance multi-monitor setups in Windows?
Yes, there are various software tools available to enhance multi-monitor setups in Windows. These tools provide features such as window management, virtual desktops, customizable shortcuts, and wallpaper management, allowing users to maximize the benefits of their multi-monitor configuration. Examples of such tools include DisplayFusion, Ultramon, and Actual Multiple Monitors.




