Exploring the vast possibilities of the Raspberry Pi ecosystem unveils a universe of endless opportunities. Embark on a captivating journey into the heart of this powerful and versatile platform, where the blend of hardware and software ignites ingenuity and sparks creativity.
Delve into the realm of open-source operating systems, as you dive into the depths of Linux–one of the most revered and robust systems. Discover the remarkable synergy between Linux and Raspberry Pi, where these two technological forces merge to unleash unparalleled potential.
Unleash your inner mastermind as you navigate through the enchanting world of Raspberry Pi, and witness the transformative power it bestows upon individuals, businesses, and communities alike. Harness the strength of Raspberry Pi's compact and efficient design, coupled with the reliability and flexibility of Linux, to unleash your imagination and bring your ideas to life.
Achieve mastery over the vast array of tools and resources at your disposal, as you uncover the secrets to optimizing performance and maximizing efficiency. Whether you are a novice or an experienced enthusiast, prepare to be captivated by the endless possibilities that await you in the realm of Raspberry Pi and Linux.
Getting Started with Linux: Essential Concepts for Raspberry Pi Users

In this section, we will explore the fundamental concepts of Linux that every Raspberry Pi user should be familiar with. By understanding these basics, you will gain a solid foundation to effectively work with Linux on your Raspberry Pi device.
Introduction to Linux: Discover the core principles and philosophy behind Linux, an open-source operating system renowned for its stability, flexibility, and security. We will delve into the key features that set Linux apart from other operating systems.
Command Line Interface: Familiarize yourself with the command line interface, also known as the terminal or shell, to interact with your Raspberry Pi running Linux. Learn essential commands to navigate the file system, create and manage files and directories, and perform various tasks efficiently.
File System Hierarchy: Explore the structure of the Linux file system hierarchy and understand the purpose and organization of various directories. Gain insights into the significance of root directory, home directory, configuration files, and system directories.
Permissions and Security: Learn about Linux file permissions and access control mechanisms to ensure the security and integrity of your Raspberry Pi system. Discover how to manage user accounts, assign permissions, and protect sensitive data from unauthorized access.
Package Management: Discover the package management system in Linux and learn how to install, update, and remove software packages on your Raspberry Pi. Understand the benefits and importance of package managers in maintaining a stable and secure system.
Networking and Connectivity: Explore networking concepts and understand how to connect your Raspberry Pi to different networks, both wired and wireless. Learn essential commands to configure network interfaces, troubleshoot connectivity issues, and optimize network performance.
Shell Scripting: Gain an introduction to shell scripting and discover the power of automating tasks on your Raspberry Pi. Learn how to write simple scripts using shell programming languages, such as Bash, to streamline repetitive tasks and enhance your productivity.
Remote Access: Learn how to remotely access your Raspberry Pi using SSH (Secure Shell) to manage your device from another computer. Understand the necessary steps to enable SSH, establish a secure connection, and execute commands remotely.
Backup and Recovery: Discover strategies and tools to back up your Raspberry Pi system and important data, ensuring that you can recover from unexpected failures or disasters. Learn how to create system images, schedule backups, and restore your system when needed.
By understanding these Linux basics, you will be equipped with the knowledge and skills necessary to confidently work with Linux on your Raspberry Pi. These concepts form the foundation for exploring more advanced topics and unlocking the full potential of your Raspberry Pi device.
Setting up a Raspberry Pi for Linux
In this section, we will explore the process of configuring your Raspberry Pi device for running a Linux operating system. By following these steps, you will be able to prepare your Raspberry Pi for a seamless Linux experience, tailored according to your specific needs.
Step 1: Obtain the necessary hardware
Before getting started, ensure that you have all the essential components required for setting up your Raspberry Pi with a Linux operating system. This includes the Raspberry Pi board itself, a power supply, an SD card, and any additional peripherals you may need such as a keyboard or mouse.
Step 2: Choose the Linux distribution
Next, select the Linux distribution that best suits your requirements. There are various options available, each offering different features and functionalities. Consider factors such as ease of use, community support, and compatibility with Raspberry Pi when making your decision.
Step 3: Download the Linux image
Once you have chosen the Linux distribution, visit the official website of the distribution and locate the download section. Here, you can access the latest image file specifically designed for Raspberry Pi. Download the image file to your computer.
Step 4: Prepare the SD card
To install the Linux distribution on your Raspberry Pi, you will need to write the image file to the SD card. Use a suitable disk imaging tool, such as BalenaEtcher, to flash the downloaded image onto the SD card. Make sure to follow the tool's instructions carefully.
Step 5: Connect the peripherals
Before powering up your Raspberry Pi, connect the required peripherals such as a keyboard, mouse, and monitor to the device. Ensure that all cables are properly inserted and secure.
Step 6: Power up and configure
Insert the prepared SD card into the Raspberry Pi's SD card slot. Then, connect the power supply to the device. The Raspberry Pi will boot up, and you will be prompted to complete the initial configuration, such as setting up your network connection, creating a username and password, and adjusting system settings.
Step 7: Explore and customize
Once you have completed the initial configuration, your Raspberry Pi is now ready to be used with Linux. Take some time to explore the system, install additional software packages, and customize the settings according to your preferences and needs.
By following these steps, you can successfully set up your Raspberry Pi for running a Linux operating system, empowering you to utilize the full potential of this versatile device.
Setting Up the Linux Operating System on Your Raspberry Pi
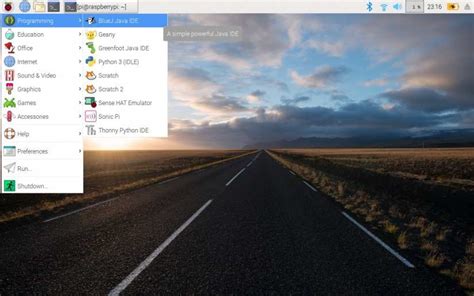
In this section, we will delve into the steps required to install the Linux operating system on your Raspberry Pi. We will guide you through the process of preparing your device and selecting the appropriate Linux distribution, ensuring a smooth installation experience. It is crucial to have a clear understanding of the installation procedure to maximize the potential of your Raspberry Pi.
Before proceeding with the installation, it is important to acquire a high-quality microSD card and a compatible power supply for your Raspberry Pi. These components are essential for a stable and efficient operation of your device.
- Step 1: Prepare the microSD Card
- Step 2: Choose the Linux Distribution
- Step 3: Download and Flash the Linux Image
- Step 4: Configure the Raspberry Pi
- Step 5: Booting Up and Initial Setup
Before installing the Linux operating system, the microSD card needs to be properly formatted and partitioned. We will walk you through the necessary steps to ensure that your microSD card is ready to accommodate the Linux system.
There are various Linux distributions available for Raspberry Pi, each with its unique features and benefits. We will provide an overview of the different options and help you select the most suitable distribution for your specific needs.
Once you have selected the Linux distribution, it is time to download the corresponding image file and flash it onto the microSD card. We will guide you through the process of downloading the image file and using a suitable tool to write it onto the microSD card.
After successfully flashing the Linux image, it is crucial to configure your Raspberry Pi to ensure optimal performance. We will cover the essential configuration steps, including setting up the Wi-Fi network, enabling SSH access, and updating the system.
With the Linux operating system installed and the Raspberry Pi configured, it is time to boot up your device for the first time. We will guide you through the initial setup, including creating a user account, changing passwords, and exploring the basic functionalities of the Linux system.
By following the instructions provided in this section, you will be able to successfully install the Linux operating system on your Raspberry Pi and unleash its full potential for various applications and projects.
Essential Commands Every Raspberry Pi User Should Know
In this section, we will explore a selection of fundamental commands that are indispensable for users of the Raspberry Pi operating on the Linux platform. Understanding these commands is crucial for efficient navigation and management of your Raspberry Pi system.
One of the most versatile commands is ls, which allows you to list the contents of a directory. By utilizing different options, you can view file sizes, permissions, and timestamps. Another useful command, cd, enables you to change directories, making it easier to navigate through your system.
For file manipulation, the cp command is essential. It allows you to make copies of files and directories, while the mv command facilitates the moving or renaming of files. Understanding and using these commands proficiently will help you efficiently manage your data.
When it comes to file management, the mkdir command is invaluable. It allows you to create new directories, while rm helps you delete files and directories, offering different options to ensure smooth operations with minimal risk.
For system administration, the sudo command is indispensable. It allows you to execute commands with administrative privileges, ensuring you have the necessary permissions to perform specific tasks. Additionally, apt-get is a command used for package management, enabling the installation, upgrade, and removal of software packages.
Other essential commands that are worth exploring include grep for searching text patterns, chmod for modifying file permissions, and top for monitoring system resources.
| Command | Description |
|---|---|
| ls | List directory contents |
| cd | Change directory |
| cp | Copy files and directories |
| mv | Move or rename files |
| mkdir | Create directories |
| rm | Delete files and directories |
| sudo | Execute commands with administrative privileges |
| apt-get | Package management |
| grep | Search text patterns |
| chmod | Modify file permissions |
| top | Monitor system resources |
Navigating the Linux File System with Command Line
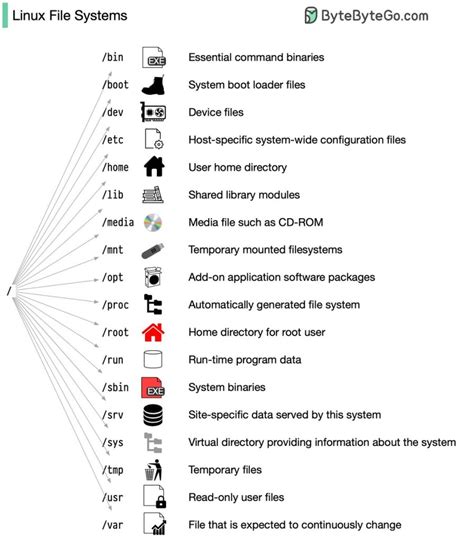
In this section, we will explore how to traverse the file system in Linux using the command line, without relying on graphical user interfaces or file managers. By understanding the command line interface, you will gain greater control and efficiency in navigating and managing your files and directories.
Understanding Directory Structure:
Before diving into the commands, it is essential to comprehend the hierarchical structure of the Linux file system. Directories are organized in a tree-like structure, where each directory can contain multiple files and subdirectories. The root directory, denoted by "/", acts as the starting point for all file system navigation.
Listing Files and Directories:
The "ls" command is used to list the contents of a directory. By default, it displays the names of files and subdirectories within the current directory. Adding options like "-l" or "-a" provides additional details or includes hidden files.
Navigating Through Directories:
Use the "cd" command, followed by the directory name, to change your current working directory. You can navigate to a subdirectory by specifying the relative path from your current directory or use absolute paths starting from the root directory. The "cd .." command allows you to move up one level in the directory hierarchy.
Creating, Renaming, and Deleting Files and Directories:
To create a new file, use the "touch" command followed by the desired file name. If you want to create a directory, use the "mkdir" command followed by the desired directory name. Renaming files or directories can be done with the "mv" command, while the "rm" command is used to delete files or directories.
Searching for Files and Directories:
The "find" command allows you to search for files and directories based on various criteria, such as name, size, or modification time. Combined with other commands, such as "grep", you can refine your search to specific patterns or content within files.
Manipulating File and Directory Permissions:
The "chmod" command is used to modify file and directory permissions, granting or revoking read, write, and execute rights for different user groups. Understanding permissions is crucial for ensuring the security and appropriate access levels within your file system.
Understanding Symlinks:
Symlinks, also known as symbolic links, act as shortcuts or references to other files or directories. Using the "ln -s" command, you can create symlinks to easily access files or directories across different locations in the file system.
Archiving and Compressing Files:
The "tar" command is used for archiving files and directories into a single file. With additional options, such as "gzip" or "bzip2", you can compress the archived file to reduce its size, making it easier to store or transfer data.
Conclusion:
Mastering the command line navigation in the Linux file system opens up a world of possibilities for efficiently managing your files and directories. By practicing and becoming familiar with the commands mentioned in this section, you will gain confidence and proficiency in working with Linux on your Raspberry Pi.
[MOVIES] [/MOVIES] [/MOVIES_ENABLED]FAQ
What is Raspberry Pi?
Raspberry Pi is a series of small single-board computers that run on Linux. It is designed for educational and experimental purposes.
Why should I work with Linux on Raspberry Pi?
Working with Linux on Raspberry Pi offers great versatility and flexibility. Linux provides a stable and secure operating system, while Raspberry Pi allows for affordable and portable hardware.
How do I install Linux on Raspberry Pi?
To install Linux on Raspberry Pi, you need to download a compatible distribution such as Raspbian, format an SD card, and use a tool like Etcher to write the image onto the SD card. After that, you can insert the SD card into the Raspberry Pi and power it on.
What are some useful applications for Raspberry Pi?
Raspberry Pi can be used for various applications such as home automation, media center, gaming console, server, robotics, and even as a desktop computer. Its versatility makes it a popular choice among hobbyists and professionals alike.
Can I connect multiple devices to Raspberry Pi?
Yes, Raspberry Pi comes with multiple USB ports and GPIO pins, allowing you to connect various devices such as keyboards, mice, monitors, cameras, sensors, and more. This makes it easy to expand the functionality of your Raspberry Pi projects.
What is Raspberry Pi and how can I use it?
Raspberry Pi is a small, single-board computer that can be used for a wide range of projects. It can run a variety of operating systems, including Linux, which opens up a world of possibilities for programming, networking, and DIY projects.
How can I install Linux on my Raspberry Pi?
To install Linux on your Raspberry Pi, you will need to download a compatible distribution, such as Raspbian, and flash it onto an SD card. Once the SD card is prepared, you can insert it into your Raspberry Pi and power it on. The initial setup wizard will guide you through the installation process, where you can choose your preferred options and configure your Raspberry Pi to run Linux.




