Have you ever found yourself facing the frustrating reality of an application that resists launching or refuses to respond? Embarking on a journey to uncover the source of such problems may initially seem daunting, yet the thrill of solving the puzzle is undeniable. Today, we delve into the perplexing realm of Windows Docker Toolbox and the enigmatic challenges users encounter when attempting to kickstart their digital projects.
Picture the scene: you are determined to utilize the vast opportunities of containerization technology, eager to harness its power to enhance development workflows and boost efficiency. However, envisioning a smooth and seamless journey, you boldly click the launch button, only to be greeted by silence. The anticipation slowly turns into a feeling of confusion and frustration. What could be the cause?
In this troubleshooting guide, we embark on a quest to unravel the underlying complexities that hinder the initiation of Windows Docker Toolbox. With our magnifying glass in hand, we will pore over every intricate detail, picking up clues along the way to decipher the mysteries that impede the flawless execution of this powerful containerization tool.
System Requirements Check
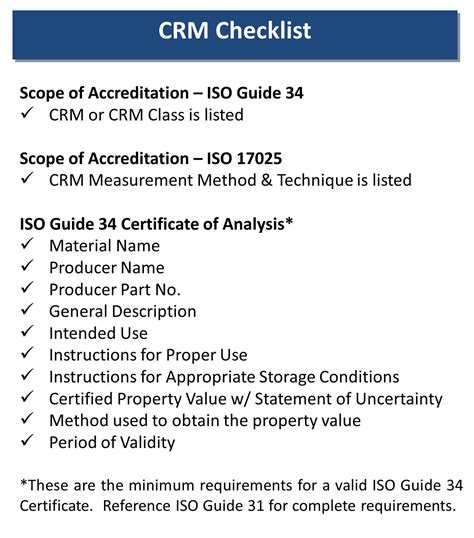
Before troubleshooting any issues with the launch of the Windows Docker Toolbox, it is essential to ensure that your system meets all the necessary requirements. This section outlines the steps to check your system compatibility without referring to specific terms such as "Windows," "Docker," or "Toolbox."
1. Operating System Version: Verify that your current operating system supports the requirements for running the Windows Docker Toolbox. Check if your system version aligns with the recommended specifications for the Docker application.
2. Hardware Configuration: Take a look at your computer's hardware capabilities and ascertain if they meet the minimum requirements for running the Windows Docker Toolbox. Pay attention to the processor, RAM, and available storage space.
3. Software Dependencies: Evaluate the presence of any necessary software dependencies required by the Windows Docker Toolbox. Make sure that all required components, libraries, and frameworks are installed and up-to-date.
4. Network Connectivity: Ensure that your computer has a stable internet connection and is not hindered by any network restrictions or firewalls that might prevent the Docker Toolbox from launching.
5. Virtualization Support: Verify that your computer's processor supports virtualization technology, as this is crucial for running the Docker Toolbox. Check the BIOS settings to enable virtualization if necessary.
6. Security Software: Ensure that any antivirus or security software installed on your system is not interfering with the Windows Docker Toolbox. Temporarily disabling or configuring the software may help in resolving launch issues.
7. File System Permissions: Check the file system permissions of the relevant directories and files used by the Windows Docker Toolbox. Ensure that you have the necessary read, write, and execute permissions to those locations.
8. Environment Variables: Examine the environment variables of your system and confirm that they are correctly configured and do not conflict with the Windows Docker Toolbox.
By going through these system requirements checks, you can identify any potential issues that may be preventing the successful launch of the Windows Docker Toolbox.
Updating VirtualBox: Keeping Your Virtualization Software Up to Date
In order to ensure a smooth and error-free experience with Windows Docker Toolbox, it is important to keep your virtualization software, such as VirtualBox, up to date. Regular updates provide improved performance, security enhancements, and bug fixes.
Why Update VirtualBox?
Updating VirtualBox to the latest version is important for several reasons. First, it allows you to take advantage of the latest features and improvements introduced by the developers. These updates often address known issues and vulnerabilities, ensuring a more reliable and secure environment for running virtual machines.
Secondly, updating VirtualBox can address compatibility issues with other software components, such as the Windows operating system or Docker Toolbox itself. By ensuring that you have the most recent version of VirtualBox, you reduce the risk of encountering unexpected errors or compatibility conflicts.
How to Update VirtualBox
Updating VirtualBox is a straightforward process:
- Open the VirtualBox application on your computer.
- Navigate to the "Help" or "About" section, typically located in the menu bar.
- Check for updates by selecting the "Check for Updates" or similar option.
- If an update is available, follow the prompts to download and install the latest version of VirtualBox.
- Once the update is complete, restart your computer for the changes to take effect.
It is worth noting that VirtualBox updates may require administrative permissions, so ensure that you have the necessary privileges before proceeding with the update process.
Conclusion
Updating VirtualBox to the latest version is an important step to ensure optimal performance, security, and compatibility when using Windows Docker Toolbox. By regularly checking for updates and installing them when available, you can enjoy the benefits of a more stable and efficient virtualization environment.
Verifying Installation of Docker Toolbox

Once you have successfully installed Docker Toolbox on your operating system, it is important to verify the installation to ensure that all components are correctly set up and ready to use. In this section, we will guide you through the steps to verify your Docker Toolbox installation.
To begin, open your command-line interface and type the following command:
docker version
This command will display information about the Docker client and server versions installed on your system. Make sure that the versions match the expected values for your installation.
In addition to checking the version, you can also test the functionality of Docker by running a simple container. Enter the following command:
docker run hello-world
This command will download a lightweight "hello-world" image from the Docker Hub and run it as a container. If the installation is successful, you will see a message confirming that Docker is working correctly.
Furthermore, you can verify the installation by executing the command:
docker info
This command will provide detailed information about your Docker installation, including the number of images and containers currently running, as well as resource usage and other system-related details.
If all of these commands produce the expected output without any error messages, then your Docker Toolbox installation is functioning properly, and you are ready to start using Docker for your containerized applications.
Identifying and Resolving Network Configuration Challenges
In the context of addressing obstacles related to the functionality of Windows Docker Toolbox, it is crucial to understand the significance of network configuration and its impact on the overall performance of the system.
When attempting to launch the Docker Toolbox, users may encounter various network configuration issues that prevent the successful execution of the application. These challenges can manifest in several forms such as connectivity problems, port conflicts, or firewall restrictions.
To tackle these network configuration concerns, it is essential to assess and resolve any potential conflicts that hamper the smooth operation of the software. One approach is to examine the network settings of the host system, including network adapters, IP addresses, and DNS configurations.
Furthermore, it is vital to ensure that the required ports for Docker Toolbox are not being used by other applications. Identifying and disabling any conflicting services or programs can significantly contribute to resolving network configuration issues.
In some cases, firewall settings might restrict the network communication required for Docker Toolbox to function correctly. Reviewing and adjusting the firewall rules, specifically permitting necessary network access, can help overcome such hurdles.
Additionally, exploring network logs and error messages can provide valuable insights into specific network-related problems. These logs can offer clues about connectivity interruptions, unauthorized access attempts, or other anomalies, empowering users to take appropriate actions towards resolving the network configuration challenges.
By thoroughly investigating and addressing network configuration issues, users can enhance their Windows Docker Toolbox experience, ensuring smooth and uninterrupted containerization and deployment processes.
Troubleshooting common error messages
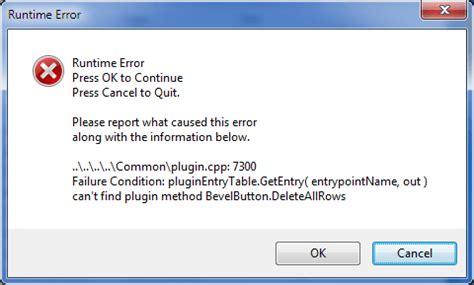
In this section, we will address and provide solutions for the most frequently encountered error messages that may arise when attempting to launch the Windows Docker Toolbox. These error messages, while diverse in nature, can often be resolved by following a few simple steps and implementing straightforward troubleshooting techniques.
FAQ
Why is my Windows Docker Toolbox not launching?
There can be several reasons why Docker Toolbox is not launching on Windows. One common issue could be compatibility problems with older operating systems. Make sure your Windows version meets the minimum requirements for Docker Toolbox. Another possible reason could be conflicts with other software installed on your computer, such as antivirus or firewall programs. Try disabling these temporarily to see if it resolves the issue. Additionally, make sure that you have the latest version of Docker Toolbox installed and that your system meets the hardware requirements.
How can I check if my Windows version is compatible with Docker Toolbox?
To check if your Windows version is compatible with Docker Toolbox, go to the Docker Toolbox website and look for the system requirements. Compare your Windows version with the minimum requirements mentioned there. Typically, Docker Toolbox requires Windows 7 or higher versions. If your Windows version is below that, you may need to consider upgrading your operating system or using an alternative solution like Docker Desktop.
What should I do if I suspect a conflict with other software on my computer?
If you suspect that other software on your computer is causing conflicts with Docker Toolbox, you can try temporarily disabling them to troubleshoot the issue. Disable any antivirus or firewall programs and then attempt to launch Docker Toolbox again. If the problem is resolved, then you can try adding Docker Toolbox as an exception or adjusting the settings of your security software to allow Docker Toolbox to run properly. If the issue persists, you may need to seek further assistance from the software provider or consider using alternative software.
Can outdated hardware be a reason for Docker Toolbox not launching?
Yes, outdated hardware can potentially cause Docker Toolbox to fail to launch on Windows. Docker Toolbox has certain hardware requirements, and if your system does not meet those requirements, it may not be able to run Docker Toolbox properly. Some of the common hardware requirements include virtualization support, minimum RAM, and CPU capabilities. If your hardware is outdated and doesn't meet the minimum requirements, you may need to upgrade your hardware or consider using an alternative solution like Docker Desktop.




