When facing hurdles in running your applications on Windows containers, it is essential to identify the underlying causes and find effective solutions. One commonly encountered problem is the inability to push images to Docker repositories. This issue can disrupt your workflow and hinder your progress. However, with the right approach and troubleshooting steps, you can resolve this situation and regain control over your container deployments.
Dealing with Windows Docker push failures requires a comprehensive understanding of the potential pitfalls and the appropriate methods to overcome them. This article aims to guide you through the troubleshooting process, highlighting the vital steps to take when faced with this challenge. By following these guidelines, you can save valuable time and resources while optimizing your containerized application development on Windows.
Identifying the Possible Culprits: Error messages are valuable clues that can lead you to the root cause of the Windows Docker push failure. Common issues often revolve around authorization, network connectivity, and repository configuration. By carefully examining these factors and using the appropriate diagnostic tools, you can pinpoint potential obstacles that prevent successful image uploading.
Inspecting the Authorization Setup: The authorization process is a crucial aspect of Docker image pushing. Failing to authenticate properly can result in permission errors or denied access. Ensure that your credentials and access tokens are correctly configured and that you have the necessary privileges to push images to the targeted registry.
Check Network Connectivity
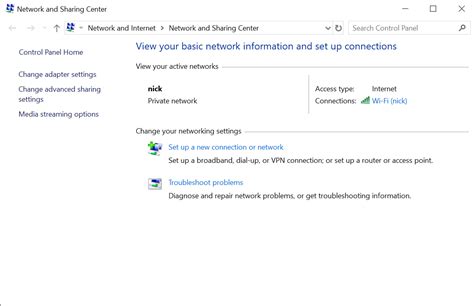
In this section, we will discuss the importance of verifying network connectivity when troubleshooting issues related to the inability to push images to Windows Docker. It is essential to ensure that your network connection is functioning properly and that there are no underlying issues that may be causing the problem.
First and foremost, check if you are connected to the internet. A stable and reliable internet connection is crucial for Docker push to work smoothly. Make sure that your network cables are securely connected and that there are no disruptions in your network infrastructure.
Next, verify if your firewall or antivirus software is blocking the Docker push operation. Firewalls often have predefined rules that can restrict outgoing connections or block specific ports. Temporarily disabling these programs or configuring exceptions for Docker-related actions might help troubleshoot the issue.
Additionally, you can try accessing other websites or online services to confirm that your network connectivity is not limited to Docker push alone. If you encounter difficulties in reaching other websites, it may be a sign of broader network problems that require attention.
Another aspect to consider is the DNS resolution. Docker relies on DNS to resolve the hostnames of the Docker registry and establish the necessary connections. Ensure that your DNS settings are correctly configured and that there are no issues with resolving domain names.
You can also try pinging the Docker registry servers to check if there are any network-related issues. Open a command prompt or terminal and use the ping command with the Docker registry's hostname or IP address. If the ping fails or encounters significant packet loss, it could indicate networking problems.
| Connection Test | Result |
|---|---|
| Internet Connectivity | Successful |
| Firewall/Antivirus Check | Passed |
| Accessing Other Websites | Successful |
| DNS Resolution | Functional |
| Ping to Docker Registry | Successful |
By performing these network connectivity checks, you can narrow down the possible causes of Windows Docker push not working and determine the appropriate steps to resolve the issue.
Confirm Docker Installation
In order to ensure that the Docker installation on your Windows machine is properly set up, it is important to verify its functioning. This section will guide you through the steps to confirm the installation of Docker without explicitly referencing the specific troubleshooting related to pushing Docker images, as discussed in the broader topic.
To verify the Docker installation, you can follow these steps:
| Step | Description |
|---|---|
| Step 1 | Open the command prompt or PowerShell on your Windows machine. |
| Step 2 | Type the command "docker --version" and press Enter. This command will display the installed version of Docker on your system. |
| Step 3 | Type the command "docker info" and press Enter. This command provides detailed information about your Docker installation, including the number of containers and images you have. |
| Step 4 | Type the command "docker run hello-world" and press Enter. This command will run a simple Docker container to verify that Docker is functioning correctly. |
By following the above steps and observing the expected output, you can confirm that Docker is installed and functioning properly on your Windows environment. This verification is essential before troubleshooting any specific issues related to Docker image pushing, as mentioned in the broader topic.
Update Docker Image

In this section, we will explore the steps to refresh or modify your Docker image, ensuring that it remains up-to-date and optimized for your specific needs.
Keeping your Docker image updated is essential for maintaining the stability and performance of your application. Whether you want to add new features, fix bugs, or include security patches, updating your image ensures that it aligns with the latest industry standards.
To update your Docker image, you can follow these general steps:
- Identify the specific changes or updates you want to make to your image. This could include installing new software packages, modifying configuration files, or updating dependencies.
- Access the Dockerfile associated with your image. The Dockerfile contains the instructions for building and configuring the image.
- Make the necessary changes to the Dockerfile. This may involve adding or removing packages, updating version numbers, or adjusting environment variables.
- Build a new image based on the modified Dockerfile using the
docker buildcommand. This process will create a new image with the changes you made. - Test the new image to ensure that it functions correctly and meets your requirements.
- Once you are satisfied with the updated image, you can push it to a Docker registry to make it available for deployment on other systems or share it with your colleagues.
Updating your Docker image regularly is crucial for ensuring the security, stability, and compatibility of your application. By following these steps, you can keep your image up-to-date and leverage the latest advancements in the containerization ecosystem.
Restart Docker Service
In this section, we will explore the steps to restart the Docker service on your system as a troubleshooting method for the issue you are encountering with pushing your Docker images. Restarting the Docker service can help resolve any underlying issues or conflicts that may be causing the problem.
To restart the Docker service, you can follow the steps outlined in the table below:
| Step | Description |
|---|---|
| 1 | Open the Command Prompt by searching for "Command Prompt" in the Start menu and clicking on it. |
| 2 | Type the following command and press Enter: net stop docker |
| 3 | Wait for the Docker service to stop. You may see a message indicating that services are stopping. |
| 4 | Type the following command and press Enter: net start docker |
| 5 | Wait for the Docker service to start. You may see a message indicating that services are starting. |
After following these steps, try pushing your Docker images again and check if the issue has been resolved. Restarting the Docker service can often help in resolving various Docker-related problems, including issues with pushing images to remote repositories.
If the problem persists after restarting the Docker service, you may need to further investigate other potential causes and solutions specific to your setup.
Increasing Docker Timeout

In the context of troubleshooting issues related to pushing images in the Docker environment, one potential solution to explore is increasing the timeout settings. This section discusses the importance of adjusting the timeout values and provides guidance on how to perform this configuration.
When operating in a Docker environment, various operations, such as pushing images to a registry, can sometimes take longer than expected due to factors like network latency, size of the image, or server load. By default, Docker has a predetermined timeout period for these operations. However, in cases where the default timeout is not sufficient, it becomes necessary to increase the timeout to allow enough time for the operation to complete successfully.
To increase the Docker timeout, you can modify the configuration file associated with the Docker daemon. This file typically resides in a location like /etc/docker/daemon.json. Within this configuration file, you can specify the desired timeout value in seconds for various Docker actions, such as pull, push, or build commands. By adjusting the timeout settings, you can provide Docker with more time to complete the intended operations, thereby reducing the likelihood of encountering timeout errors.
It is important to note that increasing the timeout values should be approached with caution. While longer timeout periods may help resolve certain issues, excessively long timeouts can lead to delays and potential performance impacts. Therefore, it is recommended to carefully analyze the specific requirements and characteristics of your Docker environment before making significant adjustments to the timeout configuration.
In conclusion, increasing the Docker timeout can be a potential troubleshooting step for addressing issues related to pushing images. By adjusting the timeout settings in the Docker daemon's configuration file, you can allocate more time for Docker operations to complete successfully. However, it is essential to strike a balance between sufficient timeout periods and maintaining efficient workflow in the Docker environment.
Clearing the Docker Cache
One of the effective ways to overcome issues with Windows Docker push is to clear the Docker cache. Clearing the cache can help resolve various problems that occur during the push process, ensuring smoother and more efficient Docker operations.
To clear the Docker cache, you can follow these steps:
- Stop Docker services on your Windows machine to avoid any conflicts or interruptions during the cache clearing process.
- Navigate to the Docker cache directory, which stores temporary files and configurations.
- Once you have located the cache directory, delete its contents. This action will remove any cached data related to Docker operations.
- After clearing the cache, restart Docker services on your Windows machine to apply the changes.
- Try the Docker push operation again and observe if the issue persists.
- If the issue remains unresolved, consider thoroughly reviewing and troubleshooting other potential causes for the Windows Docker push problem.
Clearing the Docker cache is a recommended troubleshooting step that can help address various issues encountered during the push process. By removing cached data and configurations, you can potentially resolve issues related to Docker push not working on your Windows system.
Disabling Proxy Settings
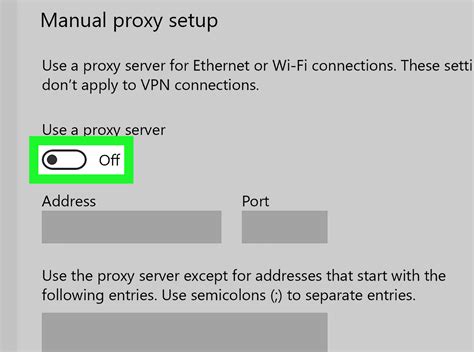
In order to troubleshoot issues with pushing Docker images in the Windows environment, it can be beneficial to disable the proxy settings. By disabling these settings, you can eliminate potential conflicts between the proxy and the Docker push functionality.
| Actions | Instructions |
|---|---|
| 1 | Open the Internet Options menu by searching for "Internet Options" in the Windows search bar. |
| 2 | In the Internet Options menu, select the Connections tab. |
| 3 | Click on the LAN settings button. |
| 4 | Uncheck the "Use a proxy server for your LAN" option. |
| 5 | Click OK to save the changes and close the Internet Options menu. |
By following these steps and disabling the proxy settings, you can ensure that Docker push works seamlessly without any interference from the proxy configuration on your Windows system.
Check Docker Registry Configuration
When encountering issues with pushing images to the Docker registry, it is important to verify the configuration of the Docker registry. Proper configuration plays a crucial role in ensuring that the push functionality works correctly.
- Verify the registry URL: Confirm that the registry URL has been correctly specified in the Docker configuration files. The URL should be accessible and properly formatted.
- Check authentication settings: Ensure that the necessary authentication credentials are properly configured for the Docker registry. This includes checking for any expired or invalid credentials.
- Validate network connectivity: Verify that the Docker host has proper network connectivity to the registry. Network issues, such as firewall restrictions or DNS resolution problems, can prevent successful pushes.
- Inspect proxy settings: If a proxy server is being used, it is essential to review the proxy configuration to ensure it does not interfere with Docker's communication with the registry. Incorrect proxy settings can cause push failures.
- Consider storage limitations: Check if the Docker registry server has enough available storage space to accept and store the pushed images. Insufficient storage can lead to push failures.
- Look for server-side issues: Investigate if there are any known issues or outages with the Docker registry server itself. Checking the server's status or consulting the registry's support documentation can provide valuable insights.
By thoroughly examining and addressing potential configuration issues with the Docker registry, it is possible to troubleshoot and resolve problems related to the failure of pushing images. Following these steps can help ensure a smooth and successful push process.
Reauthenticate Docker Credentials
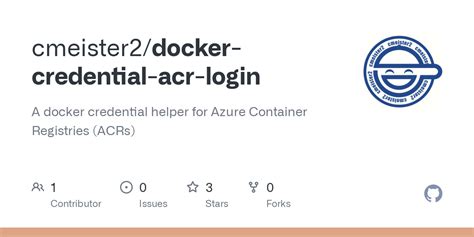
In this section, we will explore the process of reauthenticating your Docker credentials and the steps to resolve any authentication issues that may arise during the Docker push operation on the Windows platform.
The reauthentication process ensures that the Docker credentials entered are valid and allows you to verify the permissions required for pushing Docker images. It enables you to rectify any authentication failures and regain access to Docker repositories for successful image push operations.
To reauthenticate Docker credentials, you can follow these steps:
- Check and Update Docker Configuration: Verify the Docker configuration file for accurate credentials and ensure that it has the correct access permissions.
- Verify Registry Authentication: Confirm that the Docker registry you intend to push the image to supports the authentication method you are using. If necessary, update the registry authentication details to match the required format.
- Reset Docker Credentials: If the authentication issue persists, consider resetting the Docker credentials. This involves logging out of the Docker registry and logging back in with the correct credentials.
- Review Security Software Settings: Evaluate the settings of any security software or firewall that might be interfering with the Docker push operation. Temporarily disable or adjust these settings, if necessary, to allow Docker to authenticate successfully.
- Check Internet Connectivity: Ensure that your Windows machine has a stable and active internet connection. Temporary network issues or connectivity disruptions can impact the authentication process.
By following these steps, you will be able to reauthenticate your Docker credentials and overcome any authentication issues that prevent the successful execution of the Docker push command on your Windows system.
[Solved] How To Fix Permission Denied Error inside Docker Container? Docker Non-Root User Error
[Solved] How To Fix Permission Denied Error inside Docker Container? Docker Non-Root User Error by TechnoPanti 23,716 views 3 years ago 4 minutes, 38 seconds
Elon Musk fires employees in twitter meeting DUB
Elon Musk fires employees in twitter meeting DUB by GeoMFilms 11,194,541 views 1 year ago 1 minute, 58 seconds
FAQ
Why is my Docker push not working on Windows?
There could be several reasons why your Docker push is not working on Windows. One possible cause is an issue with your network connectivity. Ensure that you have a stable internet connection and that there are no firewall or proxy restrictions blocking the push. Another potential reason is an error with your Docker setup. Check if your Docker daemon is running correctly and if your Docker configuration is configured properly. Additionally, make sure that you are using the correct credentials and that your Docker registry settings are accurate.
What can I do if my Windows Docker push fails with an "unauthorized" error message?
If your Windows Docker push fails with an "unauthorized" error message, it means that you do not have proper authentication to push images to the specified registry. To fix this issue, ensure that you have the correct login credentials for the respective Docker registry. You can check if your credentials are correct by logging in manually using the Docker login command. If the login is successful, try pushing the image again with the updated credentials.
Is there a way to troubleshoot Docker push issues on Windows?
Yes, there are several troubleshooting steps you can take to identify and resolve Docker push issues on Windows. Firstly, check the Docker logs for any error messages or abnormal behavior. These logs can provide valuable information about the underlying issue. Additionally, you can try restarting the Docker daemon, as this may help in resolving temporary problems. It is also recommended to update to the latest version of Docker, as newer releases often contain bug fixes and improvements. If the issue persists, consider reaching out to the Docker community or support for further assistance.
What are the common error codes I may encounter when Docker push is not working on Windows?
When Docker push is not working on Windows, you may encounter various error codes depending on the specific issue. Some common error codes include "unauthorized", which indicates a problem with authentication, "connection timeout", which suggests a network connectivity issue, and "server error", which implies a problem with the Docker registry or server. It is essential to review the error message and identify the specific error code to troubleshoot and diagnose the problem accurately.
Are there any alternative solutions if Windows Docker push continues to fail?
If Windows Docker push continues to fail despite troubleshooting efforts, you may consider alternative solutions. One option is to try pushing the Docker image from a different machine or network to ensure that the issue is not specific to your environment. Another solution is to use a different Docker registry provider and check if the push works successfully with a different service. Additionally, you can explore other containerization platforms or tools that provide similar functionalities to Docker and see if they work more reliably for your use case.
Why is Docker push not working on Windows?
The Docker push might not be working on Windows due to various reasons. It could be due to network connectivity issues, authentication problems, or issues with the Docker daemon itself.




