The digital landscape of today is a complex web of interconnected systems, empowering users with seamless access to a vast ocean of information and resources. However, occasionally, these pathways encounter roadblocks, causing disruption and frustration. In the realm of technology, one such challenge that many users encounter is the inability of a Windows Docker image to establish a connection with the vast realm of the online world.
Imagine a scenario where the seamless flow of data and information is abruptly interrupted, leaving you stranded in a perplexing digital void. Just like a ship without a compass, a Windows Docker image without internet connectivity becomes a isolated entity, unable to tap into the vast wealth of online resources. These connectivity issues pose a significant obstacle, hindering productivity and limiting the possibilities that a Windows Docker image can offer.
Addressing these connectivity challenges requires a deep understanding of the intricacies of the networking world and the underlying components that contribute to establishing and maintaining a stable internet connection. It demands expertise in troubleshooting techniques and the ability to navigate through the maze of potential causes, ranging from misconfigured network settings to hardware limitations.
Connection Issues with Windows Docker Image: Possible Causes and Fixes
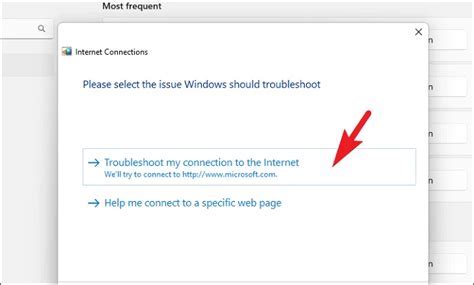
In this section, we will explore different factors that may impede the ability of a Windows Docker image to establish a connection with the online realm. Furthermore, we will provide feasible solutions to overcome these obstacles and enable unrestricted internet access within your Docker environment.
1. Network Connectivity Concerns
If your Windows Docker image is unable to establish a connection to the world wide web, it could be due to network connectivity issues. This can include problems such as a misconfigured network adapter or insufficient network permissions. To address these concerns, it is essential to ensure that your network settings are correctly configured and that the appropriate privileges are granted.
2. Firewall Restrictions
Firewalls serve a critical role in protecting systems from potential security threats. However, they can also unintentionally restrict internet access for Docker images. If you find that your Windows Docker image is unable to connect to the internet, it is recommended to review and modify your firewall settings to enable necessary network traffic for Docker containers.
3. Proxy Server Issues
In some cases, a Windows Docker image may encounter connectivity problems due to an interfering proxy server. Proxy servers act as intermediaries between client devices and the internet, and misconfigured settings can disrupt internet access for Docker containers. To resolve this issue, it is advised to inspect and modify proxy server configurations to ensure seamless communication between your Docker image and the internet.
4. DNS Configuration Problems
Domain Name System (DNS) configurations play a crucial role in enabling the translation of domain names into corresponding IP addresses. If your Windows Docker image cannot establish an internet connection, it is possible that there are misconfigurations in the DNS settings. Properly configuring DNS servers, ensuring they are reachable, and troubleshooting any DNS-related issues can help resolve connectivity problems.
5. Container-Specific Network Configuration
Some connectivity issues may arise from container-specific network configuration problems. This can include misconfigured Docker networks, conflicting IP addresses, or improperly mapped ports. Troubleshooting these issues involves reviewing and adjusting the network settings of your Docker containers to ensure they are properly aligned with your intended network architecture.
Conclusion
When faced with a Windows Docker image that cannot establish a connection to the internet, various potential causes and solutions need to be considered. By examining network connectivity, firewall settings, proxy server configurations, DNS configurations, and container-specific network configurations, you can identify and rectify the underlying issues hindering internet access for your Docker environment.
Common Network Configuration Challenges Leading to Internet Unavailability in Windows Docker Images
When utilizing the Windows operating system in combination with containerization technology, it is not uncommon to encounter network-related hurdles that result in the inability to establish an internet connection within Docker environments. These challenges can hinder the seamless flow of data between the container and the network, impeding various web-dependent processes.
One significant factor contributing to internet inaccessibility involves configuration issues within the networking setup. These problems encompass a range of aspects such as misconfigured IP addresses, incorrectly assigned subnet masks, incorrect DNS server settings, or issues with network gateways. Such misconfigurations disrupt the transmission of data packets between the Docker container and the broader internet.
Moreover, firewall settings can also play a role in obstructing internet access for Windows Docker images. Overly restrictive firewall rules, improperly configured network ports, or inadequate permissions for containerized applications can hinder their ability to communicate with the external network, rendering them unable to access essential internet resources.
Furthermore, proxy server misconfigurations can impede internet connectivity within Docker environments. When Docker attempts to connect to the internet through a proxy server, issues can arise if the proxy server settings are not correctly specified, authentication is required but not provided, or if the proxy server itself lacks the necessary connectivity.
Addressing and troubleshooting these network configuration challenges are vital to restoring internet accessibility within Windows Docker images. Properly configuring IP addresses, subnet masks, DNS settings, reviewing firewall rules, ensuring correct proxy server configurations, and verifying connectivity with network gateways can help resolve these problems and restore seamless internet connectivity for Docker containers.
Incorrect DNS Server Configuration in Docker Network Settings
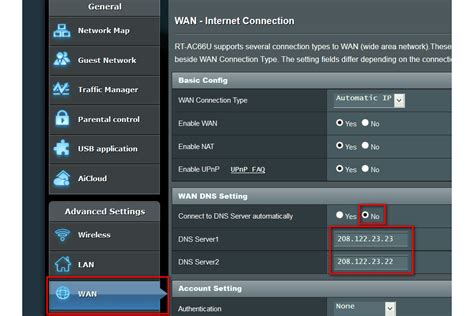
In the context of troubleshooting Windows Docker images' inability to connect to the internet, one potential cause could be an incorrect DNS server configuration in the network settings of the Docker environment. This issue can prevent the containers from resolving domain names and accessing resources on the internet, resulting in connectivity problems.
A DNS (Domain Name System) server is responsible for translating human-readable domain names into IP addresses that can be understood by computers. When Docker containers are unable to access the internet, it is often due to misconfigured DNS server settings within the Docker network configuration. This misconfiguration can lead to the failure of DNS resolution, causing network connectivity issues.
| Common Signs of Incorrect DNS Server Configuration |
|---|
| 1. Failure to resolve domain names |
| 2. Inability to access internet resources |
| 3. Slow network performance due to prolonged DNS lookups |
To resolve this issue, it is necessary to ensure that the DNS server settings in the Docker network configuration are correctly specified. This can be done by following the steps below:
- Access the Docker network settings for the affected container or network.
- Verify the configured DNS server addresses.
- If the addresses are incorrect or not responsive, update them to valid DNS server addresses.
- Restart the Docker container or network for the changes to take effect.
By correctly configuring the DNS server settings in the Docker network configuration, the Windows Docker image will be able to resolve domain names and establish proper internet connectivity, ensuring the smooth operation of the containerized applications.
Firewall Configuration Preventing Connectivity for Docker Container
In this section, we will discuss how the settings of a firewall can impact the ability of a Docker container to establish a connection with the internet. We will explore the potential reasons for this issue and provide possible solutions to enable the container's access to the network.
When a Docker container resides within a network environment protected by a firewall, it is essential to configure the firewall rules appropriately to allow the container's connectivity to the internet. Failure to do so can result in the container being unable to access external resources, leading to connectivity issues and hindering its functionality.
Firewall settings play a crucial role in determining the accessibility of a Docker container. It is necessary to ensure that the firewall permits incoming and outgoing connections for the container's designated ports and protocols. Additionally, network address translation (NAT) rules may need to be configured to correctly redirect traffic to and from the container.
Often, firewalls employ strict security measures that may block certain ports or protocols by default. This can result in the container being denied access to the internet. To rectify this, administrators can review the firewall's configuration and update the rules accordingly. It is important to identify the specific ports and protocols required by the container and adjust the firewall settings to allow their passage.
Another common issue is the misconfiguration of container-specific firewall rules. While the host machine's firewall settings may allow internet connectivity, specific firewall rules within the container itself may be blocking network traffic. Administrators should inspect the firewall configuration within the container and ensure that any rules restricting internet access are appropriately modified or disabled.
Additionally, it is crucial to consider the firewall settings of any intermediate devices, such as routers, between the Docker host and the internet. These devices may have their own firewall configurations that need to be adjusted to enable connectivity for the Docker container.
By understanding and appropriately configuring firewall settings at various levels, administrators can ensure that Docker containers can establish and maintain internet connectivity. This allows the containers to effectively communicate with external resources, without any hindrances caused by overly restrictive firewall rules.
Lack of Proper Network Adapter Configuration in Windows Docker Images
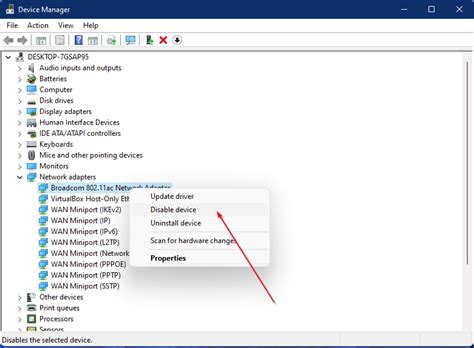
When working with Windows Docker images, one common issue that users often face is the lack of proper network adapter configuration. This results in the inability of the Docker container to establish a connection with the network, leading to difficulties in accessing the internet.
The network adapter plays a crucial role in enabling connectivity between the Docker container and the external network. Without proper configuration, the container may not be able to communicate with the host machine or access the internet. This can be particularly problematic for applications that heavily rely on internet connectivity for their functionality.
To ensure that a Windows Docker image can access the internet, it is essential to correctly configure the network adapter settings. This involves configuring the network adapters on both the host machine and the Docker container to ensure seamless communication between them.
One potential solution to address this issue is to review and update the network adapter settings on the host machine. By ensuring that the host machine's network settings are properly configured and compatible with Docker, it becomes easier for the container to access the internet.
An important aspect to consider is the compatibility and support for Network Address Translation (NAT) on both the host machine and the Docker container. NAT allows multiple devices on a network to share a single IP address, which is essential for enabling internet connectivity for the container. Ensuring that NAT is properly configured can help resolve connectivity issues.
| Host Machine | Docker Container |
|---|---|
| Check network adapter settings | Update network adapter settings |
| Verify NAT configuration | Configure NAT settings |
By following these steps and ensuring proper network adapter configuration, users can overcome the lack of internet access in Windows Docker images. This allows for seamless connectivity and enhances the functionality of applications running within the Docker containers.
Resolving Connectivity Issues in Windows Docker Images
In the context of troubleshooting network connectivity problems in Windows-based Docker containers, it is essential to identify and resolve issues that prevent the container from establishing a successful internet connection. By understanding the potential hurdles that can hinder network access within a Docker environment, we can employ effective strategies and techniques to rectify these problems.
1. Checking Network Configuration:
- Reviewing network settings: Examine the container's network configuration to ensure that the necessary network interfaces are correctly configured and assigned IP addresses.
- Verifying DNS settings: Confirm that the DNS resolver configuration is properly set up within the container to enable successful domain name resolution.
- Inspecting network security policies: Check for any firewall rules or security policies that may be blocking outgoing connections from the container.
2. Troubleshooting Connectivity:
- Testing connectivity within the container: Execute network connectivity tests directly within the container to verify if the issue is specific to the container environment or a broader network problem.
- Using diagnostic tools: Utilize network diagnostic tools, such as ping or traceroute, to identify potential bottlenecks or network misconfigurations.
- Verifying external connectivity: Validate external connectivity by attempting to access external websites or services from within the container.
3. Updating Docker Configuration:
- Checking Docker network settings: Examine and modify Docker network settings to ensure containers are connected to the appropriate networks.
- Using the appropriate network driver: Configure the network driver according to the specific requirements of the container, such as bridge, overlay, or host network modes.
- Updating Docker version: Stay up to date with the latest Docker version to benefit from bug fixes and improvements related to network connectivity.
4. Engaging with the Community:
- Exploring online forums and communities: Interact with the Docker community to seek advice, solutions, or similar experiences from other users who may have encountered and resolved similar connectivity issues.
- Reporting bugs and issues: If all attempts fail, consider reporting the issue to the Docker team, providing detailed information about the problem for further investigation and potential resolution.
By following these guidelines and steps, administrators and developers can effectively resolve internet connectivity problems within Windows Docker images, enabling seamless networking capabilities for their applications and services.
Configuring the Proper DNS Server in Docker Network Settings

When setting up a network for Docker containers, one crucial aspect to consider is the configuration of the DNS server. The DNS server plays a significant role in resolving domain names and connecting the containers to the Internet. Configuring the correct DNS server ensures that your Docker containers can efficiently access online resources and communicate with external services.
Here are some steps to configure the appropriate DNS server in Docker network settings:
- Evaluating DNS Server Options: Before diving into the configuration process, it is essential to evaluate the available DNS server options and choose the most reliable and suitable one for your requirements.
- Adding DNS Server Information in Docker Network Settings: Once you have selected the DNS server, it is time to add its information to the Docker network settings. This step involves specifying the DNS server IP address or domain name within the appropriate Docker configuration file or command.
- Verifying DNS Server Configuration: After updating the Docker network settings, it is essential to verify the configuration to ensure that the correct DNS server is being used. This verification step helps identify any errors or issues that might prevent the containers from accessing the Internet effectively.
- Testing DNS Resolution: To ensure that the DNS server is functioning correctly, it is advisable to test DNS resolution within the Docker containers. This step involves executing commands to resolve domain names and confirming successful connections to external resources.
- Monitoring and Troubleshooting: Finally, it is recommended to monitor the DNS server performance and troubleshoot any potential problems that may arise. Regular monitoring and troubleshooting help maintain smooth connectivity and identify and resolve issues promptly.
By following these steps and configuring the appropriate DNS server in Docker network settings, you can ensure reliable and efficient Internet access for your Docker containers. Proper DNS server configuration not only enables seamless communication with external services but also enhances the overall performance and functionality of your Docker environment.
Allowing Network Connectivity for Docker Containers by Modifying Firewall Settings
When working with Docker containers, it is common to encounter issues regarding internet connectivity. If your Docker container is unable to establish a connection with the outside world, it might be due to the firewall settings on your Windows system. In this section, we will explore the process of modifying firewall rules to grant Docker containers access to the internet.
- Understanding the role of firewalls in network communication
- Identifying firewall rules affecting container connectivity
- Checking firewall settings for potential blockages
- Modifying inbound and outbound rules to enable container internet access
- Verifying the effectiveness of the changes made
- Best practices for managing firewall rules and container security
Firewalls play a crucial role in managing network traffic and safeguarding systems from unauthorized access. By enabling or disabling specific rules, administrators can control which connections are allowed or denied. In the context of Docker containers, it is necessary to review and modify firewall rules to ensure that containers can establish connections with external networks.
Before making any changes, it is important to identify which firewall rules might be blocking network communication for Docker containers. By reviewing the existing rules, it is possible to pinpoint potential restrictions that may be preventing container internet access.
Once the problematic rules are identified, it is necessary to modify them to allow inbound and outbound connections specifically for Docker containers. This can be achieved by altering the rule parameters or creating new rules that explicitly permit container traffic.
After implementing the necessary modifications, it is crucial to verify the effectiveness of the changes made. This involves testing the connectivity of Docker containers and ensuring that they can successfully access the internet without any interruptions.
Managing firewall rules is an essential aspect of maintaining container security. It is important to follow best practices in firewall configuration to strike the right balance between accessibility and protection. Regularly reviewing and updating firewall settings helps safeguard Docker containers and maintain a secure network environment.
Ensuring Proper Network Adapter Configuration in Windows Docker Images
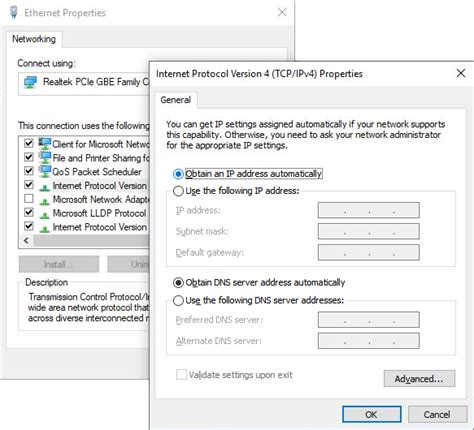
In this section, we will explore the essential steps to set up an efficient network adapter configuration for your Windows Docker images. By optimizing the network settings, you can enhance connectivity, streamline communication, and maximize the performance of your Docker containers.
Firstly, it is crucial to establish a reliable connection between your Docker containers and the network. This can be achieved by configuring the network adapter settings correctly. By fine-tuning the adapter properties, such as IP address assignment, subnet mask, default gateway, and DNS servers, you can ensure seamless communication with other components in the network.
Furthermore, it is important to prioritize security measures when configuring the network adapter. This involves implementing appropriate firewall rules, enabling network segmentation, and using virtual private networks (VPNs) to establish secure connections. Taking these precautions can help protect your Docker images from potential threats and unauthorized access.
In addition, optimizing the network adapter configuration can also improve the performance of your Windows Docker images. By configuring advanced options such as enabling jumbo frames, adjusting buffer sizes, and optimizing transmission control settings, you can enhance data transfer rates and reduce latency.
To assist you in managing and monitoring the network adapter configuration in your Windows Docker images, it is recommended to utilize tools and utilities specifically designed for network administration. These tools can provide valuable insights into network traffic, diagnose connectivity issues, and ensure efficient network resource utilization.
| Key Steps to Set Up Proper Network Adapter Configuration: |
|---|
| 1. Configure IP address assignment. |
| 2. Set the appropriate subnet mask and default gateway. |
| 3. Specify DNS server addresses. |
| 4. Implement firewall rules and network segmentation. |
| 5. Utilize virtual private networks (VPNs) for secure connections. |
| 6. Enable advanced options like jumbo frames and adjust buffer sizes. |
| 7. Optimize transmission control settings. |
| 8. Utilize network administration tools for management and monitoring. |
By following the steps outlined in this section, you can ensure that your Windows Docker images have an efficient and secure network adapter configuration. These optimizations will enable seamless connectivity, enhanced performance, and improved network resource utilization for your Docker containers.
Troubleshooting Connectivity: Resolving Internet Access Issues in Windows Docker Images
When utilizing Windows Docker images, it is essential to ensure stable and reliable internet connectivity. However, at times, network access issues can impede the ability of Docker containers to connect to the internet. This section aims to provide troubleshooting steps to identify and resolve connectivity problems in Windows Docker images.
- Check network configuration: Verify the network settings in your Windows Docker image to ensure they are correctly configured. Inspect the network adapter configuration and confirm that the appropriate IP addresses, subnets, and DNS settings are in place.
- Verify firewall settings: Assess the firewall configuration on the host machine and within the Docker container. Certain firewall rules might prevent network access, so make sure to allow inbound and outbound traffic for Docker-related processes.
- Check proxy settings: If your network environment requires proxy settings, ensure that the Docker container or the host machine is configured to use the correct proxy server. Incorrect or missing proxy settings can hinder internet connectivity.
- Inspect DNS resolution: Troubleshoot DNS resolution problems that might prevent Windows Docker images from accessing the internet. Make sure that the DNS server addresses are correctly configured and that DNS resolution tests return the expected results.
- Validate IP configurations: Verify the IP configuration within the Docker container and ensure that it aligns with the network requirements. In some cases, incorrect IP settings can cause connectivity issues.
- Restart Docker services: Restart the Docker service and related components, both on the host machine and within the Docker container. This can help resolve network-related problems that might have occurred due to service disruptions or misconfigurations.
By following these troubleshooting steps, you can narrow down the root cause of internet access issues in your Windows Docker images and implement the necessary corrective actions to restore connectivity. Remember to document the changes made and test the network connectivity thoroughly to ensure a stable and reliable Docker environment.
Pinging External IP Addresses from within the Docker Container
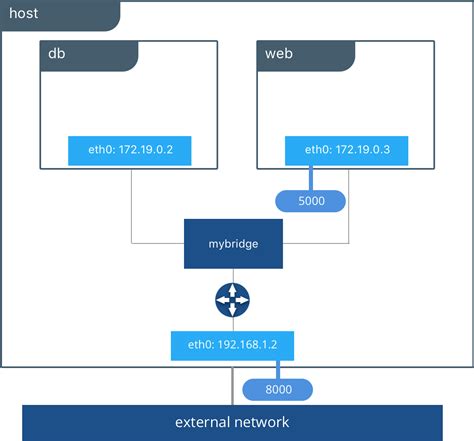
In this section, we will explore the ability of a Docker container, running on a Windows operating system, to connect and communicate with IP addresses outside of its network. Through the use of the ping command, we will examine how the container establishes connectivity with external IP addresses.
To begin, let's delve into the concept of pinging. Pinging is a network utility that sends a small packet of data, known as an Internet Control Message Protocol (ICMP) echo request, to a specific IP address. The recipient of this packet, if it is reachable, responds with an ICMP echo reply. By analyzing the response time and success rate of these requests, we can gauge the connectivity and latency between the source and destination.
When it comes to Docker containers, there are certain factors that can impact their ability to ping external IP addresses. These factors include the network configuration of the container, any firewall settings, and the availability and accessibility of the external IP address in question.
| Factor | Description |
|---|---|
| Network Configuration | The network configuration of the Docker container, such as the assigned IP address and DNS settings, plays a vital role in determining its ability to establish connectivity with external IP addresses. |
| Firewall Settings | The firewall settings on both the container and the host machine can restrict or allow outbound connections, potentially affecting the container's ability to ping external IP addresses. Proper configuration of these firewall rules is crucial for successful communication. |
| Availability and Accessibility | The availability and accessibility of the external IP address being pinged is another critical factor. If the IP address is offline or unreachable, the container will not be able to establish a successful connection. |
In conclusion, understanding the ability of a Docker container, running on a Windows operating system, to ping external IP addresses provides valuable insight into its network connectivity capabilities. By considering the network configuration, firewall settings, and the availability and accessibility of the external IP address, administrators can troubleshoot and optimize their containerized applications for seamless connectivity with the wider internet.
Testing Connectivity in Docker Images Using Tools like curl and wget
In order to ensure that a Docker image has internet access, it is important to perform connectivity tests. This can be done by using tools such as curl and wget. By utilizing these tools, you can verify whether the Docker image is able to connect to various external resources.
One option is to use curl, a command-line tool that supports making HTTP requests. By running a simple curl command within the Docker container, you can check if it is able to retrieve data from a specific URL. For instance, running curl example.com will make a GET request to example.com and display the response. If the Docker image has internet access, you will receive a response from the website.
Alternatively, you can also use wget, another command-line tool that enables downloading files from the internet. Similar to curl, you can run wget example.com inside the Docker container and it will attempt to download the file from the specified URL. If the download is successful, it indicates that the Docker image has internet connectivity.
By utilizing these tools, you can easily check whether a Docker image has the necessary internet access required for your applications. This will help to ensure that your containers can communicate with external resources and properly function within your development or production environment.
Run Docker in Windows - Setup, Docker Compose, Extensions
Run Docker in Windows - Setup, Docker Compose, Extensions by Raid Owl 47,699 views 1 year ago 16 minutes
docker: connecting to localhost outside the container (intermediate) anthony explains #555
docker: connecting to localhost outside the container (intermediate) anthony explains #555 by anthonywritescode 23,187 views 7 months ago 7 minutes, 46 seconds
FAQ
Why am I not able to access the internet in my Windows Docker image?
There can be several reasons why you cannot access the internet in your Windows Docker image. One possible reason is that your Docker container is not connected to the internet. You can check the network settings and ensure that your container is connected to the host network. Another reason could be the presence of a firewall or proxy that is blocking the internet access. In this case, you may need to configure the appropriate firewall rules or proxy settings to allow internet access from within the container.
How can I check if my Docker container is connected to the internet?
To check if your Docker container is connected to the internet, you can first run the `docker ps` command to ensure that the container is running. Then, you can use the `docker exec -it [container_name] ping google.com` command to ping a website like Google. If you receive a response, it means that your container is connected to the internet. If you do not receive a response, there may be network connectivity issues that need to be addressed.
What should I do if my Docker container is not able to access the internet?
If your Docker container is not able to access the internet, there are a few steps you can take to troubleshoot the issue. Firstly, you can check if the host machine has internet connectivity. If the host machine is able to access the internet, you should verify that the Docker container is connected to the host network. If it is not, you can modify the network settings of the container to ensure connectivity. If the container is connected to the network but still cannot access the internet, you may need to check for firewall or proxy settings that could be blocking the access. Adjusting the firewall rules or proxy settings accordingly should enable internet access from within the container.
Are there any known issues with Windows Docker images and internet access?
Yes, there have been reports of issues regarding internet access in Windows Docker images. Some users have reported issues with specific network configurations, such as using a VPN or having a corporate network setup. In these cases, additional configurations or modifications may be required to enable internet access in the Docker container. It is recommended to consult the Docker documentation and relevant online forums for specific workaround or solutions related to these known issues.
Can I use Windows Firewall to enable internet access for my Docker container?
Yes, you can use Windows Firewall to enable internet access for your Docker container. You can add specific rules to allow incoming and outgoing connections for the relevant ports and protocols required for internet access. Additionally, you may need to configure the firewall rules to allow Docker-related processes or services to communicate through the firewall. By properly configuring the firewall, you can ensure that your Docker container can access the internet without any restrictions imposed by the firewall.
Why am I getting a "Windows Docker Image Cannot Access the Internet" error?
The error "Windows Docker Image Cannot Access the Internet" typically occurs when Docker is unable to establish network connectivity from within the Windows container. This can be caused by a variety of factors such as misconfigured network settings, firewall restrictions, or issues with the DNS server.




