In the world of software development, Docker has become an indispensable tool for enabling the seamless deployment and management of applications across different environments. However, there are instances when Windows operating systems fail to recognize or properly execute Docker commands, causing frustration and delays for developers. This article aims to provide a comprehensive guide on troubleshooting this issue, offering insightful solutions to get your Docker environment up and running smoothly on Windows.
When attempting to work with Docker on Windows, it can be disheartening to encounter a situation where necessary commands are not recognized by the system. This problem, which can potentially impede the development workflow, arises due to various factors such as configuration issues, compatibility conflicts, or missing dependencies. Hence, it is crucial to approach this problem methodically, armed with knowledge and a step-by-step troubleshooting approach.
The first step in resolving this issue is to understand the underlying cause. By closely examining error messages or logs, developers can gain valuable insights into the root cause of Windows's failure to recognize Docker commands. Armed with this information, they can then proceed to implement appropriate solutions, which may involve tweaking system configurations, updating software components, or resolving compatibility conflicts with other tools or frameworks. In any case, a systematic and proactive approach is key to quickly resolving this frustrating obstacle.
Troubleshooting Issues with Executing Docker Commands on Windows Systems

In this section, we will explore common problems that may arise when attempting to run Docker commands on Windows operating systems, and discuss steps to troubleshoot and resolve these issues.
- Command recognition problems in Windows
- Troubles with Docker CLI on Windows
- Difficulties with the Docker executable
- Issues related to Docker environment variables
- Challenges with Docker engine configuration
When encountering issues with executing Docker commands on Windows, various factors may contribute to the problem. Some potential causes include command recognition problems within the Windows operating system, difficulties with the Docker command-line interface (CLI) specifically on Windows, issues with the Docker executable itself, problems related to Docker environment variables, and challenges with Docker engine configuration on Windows.
This section will provide detailed guidance on how to identify and resolve each of these potential problems, ensuring a smooth and error-free experience when running Docker commands on Windows systems.
Identifying the Issue and Finding the Error Message
In this section, we will dive into the process of identifying the underlying issue when Windows fails to recognize Docker commands. By understanding the error message(s) provided, we can pinpoint the specific problem and work towards finding a resolution.
When encountering issues with Windows not recognizing Docker commands, it is crucial to pay attention to the error messages being displayed. These messages often contain valuable information regarding the cause of the problem. Instead of simply dismissing them, we can utilize them as clues to guide our troubleshooting process.
Upon executing a Docker command, Windows may present various error messages depending on the nature of the issue. These messages can range from simple notifications about missing dependencies or incorrect syntax to more complex errors related to system configuration or network connectivity. By carefully analyzing these error messages and understanding their meanings, we can narrow down the possible causes of the problem.
A helpful approach is to gather information about the error message(s) encountered and conduct a thorough search to uncover potential solutions from relevant online resources. Community forums, official documentation, and technical support channels can provide insights and assistance in resolving the issue. It is important to note that error messages can sometimes be generic, requiring further investigation to determine the root cause.
- Firstly, it is advisable to double-check the Docker command syntax to ensure that it is accurate. A minor typing mistake or missing argument can result in Windows not recognizing the command.
- Next, it is essential to verify the presence and proper installation of Docker on the Windows system. If Docker is not correctly installed or is outdated, it can lead to issues with command recognition.
- Additionally, examining the system environment variables and their configurations can be beneficial. Docker relies on these variables to function properly, and any inconsistencies or conflicts can hinder command recognition.
- Network connectivity problems can also cause Windows to fail in recognizing Docker commands. Verifying the network settings and ensuring a stable internet connection can help mitigate such issues.
In summary, identifying the issue and understanding the error messages are critical steps in troubleshooting Windows' failure to recognize Docker commands. By carefully examining the error messages, researching potential solutions, and considering factors such as command syntax, Docker installation, system environment variables, and network connectivity, we can work towards resolving the problem effectively.
Checking Docker Installation and Configuration
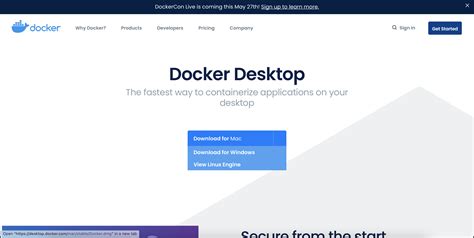
In this section, we will explore the process of verifying the installation and configuration of Docker on your system. By following these steps, you can ensure that Docker is correctly set up and ready to use, thereby avoiding any issues with command recognition.
To begin, we recommend checking the version of Docker installed on your system. This can be done by running the appropriate command in your command-line interface or terminal. Once you have obtained the version number, it can be compared to the latest stable release to confirm that you have the most up-to-date version.
Next, it is important to ensure that the Docker daemon is running properly. This daemon enables communication between Docker and the host operating system. You can check the status of the Docker daemon by running a specific command and reviewing the output. If any errors or warnings are displayed, they should be addressed promptly.
Furthermore, it is crucial to verify that the Docker command-line interface (CLI) is accessible. The CLI allows users to interact with Docker and execute various commands. To confirm its availability, you can try running a basic Docker command, such as "docker --version". If the command is recognized and the version number is displayed, it indicates that the CLI is functioning correctly.
Lastly, it is recommended to inspect the Docker configuration settings on your system. This includes checking the Docker engine settings, network configuration, and storage options. By reviewing and adjusting these settings if necessary, you can optimize Docker's performance and resolve any potential configuration-related issues.
By thoroughly checking the installation and configuration of Docker, you can ensure that it is properly recognized and commands are functional on your Windows system. This will help prevent any obstacles when working with Docker containers and streamline your development processes.
Updating Docker and Windows Components
In this section, we will explore the process of updating both Docker and various components of the Windows operating system to resolve issues related to Docker command recognition and functionality.
Ensuring that your Docker installation and Windows environment are up to date is crucial for the smooth operation of Docker and its command recognition. By keeping both Docker and Windows components updated, you can access the latest features, improvements, and bug fixes.
Updating Docker involves checking for the latest version available and taking the necessary steps to upgrade your current installation. This may include downloading the latest installer or using the Docker CLI to update directly. Additionally, updating Docker may also involve upgrading Docker images and containers to the latest versions to ensure compatibility with the updated Docker environment.
Updating Windows components relevant to Docker, such as Windows Subsystem for Linux (WSL), Hyper-V, and the Windows container feature, is equally important. These components enable Docker to run effectively on Windows and ensure proper command recognition. Checking for updates to these components and installing any available updates is essential for resolving issues related to the recognition of Docker commands.
To ensure a successful update process, it is recommended to follow the official documentation and guidelines provided by Docker and Microsoft. These resources typically outline the necessary steps, prerequisites, and potential considerations specific to your operating system version.
Regularly updating both Docker and Windows components is a proactive approach to prevent and resolve issues related to Docker command recognition. By staying up to date, you can ensure that Docker operates optimally and commands are recognized efficiently, reducing the likelihood of encountering problems with Docker functionality.
Ensuring the Latest Version of Docker is Installed
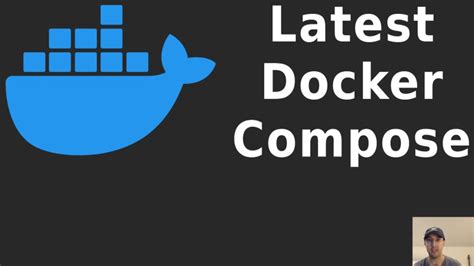
In order to ensure that Docker is working properly on your Windows system, it is crucial to have the latest version of Docker installed. This section will provide step-by-step instructions on how to check for updates and upgrade Docker to the latest version.
- Check the current version of Docker installed on your system.
- Check for available updates.
- Upgrade Docker to the latest version.
- Verify the updated version of Docker.
To verify the version of Docker you have installed, open the Docker application and navigate to the settings. Look for the version information or a similar section that displays the currently installed version of Docker.
Once you have determined the current version of Docker installed, it is important to check for any available updates. Docker regularly releases new versions with bug fixes, improvements, and new features. To check for updates, you can visit the Docker website or use the Docker CLI to check for updates.
If there are updates available, it is recommended to upgrade Docker to the latest version. This ensures that you have access to the latest features and fixes any known issues. To upgrade Docker, follow the instructions provided by Docker, either through their website or using the Docker CLI.
Once the upgrade process is complete, verify the new version of Docker to ensure that it has been successfully installed. Check the settings or version information in the Docker application to confirm that you are now running the latest version.
By regularly checking for updates and upgrading to the latest version of Docker, you can ensure that your Docker environment is up to date and fully functional.
Updating Windows and Ensuring Compatibility
Ensuring that your Windows operating system is up to date and compatible with Docker is crucial for a smooth and error-free experience. Keeping your system updated not only improves performance but also fixes any compatibility issues that may arise while using Docker commands.
To begin, regularly check for Windows updates and install them as they become available. These updates often include bug fixes, security patches, and improvements to the overall operating system functionality. By staying up to date, you minimize the risk of encountering compatibility issues with Docker.
In addition to system updates, it is also important to update any relevant drivers and software components on your computer. Outdated drivers can cause conflicts and prevent Docker commands from being recognized by the operating system. Check the websites of your hardware manufacturers and software developers for the latest versions of drivers and software, and install them accordingly.
Another crucial aspect of ensuring compatibility is verifying that your Windows version meets the minimum requirements for running Docker. Docker has specific system prerequisites, such as a certain edition of Windows, a specific version of Windows 10, or the presence of Hyper-V or WSL 2. Take the time to review the system requirements provided by Docker and make any necessary adjustments to your system configuration.
To summarize, updating your Windows operating system, including regular system updates, driver updates, and software updates, is essential for ensuring compatibility with Docker. By keeping your system up to date and meeting the necessary requirements, you can resolve issues related to Windows not recognizing Docker commands.
Verifying Docker Path in System Variables
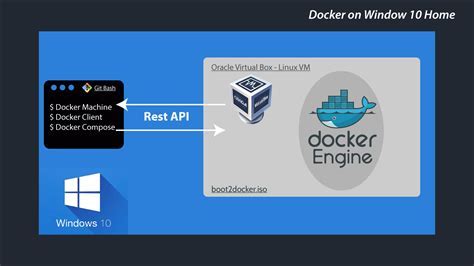
In this section, we will discuss the importance of verifying the path of Docker in the system variables to ensure smooth functioning of Docker commands. By checking the Docker path in the system variables, we can ensure that the necessary files and executables are properly set up, allowing the system to recognize and execute Docker commands effectively.
| Step | Description |
|---|---|
| 1 | Open the Environment Variables window by searching for it in the Start menu. |
| 2 | Navigate to the "System Variables" section and locate the "Path" variable. |
| 3 | Click on "Edit" to modify the "Path" variable. |
| 4 | Ensure that the path to the Docker executables folder is included in the list of paths. This path is typically "C:\Program Files\Docker\Docker esources\bin". If it is not present, click on "New" and add it manually. |
| 5 | Click "OK" to save the changes. |
| 6 | Open a new command prompt window and enter the "docker" command to verify if it is now recognized. |
By verifying the Docker path in the system variables, we ensure that the necessary files and executables are accessible to the system, allowing it to properly recognize and execute Docker commands. This step is crucial in troubleshooting issues related to Docker command recognition in Windows operating systems.
Checking Docker Presence in System Path
Ensuring Docker is properly integrated into the system path is crucial for its recognition by Windows operating systems. This section will guide you through the steps necessary to verify if Docker is added to your system's path environment variable.
Checking Docker's existence in the system path involves reviewing the list of directories stored in the PATH environment variable. These directories hold executable files, including Docker-related programs or commands. By confirming Docker's inclusion in the system path, you can pinpoint any potential issues that may be causing the command not to be recognized.
To begin, open the Command Prompt and execute the following command: echo %PATH%. This command will display the list of directories configured in the system's path environment variable. Look for the presence of a directory path associated with Docker-related files or executables.
If the Docker directory path is missing, you will need to add it manually for proper integration. To do so, navigate to the Docker installation directory and copy the full path. Next, open the System Properties window, go to the "Advanced" tab, and click on the "Environment Variables" button. In the "System variables" section, select the "Path" variable and click on "Edit". Append the Docker directory path to the list of current directories, separating it from the previous entry by a semicolon. Finally, click "OK" to save the changes.
After adding the Docker directory path to the system's path environment variable, restart your computer to apply the modifications. Once the system has rebooted, open the Command Prompt again, and execute the echo %PATH% command to confirm the successful addition of Docker to the system's path. If Docker is now present in the list of directories, you should be able to use Docker commands without issues.
Adding Docker Path to System Variables
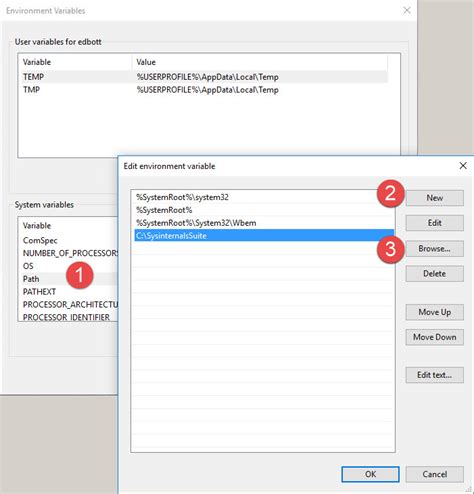
In order to enable your Windows system to recognize Docker commands, it is necessary to add the Docker path to the system variables. By adding the Docker path to the system variables, you allow your operating system to locate the Docker executable files and execute the corresponding commands.
Step 1:
Open the System Properties window by right-clicking on the "This PC" or "My Computer" icon, selecting "Properties," and then clicking on the "Advanced system settings" link.
Step 2:
In the System Properties window, click on the "Environment Variables" button.
Step 3:
In the Environment Variables window, under the "System Variables" section, locate the "Path" variable and click on the "Edit" button.
Step 4:
In the Edit Environment Variable window, click on the "New" button to add a new path.
Step 5:
In the "Variable value" field, enter the path to the Docker executable directory. This path is typically "C:\Program Files\Docker\Docker
esources\bin". Note that the actual path may vary depending on your Docker installation.
Step 6:
Click "OK" to save the changes and close all the windows. It is recommended to restart your computer for the changes to take effect.
By following these steps and adding the Docker path to the system variables, you should be able to fix the issue of Windows not recognizing Docker commands and successfully utilize Docker functionalities.
Restarting Docker Service and Restarting the System
In this section, we will explore the steps involved in restarting the Docker service and restarting the system as potential solutions to resolve issues related to Windows not recognizing Docker command.
When encountering difficulties with Docker commands not being recognized by the Windows operating system, it is often recommended to first attempt restarting the Docker service. This entails stopping the Docker service and then starting it again, allowing for a fresh initialization of the system.
To restart the Docker service, you can follow these steps:
- Open the command prompt or PowerShell as an administrator.
- Use the command sc stop docker to stop the Docker service.
- Wait for a few moments to ensure that the service has been successfully stopped.
- Restart the Docker service by entering sc start docker in the command prompt or PowerShell.
- After restarting the Docker service, try running the previously unrecognized Docker command to check if the issue has been resolved.
If restarting the Docker service does not resolve the problem, another potential solution is to restart the entire system. Restarting the system helps in refreshing all system processes and can often resolve various software-related issues, including those related to Docker command recognition.
To restart your Windows system, follow these steps:
- Click on the "Start" menu.
- Click on the "Power" icon.
- From the dropdown menu, select "Restart".
- Wait for the system to shut down and restart.
- Once the system has restarted, open the command prompt or PowerShell again and try running the Docker command that was previously not recognized.
Restarting Docker service and restarting the system are simple yet effective troubleshooting steps that can often help in resolving issues related to Windows not recognizing Docker commands. By following these steps, you can eliminate potential software conflicts and ensure that Docker commands function as expected.
Docker Stopped and Extension Issues? Here's How to Fix Them
Docker Stopped and Extension Issues? Here's How to Fix Them by OurTechRoom 6,282 views 6 months ago 2 minutes, 45 seconds
Docker Daemon is not running | How to start docker deamon in windows | Docker run hello-world
Docker Daemon is not running | How to start docker deamon in windows | Docker run hello-world by Mehmood Ghaffar 85,728 views 3 years ago 2 minutes, 7 seconds
FAQ
Q: Why is my Windows not recognizing the Docker command?
A: There can be several reasons behind this issue. One common reason is that the Docker command line tools are not added to the system's PATH environment variable. To fix this, you can manually add the Docker binaries to the PATH variable.
Q: How can I check if Docker command line tools are added to the PATH variable?
A: You can open a command prompt and type "docker" to see if the command is recognized. If it is not recognized, it means Docker is not added to the PATH variable.
Q: Can I fix Windows not recognizing Docker without modifying the PATH variable?
A: Yes, there is an alternative solution. You can navigate to the directory where the Docker binary is located and run the command from there. This bypasses the need for modifying the PATH variable.
Q: Is it possible that the Docker installation is corrupted causing Windows not to recognize the command?
A: Yes, a corrupted Docker installation can lead to Windows not recognizing the Docker command. In such cases, it is recommended to uninstall Docker completely and then reinstall it, ensuring proper installation and configuration.




