Imagine a world where digital entities, carefully crafted through advanced technology, are rendered virtually invisible with the blink of an eye. A realm where the boundaries between reality and abstraction blur, leaving perplexed users scratching their heads in disbelief.
Within this perplexing landscape, a peculiar phenomenon has taken hold, leaving Windows users bewildered and in a state of bewilderment. As the moonlight casts its ethereal glow upon the sleeping machine, virtualized containers, once bustling with life and purpose, vanish into the digital abyss, leaving behind nothing but a haunting memory of their existence.
This enigmatic vanishing act has left sysadmins and developers alike clutching at straws, desperately searching for answers in the vast expanse of the interconnected web. The questions that arise are as numerous as the stars in the night sky: What causes these spectral apparitions to materialize and disappear? Can the lost containers be resurrected from their shadowy slumber? And, most importantly, how can one prevent their virtual creations from slipping into the haunting void?
Join us on a journey through the cryptic corridors of the Windows operating system as we unravel the secrets behind this spectral phenomenon. Through the use of cutting-edge analysis and expert insights, we delve deep into the darkness to shed light on the baffling case of the vanishing Docker Desktop containers. Brace yourself for a voyage into the unknown, where the ethereal world of technology collides with the tangible reality of sleep-induced sorcery.
A Guide to Docker Container Disappearance When Your Computer Goes into Sleep Mode

In this section, we will explore a common issue faced by users of the latest version of the popular Microsoft operating system, as well as users of the widely used containerization platform. This issue revolves around the sudden vanishing of the virtualized environments known as Docker containers, which frequently occurs when the computer enters a sleep state.
When your computer goes into sleep mode, it enters a low-power state, allowing it to conserve energy while not in use. However, while your computer is in this sleep state, it can cause certain applications and processes, such as Docker Desktop and its respective containers, to experience unintended consequences. One of these consequences is the disappearance of Docker containers, making it problematic for users who rely on these containers for various purposes.
In order to address this issue, it is crucial to first understand the reasons behind the vanishing of Docker containers when a computer goes into sleep mode. By comprehending the underlying causes, users can work towards implementing effective solutions and preventive measures to ensure a seamless experience with Docker Desktop.
- Power Management Settings: Your computer's power management settings play a significant role in governing its behavior during sleep mode. These settings can interrupt or terminate specific processes and applications, leading to the disappearance of Docker containers. Adjusting power management configurations could potentially resolve this issue.
- Container Persistence: Docker containers may lack the necessary persistence settings to withstand interruptions caused by sleep mode. By configuring container persistence options and utilizing relevant features, it might be possible to prevent Docker containers from disappearing when your computer goes into sleep mode.
- Updated Software and Drivers: Outdated or incompatible software and drivers can contribute to the instability of Docker Desktop, ultimately resulting in the loss of containers. Ensuring that both Docker Desktop and relevant drivers are up to date can help eliminate this problem.
By taking into account the aforementioned factors and applying suitable measures, users can mitigate the issue of Docker containers disappearing after their computer enters sleep mode. As you continue reading, we'll delve further into each aspect, providing detailed explanations and step-by-step instructions to ensure a smooth Docker Desktop experience.
The Issue: Loss of Containers After Entering Sleep Mode on the Latest Windows Operating System
One of the recurring problems faced by users of the newest version of the popular Microsoft operating system involves a perplexing occurrence related to the temporary disappearance of Docker containers when the system enters sleep mode. This issue has caused significant inconvenience and frustration for individuals relying on these containers to maintain their workflow, leading to disruptions and potential data loss.
Many users have reported their experience with containers mysteriously vanishing or becoming inaccessible after their Windows 11 devices are revived from sleep mode. This unexpected behavior has sparked numerous discussions and inquiries amongst the digital community, seeking solutions or workarounds to this nagging inconvenience.
While the exact cause behind this issue remains unclear, it is crucial to explore potential factors that may contribute to the vanishing of containers following a period of system inactivity. Understanding the underlying mechanisms involved in this occurrence can pave the way for troubleshooting methods and possible resolutions that can restore normal functionality.
The sudden disappearance of containers after sleep mode can disrupt ongoing work or experiments conducted within them. This can have detrimental effects on productivity, leading to the loss of valuable data, time, and effort. Therefore, finding a reliable solution or workaround to prevent the recurrence of this issue is of paramount importance to affected users.
Addressing the vanishing containers problem on Windows 11 requires a comprehensive examination of the possible causes and potential solutions. By investigating the underlying technical aspects related to the operating system's behavior during sleep mode, it becomes possible to develop effective strategies that mitigate the occurrence of this inconvenience and provide users with a more stable and reliable container environment.
In conclusion, the issue of Docker containers disappearing after a period of system inactivity on Windows 11 has become a pressing concern for many users. The unexpected loss of containers following sleep mode can disrupt workflow, potentially resulting in data loss. With further exploration and analysis of the causes behind this issue, it is hoped that a resolution or workaround can be found to ensure the seamless operation of Docker containers on the latest Microsoft operating system.
Understanding the Impact on Development Workflow
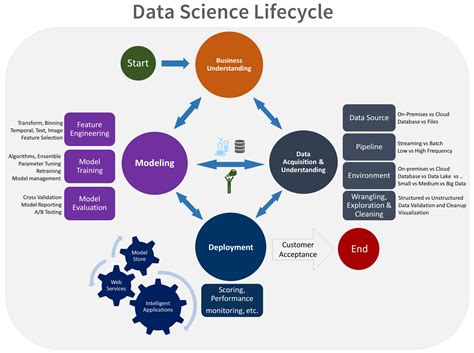
When our computing environment encounters unexpected interruptions, it can have a profound effect on our development workflow. This article aims to delve into the consequences that arise when our workstations undergo periods of inactivity or sleep, and how this impacts the smooth progression of our development process.
Possible Causes for the Vanishing of Containers
The sudden disappearance of containers in certain situations can be attributed to a range of factors and circumstances.
| Cause | Description |
|---|---|
| Inactivity Timeout | When containers remain idle for extended periods, the system may automatically terminate them to optimize resources utilization. |
| Power Management Settings | Power-saving configurations, including sleep and hibernation modes, can interrupt Docker containers and lead to their unintended closure. |
| System Updates | Installation of new updates or upgrades to the operating system can cause compatibility issues between Docker and Windows, resulting in container disappearance. |
| Resource Exhaustion | Insufficient memory, CPU usage, or disk space can cause the termination of running containers, potentially resulting in their disappearance. |
| Misconfigured Software | Improper settings and misconfigurations within Docker or related software can create conflicts that lead to the sudden disappearance of containers. |
| Security Measures | In certain security-focused environments, automated processes may enforce container termination to minimize potential vulnerabilities. |
To address these possible causes for the vanishing of containers, it is crucial to identify the specific circumstances surrounding each occurrence and take appropriate measures to mitigate the issue.
Exploring Workarounds and Potential Solutions

In this section, we will delve into various strategies and potential resolutions for the issue at hand, focusing on addressing the situation when the system wakes from sleep mode. By examining different approaches and exploring alternatives, we aim to offer practical suggestions and potential workarounds to mitigate the problem, ensuring the consistent availability and persistence of the containers.
| Strategy | Description |
| 1. Container Restart Scripts | One approach to consider is the creation of scripts that automatically restart the containers upon system wake. This script can be configured to execute as a scheduled task, ensuring that the containers are promptly restarted after the sleep mode ends. |
| 2. Service Monitoring and Auto-Restart | Implementing a service monitoring tool that constantly checks the status of the containers can be another potential solution. If any container is found to be missing after the system wakes, the monitoring tool can initiate an automatic restart process to revive the containers. |
| 3. Configure Power Settings | Ensuring that the power settings are appropriately configured can also contribute to addressing the issue. It is recommended to adjust the sleep and hibernation settings to prevent the system from entering deep sleep or shutting down the Docker service, thereby improving container persistence. |
| 4. Explore Virtual Machine Options | Considering the utilization of virtual machine technologies, such as VMware or Hyper-V, might offer an alternative solution. By running Docker within a virtual machine, the containers can be isolated from the host operating system's sleep events, potentially circumventing the issue altogether. |
These are just a few of the possible workarounds and potential solutions. It is essential to examine each approach in detail and assess its applicability to the specific environment. Implementing robust strategies can help ensure the uninterrupted functioning of Docker containers even after periods of system sleep.
Updating Docker Desktop for the Latest Windows Experience
A reliable and up-to-date Docker Desktop installation is crucial for seamless container management and development on your Windows device. This section explores the process of updating Docker Desktop to ensure optimal performance and compatibility with the latest features and enhancements offered by your Windows 11 operating system.
Upgrading your Docker Desktop installation not only brings you the latest bug fixes and security patches but also ensures that you can take full advantage of the upgraded functionalities and improved user experience provided by Windows 11. Keeping your Docker Desktop up to date enables you to leverage the power of containerization without any hindrance or compatibility issues.
To update Docker Desktop on your Windows 11 device, follow these steps:
| Step | Action |
|---|---|
| 1 | Launch Docker Desktop on your Windows device. |
| 2 | Click on the "Settings" option in the Docker Desktop menu. |
| 3 | Navigate to the "Resources" tab. |
| 4 | Click on the "Check for Updates" button. |
| 5 | If an update is available, Docker Desktop will prompt you to download and install it. Follow the on-screen instructions to proceed with the update. |
| 6 | Once the update process is completed, restart Docker Desktop to apply the changes. |
By regularly updating Docker Desktop, you can stay up to date with the latest improvements, bug fixes, security enhancements, and feature releases. This helps in ensuring a smooth and productive containerized development experience on your Windows 11 machine, allowing you to leverage the full potential of Docker's capabilities.
Remember to periodically check for updates to Docker Desktop to keep your container environment in sync with the evolving Windows 11 ecosystem and to take advantage of new features and optimizations introduced by Docker.
Best Practices for Preventing Container Vanishing
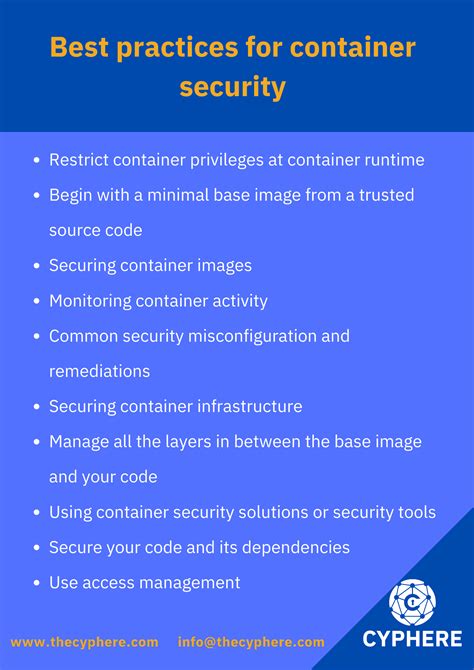
In order to avoid the sudden disappearance of your containerized applications on your operating system, it is crucial to implement effective preventive measures. By following a set of best practices, you can ensure the stability and availability of your containerized environment.
| 1. Regular System Updates | Stay up-to-date with the latest updates and patches for your operating system and containerization platform, as they often include bug fixes and performance improvements that can address issues related to container disappearance. |
| 2. Adjust Power and Sleep Settings | Modify your power and sleep settings to prevent the system from entering a sleep mode or hibernation state that could lead to container interruption. Ensure that your system remains active and fully functional at all times. |
| 3. Configure Automatic Restart | Set up automatic restart options for your containerized applications in case of unexpected shutdowns or system restarts. This ensures that your containers are automatically restarted and resumed after any potential disruption. |
| 4. Monitor System Resource Usage | Regularly monitor the resource utilization of your system to identify any anomalies or potential bottlenecks that could contribute to container disappearance. Ensure that your system has sufficient resources, such as CPU, memory, and disk space, to accommodate your container workloads. |
| 5. Use Reliable Containerization Platform | Choose a trusted and reliable containerization platform that is known for its stability and robustness. Research and evaluate different options to find the platform that best suits your requirements and has a track record of preventing container disappearance. |
| 6. Implement Container Monitoring | Deploy a comprehensive container monitoring solution to track the status and performance of your containers in real-time. This allows you to proactively detect any abnormalities or unexpected behaviors that could lead to container disappearance and take appropriate actions to rectify them. |
By implementing these best practices, you can minimize the risk of container disappearance and ensure the uninterrupted operation of your containerized applications. Remember to regularly review and update your preventive measures to adapt to evolving system requirements and advancements in containerization technology.
Testimonials from Developers Affected by the Issue
In this section, we present the firsthand experiences of developers who have encountered the challenge related to the Windows 11 operating system. They have shared their perspectives on the unexpected occurrence that disrupts the functionality of their virtualized software environments.
- "I was quite perplexed when my carefully configured development environment vanished without a trace following a period of system inactivity."
- "The unexplained disappearance of my containerized applications after my computer enters sleep mode is a frustrating obstacle in my workflow."
- "I rely heavily on Docker containers for efficient software development, but the sudden vanishing act is disrupting my productivity."
- "It is disheartening to lose all the progress and customizations I had made within my Docker Desktop setup after my system wakes up from sleep."
- "The inconsistency with Docker containers disappearing intermittently post-sleep has been a major frustration for me and my development team."
These testimonials highlight the common frustration experienced by developers when their virtualized software environments suddenly vanish or become inaccessible after their Windows 11-powered system wakes up from sleep mode. As the developers recount their experiences, they express their disappointment in losing their carefully configured setups and the impact it has on their productivity.
Looking Towards the Future: Docker's Response and Roadmap

The evolution of technology continually presents new challenges and opportunities. In light of recent developments surrounding the behavior of containers in Docker Desktop on Windows, it becomes crucial to explore Docker's response and their roadmap towards addressing this issue. By examining their approach, strategies, and plans for the future, we can gain insights into the company's dedication to providing efficient and reliable containerization solutions, sustaining their position as a leading-edge technology provider in the industry.
Docker acknowledges the significance of an uninterrupted and seamless experience for their users. They understand the frustration caused by containers disappearing after sleep. As a result, Docker is actively working on addressing this issue by leveraging their extensive expertise and collaborating with various stakeholders to develop effective solutions.
With their commitment to delivering a robust platform, Docker has outlined a comprehensive roadmap towards resolving container-related challenges and ensuring optimal performance. This roadmap includes enhancing container persistence mechanisms, refining container management systems, and optimizing resource utilization to prevent container disappearance upon system wake-up.
Docker's approach involves a combination of thorough research, rigorous testing, and iteration. They are actively gathering feedback from users, leveraging user-centric design principles, and closely monitoring industry trends to ensure that their solutions align with evolving needs. By focusing on both short-term fixes and long-term enhancements, Docker aims to provide a stable and reliable containerization experience for Windows users.
Furthermore, Docker is committed to fostering a transparent and collaborative environment by actively engaging with their community. They value open-source principles and actively seek contributions from developers, users, and partners, encouraging a collective effort in addressing container-related challenges.
In conclusion, Docker's response to the issue of disappearing containers after sleep on Windows reflects their dedication to providing an improved experience for their users. By prioritizing container persistence, refining management systems, and engaging with the community, Docker is actively working towards ensuring a future where containerization on Windows remains reliable, seamless, and efficient.
FAQ
Why do Docker Desktop containers disappear after sleep in Windows 11?
Docker Desktop containers may disappear after sleep in Windows 11 due to a known issue where the Docker networking stack fails to restart correctly after the system wakes up from sleep or hibernation. This issue is caused by the way the hyper-v service is handled during sleep transitions.
How can I prevent Docker Desktop containers from disappearing after sleep in Windows 11?
Currently, there is no official solution provided by Docker or Microsoft. However, as a temporary workaround, restarting the Docker Desktop service after waking the system from sleep may help to bring back the disappeared containers.
Is there any fix or patch available to resolve the issue of Docker Desktop containers disappearing after sleep in Windows 11?
As of now, there is no specific fix or patch released to address this issue. However, Docker and Microsoft are aware of the problem and are actively working towards finding a solution. Users are advised to keep their Docker Desktop and Windows 11 updated to the latest versions to ensure they receive any potential fixes that are released in the future.
Are there any known side effects of restarting the Docker Desktop service to restore containers after sleep in Windows 11?
While restarting the Docker Desktop service can bring back the disappeared containers, it may have some side effects, such as disrupting the ongoing processes or causing temporary network interruptions. It is recommended to save any unsaved work or gracefully stop the running containers before restarting the Docker service.
Is the issue of Docker Desktop containers disappearing after sleep limited to Windows 11, or does it occur in previous versions as well?
This particular issue has been reported by users specifically on Windows 11. However, it's worth noting that Windows 11 has introduced significant changes to the operating system's internals, which might have caused this issue to occur. It's advisable to stay updated with the latest information from Docker and Microsoft regarding this issue.




