When it comes to enjoying digital content on the iPad, users often encounter perplexing issues that hinder their seamless experience. As the demand for streaming videos continues to rise, it's imperative to address the obstacles that prevent YouTube from functioning optimally on this popular device. This comprehensive article aims to shed light on the common hurdles faced by iPad users and provide practical solutions to enhance their viewing pleasure.
Exploring the Quandaries
One of the primary predicaments encountered by avid iPad users is the inability to access their favorite YouTube videos effortlessly. Rather than relishing smooth playback, they find themselves immersed in a state of frustration and disappointment. These complications arise due to various underlying factors, such as compatibility issues, network problems, and software glitches. By delving into the reasons behind these hitches, we can explore effective ways to overcome them, ensuring uninterrupted video streaming on the iPad.
Enlightening Solutions
While it may seem daunting to resolve the challenges hindering YouTube's functionality on the iPad, rest assured that viable solutions exist. By following a few simple steps, users can mitigate these technical barriers and revel in the world of captivating online videos. Whether it's optimizing network settings, clearing cache, updating applications, or ensuring multimedia compatibility, this article unveils a myriad of troubleshooting techniques aimed at restoring YouTube's smooth operation on the iPad. With these solutions at hand, users can confidently navigate their favorite online videos without any disruptions.
Compatibility Issues: Ensure Your iPad's Software is Up to Date
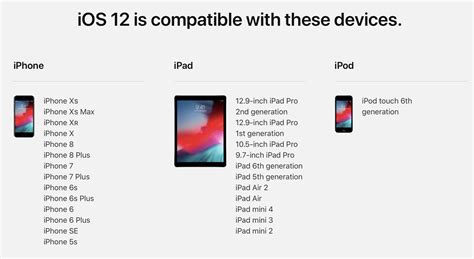
One of the factors that can cause difficulties when using YouTube on your iPad is related to the compatibility of the device's software. It is essential to make sure that your iPad's operating system is up to date in order to avoid any potential disruptions or compatibility issues.
Keeping your iPad's software up to date provides you with the latest features and improvements that are necessary for seamless usage of various applications, including YouTube. Updating your device's software ensures compatibility with the latest YouTube updates, allowing you to enjoy a smoother and more efficient experience.
To check for software updates on your iPad, follow these steps:
- Go to the "Settings" app on your iPad.
- Select "General" from the menu.
- Tap on "Software Update."
- If an update is available, you will be prompted to download and install it.
By regularly updating your iPad's software, you can avoid potential incompatibility issues that may disrupt your YouTube usage. It is recommended to enable automatic software updates on your iPad to ensure that you always have the latest version installed.
Remember, maintaining an up-to-date software not only enhances the overall performance of your iPad but also ensures a seamless YouTube experience without any compatibility hurdles.
Network Connection Problems: Troubleshooting Your Wi-Fi
One of the common challenges users may encounter when attempting to access online content on their iPad is related to network connection issues. In this section, we will explore various potential problems that may arise with your Wi-Fi connection and delve into troubleshooting solutions to help resolve these issues.
- Check Wi-Fi signal strength: Ensure that your iPad is connected to a stable Wi-Fi network by checking the signal strength indicator located in the top corner of your device's screen. Poor signal strength can lead to connectivity problems.
- Restart your Wi-Fi router: Occasionally, network issues can be resolved by simply restarting your Wi-Fi router. Do this by unplugging the router from the power source, waiting for a few seconds, and then plugging it back in.
- Verify Wi-Fi password: Sometimes, connection problems may be due to an incorrect Wi-Fi password. Double-check that you are entering the correct password for your network by navigating to the Wi-Fi settings on your iPad.
- Reset network settings: If you continue to experience network connectivity issues, you may want to consider resetting your iPad's network settings. This action will remove all saved Wi-Fi networks and their passwords from your device, so be sure to have that information handy before proceeding.
- Move closer to the Wi-Fi router: If you are experiencing a weak Wi-Fi connection, try moving closer to your router. Obstructions such as walls and furniture can impede signal strength, so being in close proximity to the router can help improve the connection.
- Update router firmware: Outdated router firmware can sometimes cause connection problems. Consult the manufacturer's website or user manual for instructions on how to update the firmware of your specific router model.
By following these troubleshooting steps, you can increase the chances of resolving network connection problems and ensure a seamless experience while using YouTube or other online services on your iPad.
Clearing Space on Your iPad: Resolving Insufficient Storage
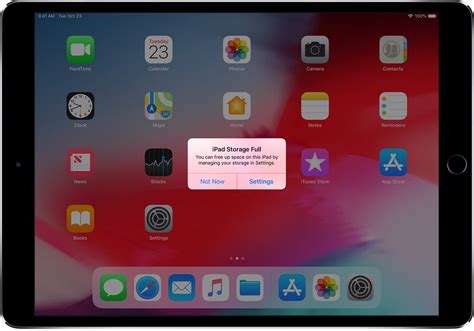
Running out of storage space on your iPad can hinder the proper functioning of various applications, including YouTube. In this section, we will explore effective methods to clear up storage space on your iPad, ensuring smooth operation of your favorite apps.
One way to free up space on your iPad is by removing unnecessary or unused apps. Identify apps that you no longer use or those that you can access through alternative means, such as a web browser. Uninstalling these apps will instantly regain storage space, allowing YouTube and other apps to function optimally.
Another method is to review and delete duplicate files. Over time, your iPad might accumulate duplicate files, such as photos, documents, or videos. Identifying and removing these duplicates will not only create more space but also improve the overall organization of your device. You can use specialized apps or manually search for and delete duplicates.
Clearing cache and data is a highly effective technique to reclaim storage space. Apps like YouTube often store cache data on your device to enhance performance. However, excessive cache accumulation can consume significant storage space. By going into the settings of your iPad and clearing the cache and data for YouTube, you can free up valuable storage and potentially resolve any issues with the app.
Deleting unnecessary media files, such as photos and videos, can make a significant difference in freeing up storage on your iPad. Review your media library and consider removing duplicates, blurry images, or videos that are no longer of relevance. Additionally, you can utilize cloud storage services or transfer media files to an external device to ensure their accessibility while creating more space on your iPad.
Finally, optimizing your iPad's storage by enabling the offloading of unused apps can help manage storage more efficiently. This feature, available in the settings of your iPad, automatically removes unused apps but retains their data. Whenever you need to use these apps again, they will be reinstalled with all the previous data intact, saving valuable storage space in the meantime.
By following these strategies to clear space on your iPad, you can eliminate any storage-related hindrances and enjoy uninterrupted access to YouTube and other applications on your device.
App Update Required: Check for YouTube Updates
In order to ensure smooth functioning of the YouTube app on your iPad, it is essential to regularly update the application. Stay up-to-date with the latest features and bug fixes by checking for YouTube updates on your device. This section will guide you on how to check for updates and update the YouTube app on your iPad.
To begin, open the App Store on your iPad. The App Store is the official platform for downloading and updating applications on iOS devices. Look for the "Updates" tab at the bottom right corner of the App Store home screen and tap on it.
 | Once you are on the Updates tab, the App Store will automatically check for available updates for all the installed applications on your device. If there is an update available for the YouTube app, it will be listed here along with other updates. To specifically check for updates related to the YouTube app, you can use the search field at the top right corner of the Updates tab. Type "YouTube" in the search field and any available updates for the app will be displayed. |
If you find an update for the YouTube app, tap on the "Update" button next to it. Alternatively, you can tap on the "Update All" button at the top right corner to update all the available apps on your iPad, including YouTube.
After initiating the update process, your device will start to download and install the latest version of the YouTube app. Depending on your internet connection speed and the size of the update, this process may take some time. Ensure that you have a stable internet connection and sufficient space on your device for the update.
Once the update is completed, you can launch the YouTube app and enjoy the latest features and improvements. Keeping your YouTube app updated not only ensures optimal performance but also provides access to new functionalities and enhancements.
Make it a habit to regularly check for updates and keep your YouTube app up-to-date to have the best possible experience while using the app on your iPad.
Resolving YouTube Server Problems: Patience Is Key
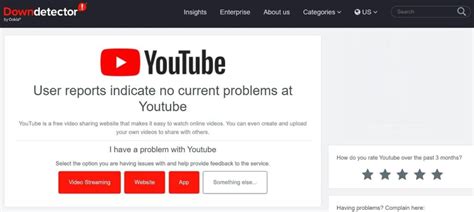
When it comes to accessing YouTube on your iPad, encountering server issues can be frustrating and discouraging. However, understanding the nature of these problems and how they are typically resolved can help alleviate your concerns and provide some reassurance.
In this section, we will explore the common occurrence of server issues that may prevent YouTube from working on your iPad. Server problems can occur due to a variety of factors, such as high traffic, maintenance activities, or technical difficulties. While these issues are beyond your control, it is essential to remain patient and allow the YouTube team to address and rectify them.
Waiting for the problem to be resolved is often the best course of action. YouTube's dedicated team works diligently to ensure optimal server performance and minimize disruptions to user experience. During such instances, it is advisable to refrain from attempting to troubleshoot the problem on your own, as it may lead to further complications. Instead, you can check for updates from YouTube's official channels or social media platforms, where they frequently update users regarding any ongoing server issues and their progress in resolving them.
In conclusion, encountering server issues while using YouTube on your iPad can be frustrating, but it is important to remember that it is a common occurrence and often temporary. By exercising patience and keeping abreast of official updates, you can rest assured that the YouTube team is actively working to address the problem. So sit back, relax, and give them the time they need to resolve the issue and restore your seamless YouTube experience on your iPad.
Clearing Your iPad's Browsing Data: Eliminating Cached Files and Cookies
When using your iPad to browse the internet, various temporary files and data are stored in its memory. Over time, this accumulation of cached files and cookies can lead to issues with YouTube and other websites. Clearing your iPad's browsing data can help resolve these problems and improve the overall performance of your device.
Here are a few steps to clear your iPad's cache and cookies:
- Open the "Settings" app on your iPad.
- Scroll down and tap on "Safari" (or the name of the browser you are using).
- Under the "Privacy & Security" section, tap on "Clear History and Website Data."
- A confirmation prompt will appear. Tap on "Clear History and Data" to proceed.
- Wait for the process to complete. This may take a few moments depending on the amount of data stored.
- Once the process is finished, you can close the Settings app and relaunch YouTube to see if the issue has been resolved.
Clearing your browsing data eliminates temporary files and cookies that may have become corrupted or are causing conflicts with YouTube. It essentially provides a fresh start for your browsing experience on your iPad.
Keep in mind that clearing your browsing data will also remove any saved passwords, website preferences, and autocomplete suggestions. You may need to re-enter passwords and reset personalized settings after performing this action.
By periodically clearing your iPad's cache and cookies, you can maintain a smooth browsing experience and ensure that YouTube loads correctly on your device.
Ad Blockers: Disable or Whitelist YouTube on Your iPad

One factor that may affect your YouTube experience on your iPad is the presence of ad blockers. These tools are designed to prevent advertisements from being displayed to the user while browsing the internet.
In this section, we will explore how ad blockers can interfere with YouTube's functionality on your iPad and provide instructions on how to disable or whitelist YouTube to ensure a seamless video streaming experience.
- Understanding the Impact of Ad Blockers
- Disabling Ad Blockers for YouTube
Ad blockers can disrupt YouTube's performance by blocking essential elements necessary for video playback, such as pre-roll ads or display banners. While ad blockers offer an ad-free browsing experience, they may unintentionally interfere with YouTube's ability to load and play videos.
If you are experiencing issues with YouTube on your iPad, it is recommended to check if you have an ad blocker enabled. Here are general steps to disable popular ad blockers:
- Open the settings of your iPad and locate the ad blocker app you have installed.
- Select the ad blocker app and access its preferences or settings.
- Look for an option to disable the ad blocker for specific websites.
- Add YouTube.com to the whitelist or disable the ad blocker completely for YouTube.
- Save the changes and restart your iPad.
If you prefer to keep using your ad blocker while allowing YouTube to function correctly, you can whitelist YouTube in the ad blocker's settings. Whitelisting YouTube ensures that ads related to video playback are not blocked, while other unwanted ads may still be filtered.
- Access the settings of your ad blocker app on your iPad.
- Locate the whitelist or allowlist feature within the ad blocker's preferences.
- Add YouTube.com to the whitelist of approved websites.
- Save the changes and restart your iPad.
Ad blockers can significantly impact YouTube's functionality on your iPad. Disabling or whitelisting YouTube in your ad blocker's settings can help resolve issues with video playback and ensure a seamless experience. It is worth exploring these options to find the right balance between ad-free browsing and optimal YouTube performance.
Corrupted App Data: Reinstalling the YouTube App
In the world of technology, one of the frustrating challenges users may encounter is when an application on their iPad stops functioning as expected. This can also happen with the popular video streaming app, YouTube. One potential cause for YouTube not working properly on your iPad could be corrupted app data. In this section, we will explore the steps to reinstall the YouTube app, which may help resolve the issue.
When the app data of YouTube becomes corrupted, it can lead to various issues such as videos not playing, constant buffering, or frequent crashes. Reinstalling the YouTube app on your iPad can often provide a fresh start and eliminate any corrupted data that might be causing these problems.
The process of reinstalling the YouTube app is straightforward. Here are the steps to follow:
| Step 1: | Locate the YouTube app on your iPad's home screen and press and hold its icon. |
| Step 2: | Once the app icons start wiggling, you can release your finger and tap the "x" icon on the YouTube app to delete it. Confirm the deletion if prompted. |
| Step 3: | Visit the App Store on your iPad and search for "YouTube" using the search bar. |
| Step 4: | Tap the "Get" or "Download" button next to the YouTube app in the search results to reinstall it. |
| Step 5: | Wait for the installation process to complete, and then launch the YouTube app. |
By following these steps and reinstalling the YouTube app on your iPad, you can often resolve issues related to corrupted app data. Once the app is reinstalled, you can log in with your account credentials and continue enjoying your favorite videos without any interruptions.
However, it is worth noting that if the problem persists even after reinstalling the app, there might be other underlying issues that need to be addressed. In such cases, it is recommended to seek further assistance from Apple support or YouTube's customer support to resolve the issue.
Restrictions and Parental Controls: Adjusting Your iPad's Settings
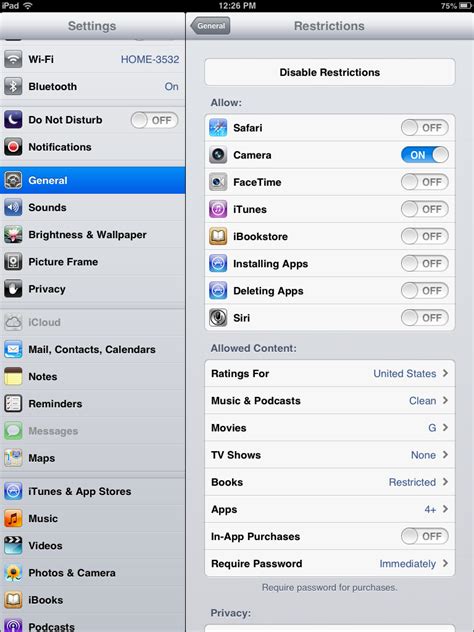
When it comes to using YouTube on your iPad, there may be certain limitations or restrictions in place that prevent you from accessing the content you want. These restrictions often exist due to parental controls and settings that are set up on your device. Understanding how to adjust these settings can help you tailor your iPad experience to better suit your needs and preferences.
One common restriction that may affect your YouTube usage is the age restriction setting. This setting allows parents or device owners to restrict access to certain content that is deemed inappropriate for certain age groups. By adjusting this setting, you can ensure that YouTube only displays content that is suitable for your preferred age range.
Additionally, there may be restrictions in place that limit the type of content you can access on YouTube. These restrictions could be based on categories such as violence, adult content, or explicit language. By adjusting these settings, you can choose to allow or block specific types of content, creating a more tailored YouTube experience that aligns with your personal preferences.
Another important aspect of restrictions and parental controls on your iPad is the ability to set time limits for app usage. This feature allows you to manage the amount of time you or your children spend on YouTube, preventing excessive screen time and promoting a healthier balance between online and offline activities.
To adjust these settings, navigate to the "Settings" app on your iPad, then select "Screen Time" or "Restrictions" depending on your device's version. From there, you can customize the various restrictions and controls mentioned above, ensuring that YouTube on your iPad is a safe and suitable platform for your browsing pleasure.
- Adjust age restrictions to filter content based on appropriate age groups.
- Enable or disable specific content categories to customize your YouTube experience.
- Set time limits for app usage to manage screen time effectively.
By understanding and utilizing the restrictions and parental controls available on your iPad, you can enhance your YouTube experience and create a safer, more personalized browsing environment.
FAQ
Why can't I watch YouTube videos on my iPad?
There could be several reasons why you can't watch YouTube videos on your iPad. It could be due to a poor internet connection, outdated YouTube app, or a problem with your device's settings.
Is there a specific iPad model that is more prone to YouTube not working?
No, there isn't a specific iPad model that is more prone to YouTube not working. The issue can occur on any iPad model, and it is usually related to software or connectivity problems rather than the device itself.




