Communication has evolved significantly in the digital era, enabling us to connect with people from all corners of the world with just a few clicks. One of the most popular platforms for online communication is known for its iconic design and reliable features. However, despite its reputation, users often encounter difficulties when it comes to transmitting their voice during conversations.
Imagine the frustration of being unable to express your thoughts clearly, especially when you are counting on a reliable microphone to convey your message. This can lead to misunderstandings and hinder effective communication. Thankfully, there are solutions available that can help you troubleshoot and resolve these sound-related issues, ensuring seamless conversations in the future.
Whether you rely on audio input for professional presentations, virtual meetings, or casual catch-ups with friends, knowing how to identify and troubleshoot microphone-related problems is essential. In this article, we will explore common issues that might arise when using certain audio devices while communicating via online platforms. We will provide step-by-step guidance on resolving these problems efficiently and restoring the full potential of your preferred communication tool.
Resolving Audio Issues When Using Headphones for Skype Calls

When making Skype calls using headphones, it can be frustrating to encounter audio problems. In this troubleshooting guide, we will explore various steps to help you overcome microphone issues and ensure clear communication during your Skype conversations.
| Issue | Possible Cause | Solution |
| No sound detected by microphone | Headphone cable disconnected or damaged | Ensure the headphone cable is securely connected and not damaged. Try using different headphones to check if the issue persists. |
| Inconsistent or poor sound quality | Audio settings misconfigured | Check the audio settings in Skype to make sure the correct microphone and headphones are selected. Adjust the microphone volume and confirm that the microphone is positioned correctly. |
| Sound only coming from speakers, not headphones | Default audio device set incorrectly | Set the headphones as the default audio device for both input and output in your computer's sound settings. Restart Skype and see if the issue is resolved. |
| Interference or background noise | External factors causing disruption | Minimize background noise by muting any nearby devices or closing windows. Consider using a headset with noise-canceling features to improve audio clarity. |
| Microphone not recognized by computer | Outdated or incompatible audio drivers | Update the audio drivers on your computer to the latest version. If the issue persists, try uninstalling and reinstalling the audio drivers. |
By following these troubleshooting steps, you can resolve microphone-related issues when using headphones for Skype calls. Remember to test your audio setup after each step to determine if the problem has been resolved. If the issue persists, consult the documentation provided with your headphones or contact their manufacturer for further assistance.
Check Headphone and Microphone Connections
When encountering issues with the functioning of your microphone and headphones while using Skype, it is essential to ensure that the connections between your devices are properly set up. The quality of the audio input and output relies heavily on the stability of these connections.
Start by examining the physical connections between your headphones and microphone. Check if the cables are securely plugged into their respective ports. Inspect the connectors for any signs of damage or wear that could impede proper functioning. Replace any faulty cables or connectors to ensure a reliable connection.
If you are using wireless headphones or a Bluetooth headset, ensure that they are adequately paired with your device. Check the Bluetooth settings on your computer or smartphone to verify the connection status. Re-establish the pairing if necessary to ensure a secure and stable connection.
In addition to the physical connections, it is essential to check the audio settings on your device. Access the sound settings menu and verify that the microphone and headphone inputs and outputs are correctly selected. Adjust the volume levels as needed to ensure optimal audio performance.
- Check the audio settings on Skype itself. Open the Skype application and navigate to the audio settings menu. Ensure that the correct microphone and headphone devices are selected. Make any necessary adjustments to the audio input and output volume levels within Skype.
- Consider testing your headphones and microphone with other applications or devices. This will help determine if the issue is specific to Skype or if it persists across different platforms. It will also provide insight into whether the problem lies with the hardware or software.
By thoroughly checking the connections between your headphones and microphone, as well as adjusting the audio settings on both your device and Skype, you can troubleshoot and resolve any issues with the microphone not working while using Skype with headphones.
Update Skype and Audio Drivers
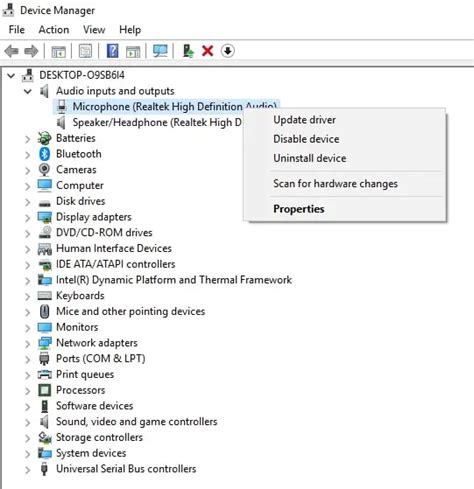
Staying up-to-date with the latest software and driver versions is essential to ensure optimal performance and troubleshooting for your microphone and audio devices. In this section, we will guide you through the process of updating Skype and your audio drivers, which can often resolve issues related to microphone functionality when using headphones.
Regularly updating Skype helps maintain its compatibility with various hardware configurations and ensures access to the latest features and improvements. Similarly, keeping your audio drivers up to date is crucial as they act as the intermediary between your microphone and Skype, facilitating communication without any disruptions.
A vital step is to check for available updates for Skype and your audio drivers. To update Skype, follow these steps:
| 1. | Open Skype on your device. |
| 2. | Click on the "Help" menu at the top. |
| 3. | Choose "Check for Updates" from the dropdown menu. |
| 4. | If there are any available updates, follow the prompts to install them. |
Updating your audio drivers may require a different process based on your operating system and specific audio device. Here are some general instructions:
| 1. | Open the "Device Manager" on your computer. |
| 2. | Expand the "Sound, video, and game controllers" category. |
| 3. | Right-click on your audio device and select "Update driver." |
| 4. | Choose the option to search automatically for updated driver software. |
| 5. | If any updates are found, follow the instructions to install them. |
By ensuring that you have the latest versions of Skype and audio drivers, you increase the likelihood of resolving microphone issues when using headphones. Remember to restart your computer after completing any updates to ensure the changes take effect.
Adjusting Skype Audio Settings
In this section, we will explore the process of optimizing your audio settings in the Skype application to ensure clear and reliable communication when using headphones.
When using headphones for Skype calls, it is important to adjust the audio settings to enhance the quality of your conversations. By making appropriate changes to these settings, you can ensure that your voice is transmitted accurately and that you can hear others clearly.
1. Audio Output Settings:
The first step is to check and adjust the audio output settings in Skype. This involves selecting the correct output device, such as your headphones, to ensure that you can hear the other party's voice clearly. To do this, navigate to the Skype settings menu and find the audio settings section. Look for the option to choose your output device and select your headphones from the available options.
Note: Ensure that your headphones are properly connected to your computer before making any changes to the audio output settings.
2. Audio Input Settings:
Next, you need to configure the audio input settings to enable your microphone to function effectively. Locate the microphone settings in the Skype options and make sure that the correct input device is selected. If you are using a built-in microphone on your headphones, select that option. If you are using an external microphone, ensure that the correct device is chosen.
Note: Make sure that your microphone is securely connected to your computer and check for any mute switches or volume controls on your headphones.
3. Adjusting Volume Levels:
Lastly, it is important to properly balance the volume levels to avoid any distortion or low audio quality during your Skype calls. Test your microphone input by speaking into it and adjusting the volume level accordingly. Similarly, adjust the output volume to a comfortable level where you can hear the other person's voice clearly without any distortion.
Note: It may be helpful to ask the person on the other end of the call to provide feedback on the audio quality during this adjustment process.
By following these steps and taking the time to adjust your Skype audio settings, you can greatly improve the overall audio quality and ensure that your conversations with others using headphones are clear and uninterrupted.
Testing the Microphone with Other Applications
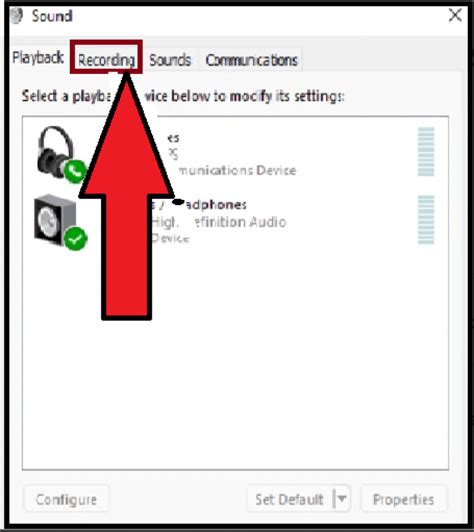
In addition to troubleshooting microphone issues in Skype while using headphones, it is crucial to verify if the microphone is functioning properly with other programs or platforms. This step will help isolate whether the problem lies within Skype or the headset itself.
1. Sound Recording Software: Use any sound recording application on your device, such as Voice Recorder or Audacity, to test the microphone. Confirm if the microphone picks up sound and records it clearly. This will help determine if the problem is specific to Skype.
Alternatively, conducting a test call on an alternative communication platform like Discord or Zoom can also be beneficial. By checking if the microphone works seamlessly across various applications, the root cause of the issue can be identified.
2. Device Settings: Ensure that the microphone is selected as the default input device in the system settings of your computer or mobile device. Adjust the microphone settings, such as volume and sensitivity, to guarantee optimal functioning. Making these adjustments will not only enhance the microphone's performance but also eliminate potential conflicts.
Remember, it is essential to check the microphone settings on both the operating system and the specific application to prevent any software-related issues that might hinder its functionality.
3. Hardware Compatibility: Connect the headset and microphone to another device, such as another computer or smartphone, and test if the microphone works correctly. This step will determine if the problem is specific to one device or if it is a compatibility issue between the headset and the operating system.
By testing the microphone with alternative devices, you can identify whether the problem lies within the headset, the associated hardware, or the specific computer or mobile device you initially encountered the issue with.
Testing the microphone with other applications and platforms can provide valuable insights into the underlying cause of the problem. Following these steps will help troubleshoot the microphone-related issues that arise while using Skype in conjunction with headphones.
[MOVIES] [/MOVIES] [/MOVIES_ENABLED]FAQ
My microphone is not working in Skype when I use headphones. What should I do?
If your microphone is not working in Skype when using headphones, there are a few troubleshooting steps you can follow. First, ensure that your headphones are properly connected to your computer or device. Check the audio settings in Skype and make sure that the correct microphone is selected as the input device. You can also try disconnecting and reconnecting your headphones, as well as restarting your computer. If the issue persists, you may need to update your audio drivers or try using a different pair of headphones.
Why is my microphone not being detected in Skype when I have headphones plugged in?
There could be several reasons why your microphone is not being detected in Skype when headphones are plugged in. One possible reason is that the microphone is not properly set as the default input device in your computer's audio settings. Another possibility is that the microphone is muted or the volume is set too low. Additionally, outdated audio drivers or compatibility issues can also cause this problem. By following the troubleshooting steps outlined in the article, you should be able to resolve the issue.
After updating Skype, my microphone stopped working with headphones. How do I fix this?
If your microphone stopped working with headphones after updating Skype, it is possible that the update changed some of the audio settings. First, check if the microphone is still set as the default input device in Skype's audio settings. You should also ensure that your headphones are correctly plugged in and that the microphone is not muted. If these steps do not solve the problem, you may need to update your audio drivers or reinstall Skype to resolve any compatibility issues.
I can hear others on Skype, but they can't hear me when I use headphones. What could be the problem?
If you can hear others on Skype, but they can't hear you when you use headphones, there are a few possible causes. First, ensure that the microphone on your headphones is not muted and its volume is set appropriately. Check the audio settings in Skype and make sure that the correct microphone is selected as the input device. If the issue persists, it could be due to outdated audio drivers or compatibility issues. Try updating your drivers or using a different pair of headphones to see if that resolves the problem.
My microphone works fine when I'm not using headphones, but it doesn't work when headphones are plugged in. How can I fix this?
If your microphone works fine when you're not using headphones, but stops working when headphones are plugged in, there could be an issue with the headphone jack or the connection between the headphones and your device. Ensure that the headphones are properly plugged in and that the headphone jack is clean and free from any debris. You can also try using a different pair of headphones to see if the problem persists. If none of these solutions work, it's possible that there is a compatibility issue between your headphones and the device you are using.
Why is my microphone not working in Skype when I use headphones?
There could be several reasons why your microphone is not working. First, check if the microphone is properly connected to your device. Make sure it is securely plugged into the headphone jack or USB port. Also, check if the microphone is enabled in Skype settings. Go to Skype's audio settings and make sure the correct microphone is selected as the input device. If the issue persists, try using a different set of headphones or microphone to see if the problem is specific to your current equipment. It's also worth checking if your microphone is working in other applications or programs to determine if the issue is limited to Skype.




