Ever found yourself immersed in the world of digital bliss, ready to dive into a fulfilling audio experience, only to be left scratching your head in frustration as your technological devices fail to establish a seamless connection with your wireless audio equipment? It's an all too common experience that leaves even the most tech-savvy individuals pondering the mysteries of connectivity. Here, we will delve into the underlying complexities of the elusive bond between your cherished computer and your wireless headphones, exploring the hurdles that hinder their harmonious partnership.
In this opaque realm of technological enigma, the quest to discern why your computer fails to establish a wireless connection with your esteemed headphones can feel like navigating a labyrinth of uncertainties. Often, the absence of a stable connection leaves users longing for a simpler, bygone era, when wired devices reigned supreme. Yet, without venturing into the depths of this intricate digital universe, one can never truly unravel the root causes of this confounding issue.
Within this intricate web of potential connectivity roadblocks lies a myriad of factors that can cripple the harmonious liaison between your computer and wireless headphones. Though they may manifest themselves in different forms, these digital obstacles often share a common trait – an unwavering determination to thwart your pursuit of an immersive audio experience. Whether it be interference from external devices, incompatible hardware configurations, or even an outdated software driver, the culprits of this diabolical dance of disconnection are as diverse as the solutions that await discovery.
As we embark on this journey through the perplexing wilderness of interdevice connectivity, let us shed the constraints of frustration and embrace the pursuit of knowledge that lies before us. For within the labyrinth of troubleshooting and solution-seeking lies the potential to unlock the gateway to an unparalleled audio adventure, where wireless headphones and computers coexist in perfect harmony. Together, armed with knowledge and a relentless spirit, we shall traverse the stormy seas of connectivity challenges and emerge victorious, triumphant in our quest for technological connectivity excellence.
Common Challenges with Establishing a Connection between Your PC and Wireless Headsets

In the realm of connecting personal computers to wireless audio devices like headsets, users often encounter a range of common issues that can hinder the establishment of a seamless connection. These challenges prevent the successful pairing and synchronization between the PC and the wireless headphones, resulting in a disrupted user experience. Here, we delve into some of the typical obstacles encountered during the connection process and explore potential resolutions.
1. Pairing Troubles: One of the primary obstacles encountered when attempting to connect a computer to wireless headphones lies in the pairing process. Pairing acts as the initial synchronization stage between the PC and the headset. However, various factors such as conflicting Bluetooth connections, outdated software drivers, or incompatible device versions can impede the smooth pairing of the devices.
Resolving Pairing Issues: A possible solution to pairing difficulties could involve ensuring that any other Bluetooth-enabled devices in proximity are disconnected or turned off during the pairing process. Additionally, updating the software drivers for both the PC's Bluetooth adapter and the headphones can potentially address compatibility issues and improve the pairing experience.
2. Interference Interference: Another common challenge that arises during the connection between a computer and wireless headphones is the interference caused by other electrical devices. The signals emitted by devices such as routers, microwave ovens, or cordless phones can disrupt the quality of the wireless connection, leading to audio lag, stuttering, or even a complete disconnection.
Overcoming Interference: Minimizing the interference can involve relocating the PC and the wireless headphones away from potential sources of disruption. Reorienting the wireless router, reducing the distance between the devices, or using a wired internet connection instead of Wi-Fi may help alleviate the interference and improve the connection quality.
3. Outdated Firmware or Software: In some cases, outdated firmware or software versions on either the PC or the wireless headphones can hinder the connection process. Lack of updates can lead to compatibility issues, incompatibility with newer Bluetooth profiles, or other technical glitches, resulting in an unreliable or non-existent connection.
Updating Firmware and Software: Verifying that both the PC's Bluetooth adapter and the wireless headphones have the latest firmware or software installed might remedy connection problems stemming from outdated versions. Checking the manufacturers' websites for updates or using dedicated software utilities provided by the manufacturers can help ensure the devices are operating with the most recent software versions.
By being aware of these common obstacles and implementing the suggested resolutions, you can increase the chances of successfully connecting your computer to wireless headphones, thus enhancing your overall listening experience.
Ensuring Device Compatibility: The Importance of Compatibility for Successful Device Connections
When attempting to connect your electronic devices, such as your computer and wireless headphones, it is crucial to consider and address any potential compatibility issues that may arise. Compatibility plays a crucial role in determining whether devices can establish a successful connection and work seamlessly together.
- Check the Supported Connectivity Options: Ensure that both your computer and wireless headphones support the same type of wireless connection. It is essential to verify if they are compatible with technologies like Bluetooth or Wi-Fi.
- Operating System Compatibility: Different operating systems may have varying compatibility levels with specific wireless headphones. Consider checking if your computer's operating system is compatible with the wireless headphones you are trying to connect.
- Version Compatibility: Even if your computer and wireless headphones support the same connectivity option, they may still have varying compatibility based on the specific versions. It is crucial to check if both devices are on compatible versions for a seamless connection.
- Driver and Firmware Updates: Outdated drivers or firmware can often create compatibility issues between your computer and wireless headphones. Regularly check for updates and install them to ensure optimal compatibility and performance.
- Device Pairing Process: Each device may have a specific pairing process to establish a connection. Familiarize yourself with the correct steps involved in pairing your computer and wireless headphones. Following the correct procedure can help overcome compatibility hurdles.
- Interference Factors: External factors like other electronic devices, physical obstructions, or wireless signals in close proximity can sometimes interfere with the connection between your computer and wireless headphones. Minimize or remove these factors to enhance compatibility.
- Technical Support and Troubleshooting: If you encounter persistent compatibility issues, reach out to the technical support of your computer or wireless headphone manufacturer. They can provide guidance specific to your devices and assist you in resolving any compatibility problems.
By proactively considering and addressing compatibility factors, you can increase the chances of establishing a successful connection between your computer and wireless headphones. Ensuring compatibility between devices significantly enhances user experience and allows you to enjoy the benefits of wireless audio technology.
Connectivity Interference: Overcoming Signal Blockages
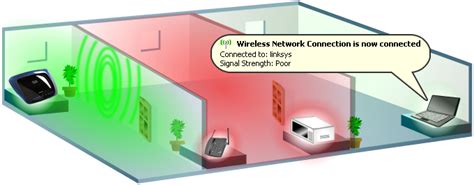
In the realm of technology, various challenges often arise when attempting to establish a wireless connection between devices. These challenges can result in signal blockages, hindering the connection and preventing wireless devices, such as headphones, from successfully linking to a computer. This section delves into the complexities of connectivity interference and provides solutions for overcoming signal blockages.
One common cause of connectivity interference is physical objects obstructing the wireless signal. These objects can include walls, furniture, or even other electronic devices. When these obstructions are present between the computer and the wireless headphones, the signal strength diminishes, leading to connectivity issues. Identifying and eliminating these physical blockages or repositioning the devices can significantly improve the connection quality.
| Interference Factor | Solution |
|---|---|
| Physical Obstructions | Remove objects affecting the signal path or reposition the devices |
| Radio Frequency Interference | Switch to a less congested wireless channel or adjust the router settings |
| Software Conflicts | Update the drivers, firmware, or operating system of the computer or the headphones |
| Distance | Ensure the computer and headphones are within the effective range of the wireless signal |
Another significant factor contributing to connectivity interference is radio frequency interference. This interference occurs when multiple devices within the vicinity are using the same wireless channel, causing congestion and signal degradation. Switching to a less crowded channel or adjusting router settings can help mitigate this issue, resulting in a more stable connection between the computer and wireless headphones.
Software conflicts can also impede the connectivity between a computer and wireless headphones. Outdated drivers, firmware, or operating systems may not be compatible with the wireless technology, leading to signal interruptions. Updating these components on both the computer and the headphones can resolve software conflicts, improving overall connectivity.
Lastly, the distance between the computer and the wireless headphones plays a crucial role in establishing and maintaining a successful connection. If the devices are too far apart, the signal strength weakens, causing intermittent or no connection. Ensuring that the computer and headphones are within the effective range of the wireless signal is essential for a reliable and uninterrupted connection.
By understanding the various factors that contribute to connectivity interference and implementing appropriate solutions, users can overcome signal blockages and establish a seamless connection between their computer and wireless headphones.
Bluetooth Settings: Dealing with Pairing Issues
When it comes to connecting your computer to Bluetooth headphones, the pairing process can sometimes be a frustrating experience. This section will provide troubleshooting steps to help you resolve any problems you may encounter with the Bluetooth settings.
One common issue users face is difficulty in establishing a connection between their computer and Bluetooth headphones. This can be caused by various factors, such as outdated drivers, interference from other devices, or incorrect settings. By following the troubleshooting tips below, you can attempt to resolve these pairing issues and enjoy a seamless wireless listening experience.
1. Check Compatibility: Ensure that your computer and Bluetooth headphones are compatible with each other. It's important to verify if they support the same Bluetooth version and audio streaming protocols.
2. Update Bluetooth Drivers: Outdated or incompatible Bluetooth drivers can prevent successful pairing. Visit the manufacturer's website or use the device manager to check for driver updates and install them if necessary.
3. Ensure Bluetooth is Enabled: Make sure the Bluetooth feature is enabled on your computer. Consult your operating system's user manual to learn how to enable Bluetooth if you are unsure.
4. Check Headphone Battery: Ensure that your Bluetooth headphones have sufficient battery power. Low battery levels can cause connectivity issues and disrupt the pairing process.
5. Clear Paired Devices: If you have previously paired your headphones with other devices, clear all those pairings. This can help eliminate any conflicts during the pairing process and increase the chances of a successful connection.
6. Remove Interference: Bluetooth signals can be interfered with by other devices in close proximity, such as Wi-Fi routers or microwave ovens. Keep these devices away from your computer and move closer to the Bluetooth headphones to reduce the chances of signal interference.
7. Reset Bluetooth Settings: If all else fails, you can try resetting the Bluetooth settings on your computer. This will clear any cached data or settings that might be causing issues. Consult your operating system's user manual for guidance on how to reset Bluetooth settings.
By following these troubleshooting steps, you can address common pairing issues and increase the likelihood of a successful connection between your computer and Bluetooth headphones. Remember, patience and persistence are key when dealing with technology-related challenges.
Keep Your Devices Updated: Ensuring Compatibility and Optimal Performance

In today's fast-paced technological landscape, software updates play a crucial role in maintaining the functionality and compatibility of your computer and wireless headphones. By regularly updating both your computer's operating system and the firmware of your headphones, you can ensure a seamless connection and enjoy an enhanced audio experience.
Staying in Sync:
Regular software updates not only provide bug fixes and security enhancements but also introduce new features and improvements to your devices. These updates are designed to address any compatibility issues that may arise between your computer's operating system and the wireless headphone software. Keeping your devices up to date allows them to communicate effectively and synchronize seamlessly, ensuring a smooth connection and optimal performance.
Enhanced Audio Performance:
Software updates for wireless headphones often include audio codecs and signal processing algorithms that optimize sound quality and minimize latency. By installing these updates, you can experience an immersive audio experience with improved clarity, depth, and balance. Additionally, updates can enhance the noise-canceling capabilities of your headphones, allowing you to enjoy your audio content without any distractions.
Security and Compatibility:
Software updates play a vital role in strengthening the security of your devices. Manufacturers regularly release updates to address any vulnerabilities or weaknesses that may be exploited by malicious actors. By promptly installing these updates, you prevent potential security breaches and ensure the integrity of your personal data.
Furthermore, software updates help maintain compatibility with the latest versions of apps, operating systems, and other related devices. With the rapid evolution of technology, compatibility is crucial for seamless and hassle-free integration between devices. Regular updates ensure that your computer and wireless headphones can work harmoniously with other devices in your ecosystem, expanding your possibilities and convenience.
In conclusion, staying on top of software updates for your computer and wireless headphones is essential to maintain compatibility, enhance audio performance, and secure your devices. By regularly checking for and installing the latest updates, you can enjoy a seamless connection and optimize your audio experience.
Hardware Malfunctions: Identifying and Fixing Defective Components
In the realm of technological devices, hardware malfunctions can impede the seamless functioning of various components. This section aims to delve into the identification and troubleshooting of defective hardware components, which may be causing issues with the connectivity of wireless headphones to a computer.
- Inspect the audio output ports: Begin by checking the audio output ports on both the computer and the wireless headphones. Ensure that there are no physical damages or debris obstructing the connection. Clean the ports gently if needed.
- Verify Bluetooth functionality: Confirm that the Bluetooth feature is enabled on the computer and the wireless headphones. Make sure both devices are within the necessary range for wireless communication and that no other devices are interfering with the Bluetooth signal.
- Update device drivers: Outdated or corrupted device drivers can hinder the proper functioning of hardware components. Check for any available driver updates for both the computer's Bluetooth adapter and the wireless headphones. Install the latest versions to ensure compatibility.
- Reset network settings: Resetting the network settings on the computer can help resolve connectivity issues. Navigate to the network settings menu and select the option to reset the settings. Afterward, reconnect the wireless headphones and check for improved connectivity.
- Test with different devices: To isolate the issue, attempt to connect the wireless headphones to other devices, such as smartphones or tablets. If the headphones successfully connect to these alternative devices, the problem likely lies with the computer itself.
- Hardware inspection: If all else fails, it may be necessary to physically inspect the computer's Bluetooth adapter and the wireless headphones for any visible damages. Look for loose connections or signs of wear and tear. If any defects are detected, consult a professional for further assistance or consider replacing the faulty components.
By following these steps, users can increase their understanding of hardware malfunctions that may hinder the connectivity between a computer and wireless headphones. Identification and resolution of such issues will lead to a more seamless and enjoyable audio experience.
How to Connect Bluetooth Headphones to PC | Windows 10 🎧
How to Connect Bluetooth Headphones to PC | Windows 10 🎧 by Northern Viking Everyday 153,702 views 3 years ago 6 minutes, 39 seconds
Fix Bluetooth Connecting Pairing Issue in Windows Laptop (Wireless Headphone/Speaker)
Fix Bluetooth Connecting Pairing Issue in Windows Laptop (Wireless Headphone/Speaker) by MJ Tube 741,139 views 6 years ago 4 minutes, 20 seconds
FAQ
Why won't my computer connect to my wireless headphones?
There could be several reasons why your computer is not connecting to your wireless headphones. Firstly, make sure that the headphones are in pairing mode and are discoverable by the computer. Check if the Bluetooth adapter on your computer is turned on and functioning properly. Additionally, ensure that the drivers for your Bluetooth adapter are up to date. If the issue persists, try restarting both your computer and the wireless headphones. If none of these solutions work, there may be a compatibility issue between your computer and the headphones.
I have successfully connected my wireless headphones to other devices, but my computer is not recognizing them. What can I do?
If your wireless headphones are working with other devices but not with your computer, there might be a compatibility issue. Check if your computer supports the Bluetooth version of your headphones. You can also try unpairing the headphones from the other devices and then pairing them with your computer. Restarting the computer and the headphones may also help. If the problem persists, you can try updating the Bluetooth drivers on your computer or contacting the manufacturer for further assistance.
My wireless headphones were working fine with my computer, but they suddenly stopped connecting. How can I fix this?
If your wireless headphones were working fine previously but suddenly stopped connecting, there are a few things you can try. Firstly, make sure that the headphones are charged and turned on. Restart both your computer and the headphones. If that doesn't work, check if there are any software updates available for your computer's operating system or for the headphones. You can also try forgetting the headphones from your computer's Bluetooth settings and then pairing them again. If none of these solutions work, there might be a hardware issue with either your computer or the headphones.
My computer connects to other Bluetooth devices without any problem, but it won't connect to my wireless headphones. What could be the issue?
If your computer connects to other Bluetooth devices but not to your wireless headphones, there might be an issue with the headphones themselves. Ensure that the headphones are fully charged and in pairing mode. Check if there are any compatibility issues between the headphones and your computer. You can also try resetting the headphones to their factory settings and then pairing them again. If the problem persists, it is recommended to contact the manufacturer of the headphones for further troubleshooting or possible repairs.
Is it possible that my computer's Bluetooth adapter is not compatible with my wireless headphones?
Yes, it is possible that your computer's Bluetooth adapter is not compatible with your wireless headphones. Different headphones use different Bluetooth versions, and not all computers support all Bluetooth versions. Check the specifications of your headphones and compare them with the Bluetooth capabilities of your computer. If they are not compatible, you might need to use an external Bluetooth adapter or consider using wired headphones instead.
Why is my computer not connecting to wireless headphones?
There can be several reasons why your computer is not connecting to wireless headphones. It could be due to compatibility issues between the headphones and computer's Bluetooth version. It is also possible that the Bluetooth drivers on your computer are outdated or missing. Additionally, interference from other devices, low battery on the headphones, or a malfunctioning Bluetooth adapter on the computer can all contribute to the problem.




