Introducing Microsoft Word, the renowned word processing software that has redefined the way we create and edit documents. A ubiquitous companion for professionals and students alike, Word offers a vast array of features that streamline the writing process. However, iPad users may encounter peculiar nuances when attempting to harness the power of Word on their devices. Let us delve into the intricacies and mysteries surrounding this popular word processing tool, and explore the obstacles that may hinder the seamless functionality of Word on the iPad.
As we navigate the realm of digital document creation, it becomes evident that Word on the iPad may occasionally present us with puzzling conundrums. Whether it be formatting quirks or compatibility issues, one cannot escape the occasional frustrations that arise from the intersection of Word and the iPad. With its touch interface and unique operating system, the iPad demands a tailored experience when it comes to productivity apps, including Word. This inherent divergence in design and functionality can give rise to perplexing situations that impede the natural workflow that Word users have come to rely upon.
Amidst these hurdles, fear not, for there exist remedies for the tribulations encountered when using Word on the iPad. Armed with knowledge and a dash of innovation, it is possible to unlock the full potential of this dynamic duo, bridging the gap between Microsoft's renowned word processing software and Apple's revolutionary tablet. This article will serve as a guide, offering insights into the most prevalent issues faced by iPad users when utilizing Word, along with effective solutions to overcome them. Together, we shall embark on a journey to decipher the intricacies and enhance the productivity of Word on the iPad.
Compatibility Problems: Understanding the Limitations
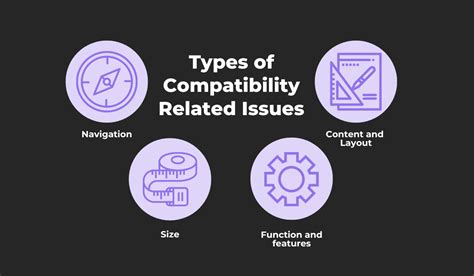
When it comes to using certain applications on your iPad, you may encounter compatibility issues that prevent them from functioning as expected. In this section, we will discuss and explore the limitations and constraints that can arise while using the Word application on your iPad.
One of the key considerations to understand is that the Word application on iPad may have certain restrictions compared to its desktop counterpart. These limitations can impact the functionalities, formatting options, and overall user experience while working with documents on your iPad. It's important to be aware of these constraints in order to effectively navigate and troubleshoot any issues that may arise.
- Formatting Limitations: The Word application on iPad may not offer the same extensive range of formatting options as the desktop version. This can include limitations in font styles, advanced layout options, and intricate formatting elements. It is essential to have realistic expectations and be prepared to work within these boundaries.
- Feature Restrictions: Certain features that are available in Word on desktop computers may not be fully supported or accessible on iPad. This can include functionalities such as advanced collaboration tools, macros, or specific add-ins. Understanding the limitations upfront can help you plan your tasks and find suitable workarounds if needed.
- File Compatibility: While the Word application on iPad supports a wide range of document file formats, there can be occasional challenges when opening or saving files in specific formats. This can lead to formatting issues or even the inability to open certain files. Being mindful of the supported file formats and considering alternative file conversion options can help mitigate any compatibility problems.
- Performance Variations: The performance of the Word application on iPad may differ from the desktop version due to variations in processing power and available resources. This can result in slower response times, occasional lag, or limitations on document size and complexity. Being aware of these performance differences can help manage expectations and optimize your workflow accordingly.
By understanding the limitations and constraints that may arise when using Word on your iPad, you can approach your tasks with realistic expectations and be better equipped to find appropriate workarounds if needed. Additionally, staying informed about updates and new features can help you make the most of the Word application on your iPad and overcome any compatibility hurdles that may come your way.
Troubleshooting Tips: Restarting and Updating
When experiencing difficulties with the functionality of the Word application on your iPad, it is crucial to explore basic troubleshooting techniques that can help resolve the issues you may encounter. Two fundamental methods to address these problems include restarting the device and ensuring that the application is up to date.
To begin, restarting your iPad can often eliminate any temporary glitches or conflicts that may be hindering the proper functioning of Word. Simply tap and hold the power button until the "slide to power off" option appears on the screen. Slide the bar to turn off your device, wait a few seconds, and then press and hold the power button again until the Apple logo appears.
Additionally, ensuring that you have the latest version of the Word application installed on your iPad is important for optimal performance. Updating the app not only resolves known bugs and issues but also provides access to the latest features and improvements offered by Microsoft. Open the App Store, navigate to the "Updates" tab, and look for any available updates for Word. If an update is available, tap the "Update" button next to the application.
By following these troubleshooting tips and restarting your iPad as well as updating the Word application, you can increase the likelihood of resolving any issues or errors that may be impeding your productivity and experience while using Word on your iPad.
Resolving Layout Problems: Overcoming Challenges with Formatting Your Documents
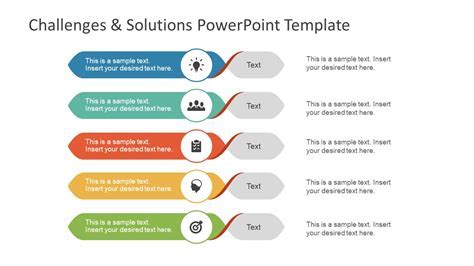
When using a popular word processing application on your iPad, you may encounter various challenges related to the layout of your documents. These formatting issues can make your documents appear inconsistent, disorganized, or difficult to read. However, by understanding the nature of these problems and implementing appropriate solutions, you can ensure that your document formatting experiences a significant improvement.
One common document formatting issue is the misalignment of text and graphics. This problem arises when text lines or paragraphs do not align properly with images, tables, or other visual elements. Such misalignments can disrupt the flow and readability of your document. Fortunately, it is possible to resolve this issue by adjusting the margins, padding, or line spacing of your text, ensuring a consistent alignment with other elements in your document.
| Formatting Issue | Solution |
|---|---|
| Page breaks disrupting content | Check for manual page breaks and remove them when unnecessary. Adjust page settings and margins to ensure content flow remains intact across pages. |
| Inconsistent line spacing | Select the entire document and apply a uniform line spacing option, such as "single" or "1.5 lines." Adjust line spacing for specific sections or paragraphs if necessary. |
| Unexpected text wrapping | Examine the text wrapping settings for images or objects that are causing text to wrap in an unexpected manner. Adjust the settings to allow more space for the text to flow around them. |
| Irregular numbering or bullet points | Verify the formatting of your numbered or bulleted lists. Ensure consistent use of indents, numbering styles, and bullet types throughout your document. |
An additional problem that can impact document formatting is the presence of incorrect page breaks, particularly when they disrupt the logical flow of content. These page breaks might be manually inserted or caused by inconsistent page settings or margins. By removing unnecessary manual page breaks and adjusting your page settings, you can prevent such issues and maintain a smooth content flow.
Inconsistent line spacing is another document formatting issue that commonly arises. This problem occurs when different sections or paragraphs have varying line spacing, leading to a visually unappealing and confusing document. To ensure a consistent line spacing, select your entire document and apply a uniform line spacing option, such as "single" or "1.5 lines". If specific sections or paragraphs require different line spacing, adjust them accordingly.
Unexpected text wrapping around images or objects can also cause layout problems. This issue occurs when the text abnormally wraps or flows around visual elements, hindering readability. To resolve this, examine the text wrapping settings of the problematic images or objects and adjust them to create sufficient space for the text to flow around them smoothly.
Lastly, irregular numbering or bullet points can disrupt the formatting of your documents. Inconsistent use of indents, numbering styles, or bullet types can make your document appear unprofessional. To rectify this, carefully verify the formatting of your numbered or bulleted lists and ensure that the indents, numbering styles, and bullet types remain consistent throughout your document.
By addressing these common document formatting issues and implementing appropriate solutions, you can significantly improve the layout and readability of your documents on an iPad, allowing for a more professional and visually appealing finished product.
Ensuring Real-Time Updates: Fixing Issues with Document Syncing
When it comes to working with documents on your iPad, keeping them up-to-date and in sync across devices is crucial for seamless productivity. However, you might encounter various hurdles that prevent your documents from syncing properly, hampering your workflow. In this section, we will explore common issues that arise with document syncing and provide solutions to address these challenges.
1. Connectivity Problems: One frequent obstacle to document syncing is a weak or unstable internet connection. If your iPad is struggling to connect to the internet, it can disrupt the synchronization process. To resolve this, ensure that your device is connected to a stable Wi-Fi network or has a reliable cellular data signal.
- Check Wi-Fi settings: Verify that your iPad is connected to the correct wireless network and that the signal strength is sufficient.
- Mobile data usage: If you are using cellular data, ensure that it is enabled for the Word app and has sufficient data coverage.
2. App Settings: Misconfigured settings within the Word app can also cause syncing problems. Reviewing and adjusting these settings can often resolve any issues you might encounter. Here are some steps to consider:
- Sync options: Check that the auto-sync feature is enabled in the Word settings to ensure that changes made on other devices are reflected on your iPad.
- Cloud storage account: Verify that you are logged in with the correct account credentials for the cloud storage service you are using to sync your documents.
- Storage space: Insufficient storage space on your iPad can also hinder syncing. Clear unnecessary files or make room by offloading unused apps to ensure adequate space for document synchronization.
3. Version Compatibility: Another factor to consider is the compatibility of the Word app and the operating system on your iPad. Outdated software versions may not support the latest syncing features, resulting in syncing errors. To address this, make sure you have installed the latest updates for both the Word app and your iPad's operating system.
4. File Corruption: Occasionally, document syncing issues arise due to file corruption. If you encounter errors or unusual behavior with specific documents, you can try troubleshooting as follows:
- Make a copy: Create a duplicate of the problematic document and attempt to sync the copy instead.
- Repair options: Use built-in repair tools within the Word app or the associated cloud storage service to fix any corrupted files.
By addressing these common syncing problems and implementing the suggested solutions, you can ensure your documents are always up-to-date and synchronized across your devices, enabling you to work seamlessly and efficiently.
Dealing with App Instability: Overcoming Crashes and Freezing Issues
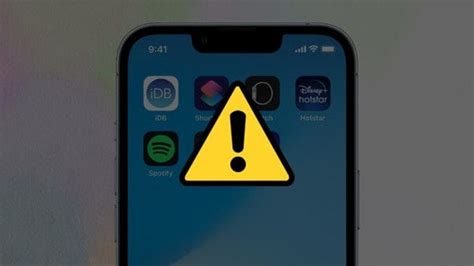
In the realm of iPad productivity, encountering app instability can be a significant hindrance to efficient work. We understand the frustration of experiencing crashes and freezing when utilizing productivity applications on your device. This section aims to provide you with insights into dealing with app instability, ensuring uninterrupted workflow and optimal performance.
- 1. Update the Application: Keeping your productivity applications up to date is crucial for stability. Check for updates regularly and install them to ensure you have the latest bug fixes and improvements.
- 2. Clear App Cache: Over time, cache files can accumulate and potentially lead to crashes or freezing. Clearing the app cache for the affected application can help resolve instability issues.
- 3. Close Background Apps: Running multiple apps simultaneously can strain your device's resources, potentially causing crashes or freezing. Close any unnecessary background apps to free up memory and improve performance.
- 4. Restart Your iPad: Sometimes, all it takes is a simple restart to resolve app instability. Restart your iPad to refresh its system, clear any temporary glitches, and provide a clean slate for your applications.
- 5. Check for iPad Updates: Ensure that your iPad's operating system is up to date. Updating the iOS can address compatibility issues and bug fixes that might be causing app instability.
- 6. Reinstall the Problematic App: If a specific application consistently crashes or freezes, consider uninstalling and reinstalling it. This can help resolve any corrupted files or conflicts that may be causing the instability.
- 7. Contact App Support: If you have tried the above steps and continue to experience app instability, reach out to the application's support team. They can provide specific guidance, identify known issues, and offer tailored solutions.
- 8. Seek Professional Help: If all else fails, consult a professional technician or visit an Apple service center. They possess the expertise to diagnose and address hardware or software issues that may be contributing to app instability.
By following these tips and taking proactive measures, you can effectively deal with crashes and freezing issues on your iPad. Remember that app instability can be resolved, allowing you to resume your productivity seamlessly.
Missing Features: Exploring Alternatives and Workarounds
In this section, we will delve into the various aspects where certain functionalities are absent or limited in the iPad version of the application. We will explore alternative approaches and potential workarounds to overcome these limitations.
1. Limited File Formatting:
- Consider utilizing cloud storage services like Dropbox or Google Drive to access your Word documents on your iPad. These services often offer more comprehensive formatting options compared to the built-in Word app.
- Exploring alternative word processing applications such as Apple Pages or Google Docs might provide a wider range of formatting features to meet your document requirements.
2. Advanced Editing Tools:
- Investigate third-party apps specifically designed for advanced editing on the iPad. These apps often offer more robust editing options, including track changes, advanced formatting, and collaboration features.
- Consider using the desktop version of Microsoft Word on a different device and utilizing cloud storage or file sharing services to access and edit documents on your iPad.
3. Macro Functionality:
- Unfortunately, the iPad version of Word does not support macros. However, you can try exploring automation apps or software specifically designed for creating and running macros on your iPad.
- Transferring documents to a desktop or laptop with Microsoft Word installed to record and run macros might be a viable workaround if macro functionality is crucial for your workflow.
4. External Add-ins and Plugins:
- As the iPad version of Word does not support external add-ins or plugins, look for alternative apps that specialize in specific functionalities, such as citation management or advanced formatting.
- Consider utilizing web-based versions of certain tools or services that offer integration with Word on the iPad through browser extensions or bookmarklets.
Exploring these alternatives and workarounds can help mitigate the impact of missing features in the iPad version of Word and enhance your overall productivity and user experience.
Network Connectivity Issues: Resolving Challenges with Cloud Storage

Efficient network connectivity plays a pivotal role in ensuring smooth access and seamless operation of cloud storage services. In this section, we will explore various obstacles that might hinder your ability to connect to cloud storage platforms and provide practical solutions to overcome these obstacles.
1. Connectivity Disruptions: Network interruptions or connectivity issues can impede the synchronization of documents with cloud storage. This can result in the inability to access or save files. To address this, ensure that your iPad has a stable internet connection. Check Wi-Fi settings, restart the router, or switch to a different network if necessary.
2. Firewall and Security Settings: Sometimes, strict firewall settings or security configurations can restrict the connection between your iPad and the cloud storage platform. To resolve this, review your firewall settings and make sure they allow access to the necessary cloud storage services. Additionally, verify that your security software or VPN (Virtual Private Network) is not blocking any connections.
3. Bandwidth Limitations: Insufficient bandwidth can lead to slow synchronization, delayed uploads, or difficulties accessing stored files. To tackle this, close unnecessary apps or browser tabs that consume excessive bandwidth. If the issue persists, consider upgrading your internet plan to ensure adequate capacity for smooth cloud storage operations.
4. Compatibility and Updates: Cloud storage applications often require the latest software updates to function optimally. If you encounter connectivity problems, check for updates in the App Store and install any available updates for the cloud storage app you are using. Additionally, ensure that your iPad's operating system is up to date.
5. Server Maintenance: At times, cloud storage platforms may undergo maintenance or experience downtime, disrupting connectivity. It is advisable to check the service status or official announcements from the cloud storage provider to identify if server maintenance is underway. If so, patience is required until the maintenance is completed.
6. Credentials and Permissions: Incorrect login credentials or insufficient permissions can hinder access to cloud storage. Double-check the accuracy of your login details and ensure you have the necessary permissions to interact with the cloud storage platform. If needed, reset your password or contact the platform's support for assistance.
By addressing and troubleshooting these network connectivity issues related to cloud storage, you can ensure uninterrupted access to your documents and enhance productivity on your iPad.
[MOVIES] [/MOVIES] [/MOVIES_ENABLED]FAQ
Why am I unable to use Microsoft Word on my iPad?
There could be several reasons why you might be unable to use Microsoft Word on your iPad. One common issue is compatibility – make sure that your iPad meets the minimum system requirements for running Word. Another potential issue could be related to your Microsoft Office subscription. Word might not be included in your subscription plan, so double-check your subscription details. Additionally, if you are experiencing technical difficulties or crashes, try updating your app or restarting your device.
How do I check if my iPad meets the requirements for using Word?
To check if your iPad meets the requirements for using Word, go to the App Store and search for Microsoft Word. Open the app page and scroll down to the "Information" section. Here, you will find the "Compatibility" information, which lists the minimum iOS version required for Word. Compare this with the iOS version installed on your iPad to determine if your device is compatible or needs updating.
Why does Word keep crashing on my iPad?
Word crashes can occur due to various reasons. It's possible that the app has encountered a bug or glitch that is causing the crashes. Try updating Word to the latest version available in the App Store, as updates often include bug fixes. Another potential cause could be insufficient memory or storage space on your iPad. Make sure you have enough free space and close any unnecessary apps running in the background. Restarting your iPad can also help resolve temporary glitches that may be causing the crashes.
How can I solve issues with Microsoft Word not syncing across my devices?
If you are experiencing issues with Word not syncing across your devices, there are a few steps you can take to resolve the problem. Firstly, make sure you are signed in to the same Microsoft account on all devices. Then, check your internet connection on each device to ensure they are connected to the same network. Additionally, open the Word app on each device and go to the settings to enable the "AutoSave" and "AutoRecover" options. These settings will help ensure your documents are continuously synced and saved across your devices.
What should I do if I forgot my Microsoft Word password on my iPad?
If you forgot your Microsoft Word password on your iPad, you can reset it by following these steps. Open the Word app and click on the "Sign In" or "Get Started" button. On the login screen, you will find a "Forgot password?" or "Can't access your account?" link. Tap on it, and it will direct you to the Microsoft account recovery page. Follow the on-screen instructions to verify your identity and reset your password. Once your password is reset, you can use it to sign in to Word on your iPad.




