Have you ever found yourself in a perplexing situation where your beloved wireless earbuds seem to be unresponsive when attempting to establish a connection? It can be disheartening and frustrating when the freedom and convenience they offer suddenly become elusive. Fear not, for in this troubleshooting article, we will delve into the common culprits behind the connectivity woes of these cutting-edge devices, and provide you with a comprehensive guide to navigate through these obstacles.
The Silent Symphony:
In this increasingly wireless-enabled world, the pairability of earbuds has become as essential as the air we breathe, revolutionizing the way we enjoy music and interact with our devices. Yet, sometimes this seamless connection can falter, leaving us immersed in a world of silent symphonies. Be it a concerning lack of sound, an inability to pair, or intermittent disconnections - these unresolved connectivity issues can turn a melodious experience into an utterly frustrating ordeal.
Unveiling the Invisible:
Behind the magic of sleek and compact wireless earbuds lies a complex web of technology that can occasionally contradict our expectations. More often than not, the root cause of these connection disruptions is an invisible barrier, be it a software glitch, a hardware limitation, or even interference from the surrounding environment. While it may seem daunting at first, understanding the underlying factors contributing to these issues is the crucial first step towards reclaiming your wireless audio experience.
A Guide Through the Maze:
Embarking on a troubleshooting journey can be akin to navigating through a twisting labyrinth, where each turn presents a new challenge to address. Fortunately, armed with the right knowledge and strategies, you can conquer these hurdles and restore harmony to your wireless audio world. Our comprehensive guide will walk you through the step-by-step process of diagnosing and remedying the common obstacles that inhibit the seamless pairing and connectivity of your cherished wireless earbuds.
Check Bluetooth Connection
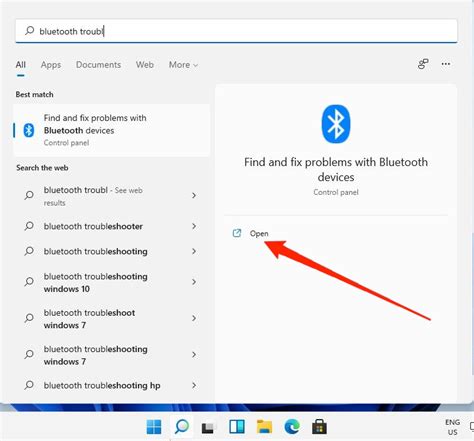
Ensuring a stable and reliable Bluetooth connection is crucial for the successful pairing and usage of your wireless Airpods. In this section, we will explore various methods for checking and troubleshooting the Bluetooth connection between your device and the Airpods.
1. Verify Bluetooth is enabled: The first step is to ensure that Bluetooth functionality is enabled on your device. Navigate to the settings menu and look for the Bluetooth option. If it is turned off, toggle the switch to enable it.
2. Check device compatibility: Some older devices may not support the latest Bluetooth technology required for seamless connectivity with the Airpods. Check the specifications or user manual of your device to confirm its compatibility with Bluetooth 4.0 or higher.
3. Restart Bluetooth connections: Sometimes, a simple restart of the Bluetooth connections can resolve connectivity issues. Disable Bluetooth on your device, wait for a few seconds, and then enable it again. Similarly, take the Airpods out of the charging case and place them back in.
4. Keep the Airpods and device close: Ensure that the Airpods and your device are within the recommended Bluetooth range, usually around 10 meters. Physical obstructions such as walls or electronic interference may weaken the signal strength, leading to connectivity problems.
5. Clear Bluetooth cache: Over time, the Bluetooth cache on your device may accumulate unnecessary data, causing connection problems. Clear the cache by going to the Bluetooth settings and selecting the option to clear cache or data.
6. Remove and re-pair Airpods: If none of the above steps prove successful, unpair the Airpods from your device and then re-pair them. This can help refresh the Bluetooth connection and resolve any underlying compatibility issues.
7. Update device and Airpods firmware: Outdated firmware can often cause connectivity problems. Check for any available updates for both your device's operating system and the Airpods firmware. Install the updates if necessary.
In conclusion, troubleshooting the Bluetooth connection for your wireless Airpods is essential to ensure a seamless and uninterrupted listening experience. By following the above steps, you can diagnose and resolve most common connectivity issues that may arise.
Verify Airpods Compatibility
Before troubleshooting any connection issues with your wireless earbuds, it is important to ensure that your Airpods are compatible with the devices you are trying to connect them to. Compatibility issues can often be the reason behind connectivity problems.
To verify compatibility, consider the following:
- Device Compatibility: Check if your Airpods are compatible with the specific device you are attempting to connect them to. Different Airpods models have varying compatibility requirements, so make sure your device meets the necessary specifications.
- Operating System Compatibility: Ensure that the operating system on your device is compatible with your Airpods. Apple regularly releases updates that may introduce compatibility issues with older Airpods models.
- Bluetooth Compatibility: Verify that the Bluetooth version on your device supports the Airpods you are using. It is essential to have a compatible Bluetooth version to establish a seamless connection.
- Software Updates: Keep your Airpods firmware up to date. Apple periodically releases firmware updates to enhance compatibility and performance. Check for any available updates and install them accordingly.
By verifying the compatibility of your Airpods with your devices, operating system, Bluetooth version, and firmware, you can eliminate potential compatibility issues that may hinder your ability to connect wirelessly.
Restart Airpods and Device
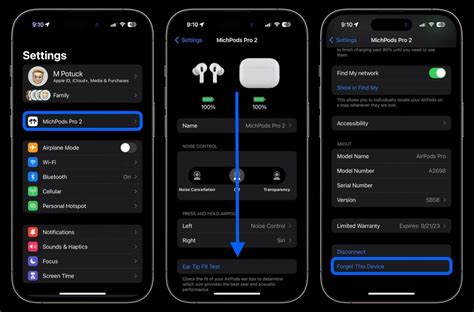
In this section, we will explore the steps to restart both your Airpods and the device they are connected to. Restarting can often resolve connectivity issues and restore proper functionality.
- Ensure that both Airpods are placed in their charging case.
- Close the lid of the charging case and wait for a few seconds.
- Open the lid of the charging case. This will trigger the Airpods to enter the pairing mode.
- On your device, navigate to the Bluetooth settings.
- Locate the Airpods in the list of available devices and select them.
- If prompted, enter the appropriate pairing code or PIN.
- Once the connection is established, test the Airpods to see if they are now functioning correctly.
If the above steps did not resolve the issue, you can try restarting your device as well. To restart the device, follow the manufacturer's instructions or try these general steps:
- Locate the power button or combination of buttons on your device.
- Press and hold the power button or combination of buttons until the device shuts down completely.
- Wait for a few seconds and then press the power button or combination of buttons again to turn the device back on.
- Once the device has restarted, repeat the Airpods pairing process outlined above.
If restarting the Airpods and device did not resolve the connection issue, there may be other factors at play. Proceed to the next troubleshooting steps to further investigate and resolve the problem.
Update Airpods Firmware
In this section, we will explore the process of updating the firmware of your Airpods. Firmware updates play a crucial role in enhancing the functionality and performance of your wireless earbuds. By staying up to date with the latest firmware version, you can ensure that your Airpods are equipped with the most current features and improvements.
| Step | Description |
|---|---|
| 1 | Connect your Airpods to your iPhone or iPad |
| 2 | Open the Settings app on your device |
| 3 | Scroll down and tap on the "General" option |
| 4 | Select "Software Update" |
| 5 | Check for any available updates for your Airpods |
| 6 | If an update is available, tap on "Download and Install" |
| 7 | Follow the on-screen instructions to complete the update |
It is important to keep in mind that updating the firmware of your Airpods may require a stable internet connection. Additionally, make sure that your Airpods are charged sufficiently to prevent any interruptions during the update process. By regularly updating your Airpods firmware, you can ensure that you are making the most out of your wireless earbuds and enjoying the best possible user experience.
Resetting Airpods Settings

In case you encounter issues connecting your wireless Airpods and need to troubleshoot, resetting the Airpods settings can often be an effective solution. Resetting the settings of your Airpods restores them to their default state and can help resolve various connectivity problems.
When you reset the Airpods settings, it erases all saved preferences and configurations, including Bluetooth connections, device pairings, and customized settings. This process essentially reverts the Airpods to their original settings, allowing you to start anew and potentially eliminate any issues that were causing the connection problem.
To reset your Airpods settings, follow these steps:
- Place both Airpods in their charging case and ensure they are connected to a power source.
- Open the lid of the charging case.
- Press and hold the setup button on the back of the case until the LED indicator starts flashing.
- Wait for the LED indicator to turn amber, then let go of the setup button.
- Now, your Airpods have been reset, and you can set them up again with your device.
After resetting your Airpods, you will need to re-pair them with your device. Follow the usual pairing process to connect your Airpods to your desired device wirelessly. By resetting the Airpods settings and re-pairing them, you should be able to resolve any issues preventing the wireless connection.
Remember, resetting the Airpods settings should be considered as a troubleshooting step whenever you encounter difficulties in connecting them wirelessly. It can help eliminate any software-related glitches and restore the proper functionality of your Airpods.
Clearing Bluetooth Pairing History
In this section, we will discuss the process of clearing the Bluetooth pairing history of your wireless AirPods. Sometimes, when troubleshooting connectivity issues, it is necessary to reset the existing Bluetooth connections and start fresh. This can help resolve any conflicts or issues that may be preventing your AirPods from connecting to your devices.
Step 1: Disconnect from All Devices
If your AirPods are currently connected to any devices, it is important to disconnect them before proceeding with the pairing history clearing process. This ensures that the reset is successful and eliminates any potential interruptions.
Step 2: Put AirPods in their Case
To begin the clearing process, place your AirPods in their charging case. Make sure they are properly seated and the lid of the case is open.
Step 3: Locate the Setup Button
On the back of the AirPods case, there is a small setup button. It is usually located towards the bottom of the case. Press and hold this button until the status light on the case starts flashing white.
Step 4: Release the Setup Button
Once you see the status light flashing white, release the setup button. This indicates that the pairing history of the AirPods has been cleared, and they are now ready to be connected to a device.
Step 5: Pair AirPods with Your Device
Now that the Bluetooth pairing history has been cleared, you can proceed with connecting your AirPods to your desired device. Follow the standard pairing procedure for your specific device, which usually involves going to the Bluetooth settings and selecting the AirPods from the available devices list.
Note: Clearing the Bluetooth pairing history will remove all previously saved connections, so you will need to re-pair your AirPods with each device you want to use them with.
By following these steps and clearing the Bluetooth pairing history, you can troubleshoot connectivity issues and pave the way for successful connections between your AirPods and devices.
Disable Nearby Interference
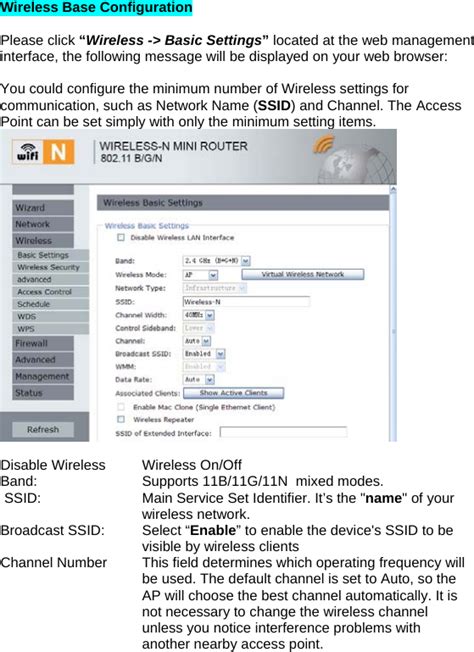
In this section, we will explore various methods to eliminate any potential nearby interference that could be causing connectivity issues with your wireless Airpods. By reducing or eliminating these interference sources, you can enhance the connection stability and ensure a seamless audio experience with your Airpods.
1. Minimize Wireless Devices
Reducing the number of active wireless devices in close proximity to your Airpods can help eliminate potential interference. Turn off or disconnect any unused Bluetooth devices or other wireless gadgets that may be operating in the same frequency range as your Airpods.
2. Move Away from Physical Obstacles
Physical obstructions, such as walls, furniture, or even the human body, can disrupt the wireless signal and impact the connectivity of your Airpods. Try to position yourself and your audio source in a clear line of sight to enhance signal strength and minimize interference.
3. Avoid Crowded Wi-Fi Networks
If you are experiencing connectivity issues in a crowded Wi-Fi environment, changing your Wi-Fi network channel may help reduce interference. Use a Wi-Fi analyzer app to identify less congested channels within your area and switch to one with lower interference levels.
4. Power Down Microwave Ovens
Microwave ovens operate in the same frequency range as Bluetooth devices, including your Airpods. When in use, microwaves can cause significant interference, leading to poor audio quality or connectivity drops. Keep your Airpods away from active microwave ovens, or power them down when using your Airpods.
5. Reset Network Settings
If you have tried the above steps and are still experiencing connectivity issues, resetting the network settings on your audio source device can often resolve any conflicting network configurations. Consult the user manual or online support documentation for instructions on how to reset the network settings specific to your device.
By following these steps to disable nearby interference, you can increase the chances of a stable and uninterrupted connection between your Airpods and audio source.
Contact Apple Support
In case you are still encountering difficulties connecting your wireless AirPods despite following the troubleshooting steps mentioned earlier, it is advisable to seek assistance from Apple Support. Apple Support comprises a team of knowledgeable professionals who specialize in addressing technical concerns related to AirPods. They possess comprehensive expertise in resolving connection issues and will be able to provide you with personalized guidance and solutions. Utilizing Apple Support will ensure that you receive accurate and reliable assistance tailored to your specific situation. The team can be reached through various channels, including phone, email, or online chat. By contacting Apple Support, you can efficiently resolve any remaining connectivity problems and fully enjoy your wireless AirPods.
One AirPod Not Working? Here's How to Fix!
One AirPod Not Working? Here's How to Fix! by MacRumors 4,936,191 views 4 years ago 2 minutes, 37 seconds
FAQ
Why won't my Airpods connect to my device?
If your Airpods won't connect to your device, there could be several reasons. First, make sure that your Airpods are charged and turned on. Also, check if your device's Bluetooth is turned on and in range. If the issue persists, you can try resetting your Airpods by going to the Bluetooth settings and forgetting the device, then reconnecting it. If all else fails, there may be a software issue with either your Airpods or your device, and it is recommended to contact Apple Support for further assistance.
Why do my Airpods keep disconnecting?
If your Airpods keep disconnecting from your device, it can be quite frustrating. One possible reason for this issue is interference from other devices or Wi-Fi networks. Try moving closer to your device and ensuring there are no other devices causing interference. Additionally, make sure that your Airpods are fully charged and that the Bluetooth on your device is turned on. If the problem persists, you can try resetting your Airpods by forgetting the device and then reconnecting it. If none of these solutions work, reaching out to Apple Support is recommended for further assistance.
Can I use my Airpods with non-Apple devices?
Yes, you can use your Airpods with non-Apple devices. While Airpods are primarily designed to work seamlessly with Apple devices, they can still be connected to other Bluetooth-enabled devices. To connect your Airpods to a non-Apple device, simply put them into pairing mode by pressing and holding the setup button on the back of the Airpods case until the LED light starts blinking. Then, go to the Bluetooth settings on your non-Apple device, select the Airpods from the list of available devices, and follow the on-screen instructions to complete the pairing process.




