In the realm of modern technology, where wireless headphones serve as our sonic companions in a world on the move, an enigma waits to be unraveled. It is a perplexing puzzle, a conundrum that may leave you dumbfounded, as you find yourself unable to make your voice heard through the invisible powers of your beloved headphones.
Welcome to the bewildering realm of microphone malfunctions on your computer! The frustration of not being able to express yourself freely, to engage in seamless voice conversations, or to effortlessly record audio leaves many pondering on the underlying causes of this vexing predicament. What deprives your computer from harnessing the capabilities of your wireless headphones, leading to a disconnection between your words and those ready to receive them?
As your curiosity deepens, an exploration into the intricacies of this conundrum might enlighten your path. Arming yourself with knowledge empowers you to diagnose and potentially rectify this issue, unlocking the hidden potential of your wireless headphones that transcend their primary aural role. So, embark on this journey as we delve into the labyrinth of silent microphones on your computer, seeking answers to the riddle that has left you pondering. Brace yourself, for a world of technical jargon and troubleshooting awaits you, poised to unleash the true potential of your wireless sonic companions.
Common Issues with Wireless Headphones on Computers

When it comes to using wireless headphones with your computer, there are a few common issues that users may encounter. These problems can range from connectivity issues to sound quality problems, and they can greatly impact the overall experience of using wireless headphones.
One of the frequent issues users face is a weak or inconsistent connection between the wireless headphones and the computer. This can be frustrating, as it may result in audio dropouts or intermittent sound. It is essential to ensure that the headphones are within the recommended range of the computer's Bluetooth signal and that there are no physical obstacles obstructing the signal transmission.
Another prevalent problem is the audio quality being compromised during wireless headphone usage. This can manifest as low volume output, distorted sound, or poor clarity. It is crucial to check that the wireless headphones are fully charged and properly paired with the computer. Additionally, adjusting the audio settings on both the computer and the headphones can help to improve the overall sound quality.
Some users may also experience compatibility issues when trying to connect wireless headphones to their computers. This can happen if the computer's operating system does not support the wireless headphone technology or if the necessary drivers are missing. Updating the computer's operating system and drivers to the latest versions can often resolve compatibility problems and ensure smooth functionality.
Lastly, users may encounter difficulties using the microphone on wireless headphones with their computers. This can be due to incorrect microphone settings on the computer or the lack of proper drivers. It is essential to check the microphone settings and ensure that the appropriate input device is selected. Additionally, updating the headphone's firmware or drivers can help address any microphone-related issues.
In summary, common issues with wireless headphones on computers include connectivity problems, compromised audio quality, compatibility issues, and microphone difficulties. By following troubleshooting steps such as ensuring proper pairing, updating software and drivers, and adjusting settings, many of these problems can be resolved, allowing users to enjoy a seamless wireless headphone experience on their computers.
| Common Issues | Possible Solutions |
|---|---|
| Weak or inconsistent connection | Ensure headphones are within range and with no obstructions. |
| Compromised audio quality | Check battery, adjust audio settings, and ensure proper pairing. |
| Compatibility issues | Update operating system and drivers. |
| Microphone difficulties | Check microphone settings and update firmware or drivers. |
Potential Issues and Troubleshooting
In the realm of wireless audio devices, various challenges may arise when it comes to utilizing the microphone on your headphones with a computer. Understanding these potential problems and implementing appropriate troubleshooting steps can help you resolve these issues effectively.
| Potential Issue | Troubleshooting Steps |
| The microphone volume is too low |
|
| Poor sound quality or distortion during audio capture |
|
| The microphone is not recognized by the computer |
|
| Software conflicts or compatibility issues |
|
By following the troubleshooting steps outlined above, you can address common issues that may prevent the proper operation of the microphone on your wireless headphones when connected to a computer. Remember to refer to the user manual or contact the manufacturer's support for further assistance if necessary.
Exploring the Functionality of Microphones in Wireless Headsets

Understanding the operation of microphones in modern wireless headsets is vital for utilizing their full potential when connecting to various devices. This section aims to unravel the intricacies of microphone functionality, shedding light on the underlying principles that enable effective communication and capturing of sound. By grasping the key aspects discussed here, users will gain a deeper understanding of how wireless headphones can enhance their audio experiences.
The Essence of Microphone Functionality
The primary role of a microphone in wireless headsets is to convert sound waves into electrical signals that can be transmitted to a connected device, such as a computer or smartphone. This intricate process involves the conversion of acoustic energy into electric signals, making it possible for others to hear the wearer's voice during calls, gaming sessions, or recordings.
The Inner Workings of Wireless Headphone Microphones
Wireless headphone microphones typically consist of a diaphragm, a coil, and a magnet. When sound waves reach the diaphragm, they cause it to vibrate, thereby moving the coil in proximity to the magnet. This movement generates an electrical current that accurately represents the captured sound. The resulting electrical signal is then transmitted wirelessly to the connected device, enabling seamless communication and audio recording.
Ensuring Optimal Microphone Performance
To ensure the microphone on wireless headphones functions optimally, it is important to consider various factors. These include the positioning of the headset on the wearer's head, as well as external factors like background noise and room acoustics. Adjusting the microphone placement and using noise-canceling technologies can significantly improve the clarity and quality of transmitted audio.
The Evolution of Microphone Technology
Microphone technology has continually advanced to meet the ever-changing needs and demands of users. From traditional analog microphones to more advanced digital models, the development has paved the way for improved audio capture and transmission capabilities. Understanding the evolution of microphone technology can help users make informed choices when selecting wireless headphones that best suit their audio requirements.
In conclusion, a comprehensive understanding of how microphones function in wireless headphones is crucial for maximizing their potential and ensuring clear and reliable audio communication. By delving into the intricacies of microphone functionality, users can make the most out of their wireless headset experience.
Exploring the Functionality and Limitations of Headphone Microphones
When it comes to wireless headphones, one important aspect to consider is the functionality of the built-in microphone. Understanding how the microphone works and its limitations can help shed light on why it may not be functioning as expected on a computer.
The microphone on wireless headphones serves as a means of capturing and transmitting audio. It is designed to pick up sounds, convert them into electrical signals, and transmit them through wireless technology. However, despite the advanced technology integrated into these microphones, they may encounter limitations that affect their performance.
One limitation of headphone microphones is their sensitivity to external factors. Background noise, such as conversations, traffic, or ambient sounds, can interfere with the clarity of the recorded audio. Additionally, the distance between the microphone and the sound source can also affect its ability to capture clear audio signals.
Another factor that can impact the functionality of headphone microphones is the software compatibility between the headphones and the computer. Different operating systems or software configurations may not fully support the microphone functionality, leading to compatibility issues.
Furthermore, it is important to consider that headphone microphones are designed primarily for voice communication purposes, such as making phone calls or participating in online meetings. They may not perform as effectively for recording purposes or in environments where high-quality audio is required, such as professional audio production settings.
To optimize the performance of the microphone on wireless headphones, it is recommended to adjust the microphone settings on the computer, ensure proper positioning of the microphone near the sound source, and minimize background noise as much as possible.
Understanding the functionality and limitations of headphone microphones can help troubleshoot any issues that arise and make informed decisions when it comes to selecting the right equipment for specific audio needs.
Compatibility between Wireless Headphones and Computers

When it comes to the compatibility between wireless headphones and computers, various factors play a crucial role in ensuring optimal performance. Understanding the nuances of this compatibility can help users troubleshoot and address any issues that may arise.
1. Consider the Bluetooth version:
- Check if your computer has the latest Bluetooth version installed, as older versions may not be compatible with certain wireless headphones.
- Verify the Bluetooth version of your wireless headphones to ensure compatibility with your computer's Bluetooth capabilities.
2. Check for operating system compatibility:
- Ensure that the operating system on your computer supports the specific wireless headphone model you are using.
- Check for any required software drivers or updates that may be needed to establish a seamless connection.
3. Verify connectivity options:
- Some wireless headphones may have different connectivity options, such as USB or auxiliary ports. Ensure that your computer supports the chosen connectivity method.
- Consider any additional adapters or converters that may be required for compatibility between your wireless headphones and computer.
4. Test with other devices:
- If your wireless headphones are working with other devices but not your computer, it could indicate a compatibility issue specific to your computer's hardware or software.
- Try connecting your wireless headphones to another computer or device to determine if the problem lies with the headphones or the computer.
5. Reach out to support:
- If all else fails, contacting the customer support for your wireless headphones and/or computer manufacturer may provide valuable insights and assistance in troubleshooting compatibility issues.
- Provide detailed information about your wireless headphones model, computer specifications, and any steps you have already taken to resolve the problem.
By considering these factors and following the necessary steps, users can ensure better compatibility between wireless headphones and computers, allowing them to enjoy uninterrupted audio and microphone functionality.
Factors Affecting Functionality of Microphone on Specific Devices
In order to understand why the microphone may not work properly on certain devices, it is important to consider various factors that can impact its functionality. These factors can include software compatibility, hardware limitations, driver issues, system settings, and connectivity problems.
One of the key factors that can affect the microphone's functionality is software compatibility. Different devices may utilize different operating systems or software applications, which can sometimes lead to compatibility issues with the microphone. Incompatible software or outdated drivers may prevent the microphone from functioning correctly.
Hardware limitations can also play a role in the microphone's performance. Some devices may have limitations in their hardware design or processing capabilities that can affect the microphone's sensitivity or ability to capture sound. Additionally, the quality of the microphone itself can vary between devices, which can impact its overall functionality.
Driver issues can be another factor that affects the microphone's functionality. The drivers, which are software components that facilitate communication between the microphone and the computer, may become outdated or corrupt, leading to problems with its performance. Updating or reinstalling the drivers can sometimes resolve these issues.
System settings can also impact the microphone's functionality. Sometimes, the microphone may be disabled or not set as the default recording device in the system settings. Adjusting these settings or troubleshooting any conflicting settings can help resolve microphone issues.
Connectivity problems can also contribute to microphone functionality issues. In the case of wireless headphones, issues with Bluetooth connectivity or interference from other devices may affect the microphone's performance. Ensuring proper pairing, maintaining a strong connection, and minimizing potential sources of interference can help resolve these issues.
In conclusion, various factors can influence the functionality of the microphone on specific devices. Software compatibility, hardware limitations, driver issues, system settings, and connectivity problems all play a part in determining the microphone's performance. Identifying and addressing these factors can help resolve microphone-related issues and ensure optimal functionality on specific devices.
Troubleshooting Steps for a Dysfunctional Wireless Headphone Microphone on Your Computer
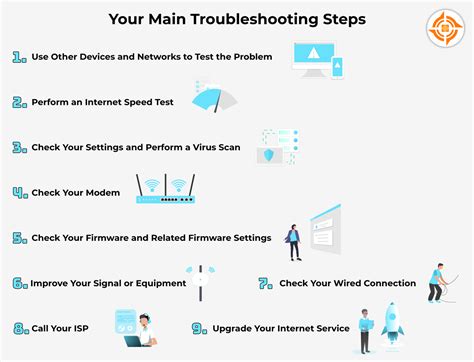
When encountering issues with the functionality of the microphone on wireless headphones while using them with your computer, it can be quite frustrating. However, by following a set of troubleshooting steps, you may be able to identify and resolve the problem without any external assistance. This section will guide you through a series of troubleshooting measures to help you regain the full functionality of your wireless headphone microphone.
Step 1: Check the Connection
In the first step, ensure that there is a proper connection between your wireless headphones and the computer. Verify that the headphones are securely paired with your computer's Bluetooth or wireless connectivity settings. Also, ensure that the headphones' batteries are adequately charged.
Step 2: Adjust the Microphone Settings
If the connection seems solid, navigate to the audio settings on your computer and check the microphone settings. Confirm that the wireless headphone microphone is selected as the default input device and adjust the volume levels accordingly. Additionally, make sure that the microphone is not muted or set on low volume.
Step 3: Test the Microphone on Another Device
If the issue persists, try using the wireless headphones and microphone on a different device. This will help determine whether the problem lies with the headphones or the computer. Testing on another device can provide valuable insights into the root cause of the problem and narrow down potential solutions.
Step 4: Update Audio Drivers
If the microphone still does not function properly, it might be due to outdated or incompatible audio drivers on your computer. Visit the manufacturer's website or the computer's support page to download and install the latest audio driver updates. Updating the audio drivers can often resolve compatibility issues and improve overall microphone performance.
Step 5: Seek Professional Assistance
If the previous steps fail to resolve the problem, it may be appropriate to seek professional assistance. Contact the manufacturer of your wireless headphones or consult with a computer technician to receive further guidance and potential solutions.
| Step | Description |
|---|---|
| Step 1 | Check the Connection |
| Step 2 | Adjust the Microphone Settings |
| Step 3 | Test the Microphone on Another Device |
| Step 4 | Update Audio Drivers |
| Step 5 | Seek Professional Assistance |
Troubleshooting Steps: Resolving Issues with Your Headphone Microphone
In this section, we will provide you with a step-by-step guide on how to fix common microphone problems that you may encounter while using wireless headphones with your computer. By following these simple steps, you can easily resolve any microphone-related issues and ensure smooth communication during your online activities.
- Check the microphone settings on your computer:
- Open the sound settings on your computer.
- Ensure that the microphone input is properly selected.
- Adjust the microphone volume and check if it is muted.
- Inspect the headphone and computer audio jacks for any loose connections.
- Ensure that the headphone's wireless receiver is properly connected to the computer.
- If applicable, check if the microphone is securely plugged into the headphone.
- Visit the manufacturer's website for your computer or headphone to search for the latest audio drivers.
- Download and install the appropriate drivers that are compatible with your operating system.
- Restart your computer after the installation for the changes to take effect.
- Try using your wireless headphones with the microphone on another computer or device.
- If the microphone works on a different device, it indicates that the issue lies with your computer settings or software.
- If the microphone doesn't work on any device, the problem may be with the headphones or the microphone itself.
- Run a thorough scan on your computer using reliable antivirus software to detect and remove any potential malware that may be causing microphone issues.
- Close any applications or programs that may interfere with the microphone functionality, such as voice chat or recording software.
- Check for any pending system updates on your computer and install them.
- A system update can often resolve compatibility issues and provide bug fixes that may affect the microphone's performance.
- Restart your computer after the update to ensure the changes are applied.
- If none of the previous steps resolved the issue, reach out to the technical support of your headphone manufacturer or computer brand for further assistance.
- Provide them with detailed information about the problem and steps you have already taken to help them diagnose the issue more effectively.
By following these troubleshooting steps, you can identify and resolve the common problems that may arise with your wireless headphone microphone. Remember to carefully go through each step and test the microphone after completing each action to determine if the issue has been resolved.
Setting up Audio Configuration for Your Wireless Headphones
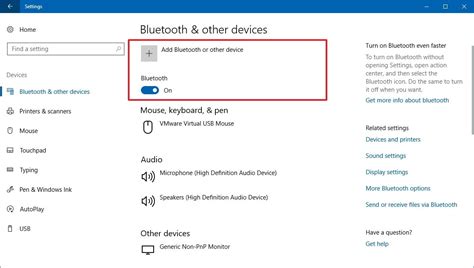
In this section, we will discuss how to properly configure the audio settings on your computer to ensure the optimal functioning of your wireless headphones. By following these guidelines, you will be able to adjust the audio settings to enhance the performance of your headphones during calls, meetings, or simply while listening to music.
Step 1: Check System Compatibility
Before configuring the audio settings, it is essential to ensure that your computer and wireless headphones are compatible. Consult the user manual or the manufacturer's website to confirm that your headphones are designed to work with your operating system.
Step 2: Check Connection and Charge
Ensure that the wireless headphones are properly connected to your computer via Bluetooth or any other wireless connection method. Additionally, make sure that the headphones are adequately charged to guarantee uninterrupted usage.
Step 3: Access Sound Settings
Open the Sound Settings on your computer by clicking on the sound icon located in the system tray or by accessing the Control Panel. Alternatively, you can use the search function to find the Sound Settings directly.
Step 4: Select Input Device
Once you have accessed the Sound Settings, navigate to the Input tab. Here, you will find a list of all available input devices. Locate your wireless headphones in the list and ensure that they are selected as the default input device.
Step 5: Adjust Input Levels
After selecting your wireless headphones as the input device, you may need to adjust the input levels. This will ensure that the microphone on your headphones captures your voice accurately. Test the input levels by speaking into the microphone and monitoring the input level meter. Adjust the level accordingly to achieve optimal audio quality.
Step 6: Test and Troubleshoot
Once you have completed the configuration, test your wireless headphones by making a test call or playing audio. If there are any issues, ensure that your headphones are within range of your computer and that there are no obstructions interfering with the wireless signal. Additionally, consider updating the drivers for your headphones or consulting the manufacturer's support for further assistance.
By following these steps, you can successfully configure the audio settings on your computer to ensure seamless and optimal performance of your wireless headphones.
[MOVIES] [/MOVIES] [/MOVIES_ENABLED]FAQ
Why is my wireless headphone microphone not working on my computer?
There can be several reasons for this issue. Firstly, ensure that your wireless headphone is properly connected to your computer. Check if the microphone is not muted or turned off on both the headphone and computer settings. Also, make sure that the microphone is selected as the default input device on your computer. If these steps do not resolve the problem, it could be due to a software or driver issue. Update the drivers for your headphone or try using the headphone with another computer to determine if the issue is with the headphone or computer.
How can I fix the microphone not working on my wireless headphones?
To fix this issue, you can try the following steps. Firstly, disconnect and reconnect your wireless headphones to ensure a proper connection. Check the headphone and computer settings to ensure that the microphone is not muted or turned off. Set the microphone as the default input device on your computer. If the issue persists, try updating the drivers for your wireless headphones or reinstalling the audio drivers on your computer. If none of these solutions work, it could be a hardware problem, and you may need to contact the manufacturer for further assistance.
Is there a difference between using wireless headphones with a computer and a smartphone?
Yes, there can be differences in using wireless headphones with a computer and a smartphone. While wireless headphones generally work with both devices, the compatibility and functionality may vary. Some wireless headphones may have specific requirements or limitations when used with a computer, such as driver installation or software configuration. Additionally, the headphone settings on a computer may differ from a smartphone, so it is important to ensure the proper settings are configured on the computer for the microphone to work.
Can the microphone on wireless headphones stop working after a software update?
Yes, a software update on your computer can potentially affect the functionality of the microphone on your wireless headphones. Software updates can sometimes cause conflicts with drivers or settings, leading to issues with the microphone. To resolve this, you can try updating the drivers for your headphones, reinstalling the audio drivers on your computer, or rolling back the software update to see if the microphone starts working again. If the problem persists, contacting the support team of the headphone or computer manufacturer may be necessary.
Are there any troubleshooting steps I can take to fix the microphone issue on my wireless headphones?
Yes, there are a few troubleshooting steps you can try to resolve the microphone issue on your wireless headphones. Firstly, check the connections between your headphone and computer to ensure they are properly connected. Make sure the microphone is not muted or turned off on both the headphone and computer settings. Set the microphone as the default input device on your computer. Try disconnecting and reconnecting the wireless headphones. If the problem persists, update the drivers for your headphones, reinstall the audio drivers on your computer, or try using the headphones with another device to determine if the issue is headphone-related or computer-related.
Why is the microphone on my wireless headphones not working on my computer?
There can be several reasons why the microphone on your wireless headphones is not working on your computer. Firstly, check if the microphone is properly connected to your computer. Ensure that the headphone's microphone is not muted or turned off. It is also possible that the microphone settings on your computer are not configured correctly. Open the sound settings on your computer and make sure the microphone input is selected and the volume levels are properly adjusted. Additionally, ensure that the headphone's drivers are up to date and compatible with your computer's operating system.




