In today's technology-driven world, the seamless integration of wireless devices has become an essential part of our daily lives. From smart homes to cutting-edge gadgets, the convenience and flexibility offered by untethered connectivity are unrivaled. However, when it comes to utilizing wireless headphones with a laptop, users often encounter unexpected challenges that hinder their audio experience.
The soundscape of wireless audio beckons with the promise of freedom from tangled cords and unrestricted movement. Yet, the harmony between laptops and wireless headphones seems elusive, with the occasional crackling noises, dropped connections, and frustrating latency spoiling the immersive ambiance. This troubleshooting guide delves into the underlying factors that contribute to this perplexing issue and provides practical solutions to help you harmonize these seemingly incompatible entities.
Beneath the sleek façade of laptops lie intricate systems that orchestrate an assortment of functionalities, ranging from complex software algorithms to intricate hardware circuitry. Amidst this intricacy, the wireless technology employed by headphones introduces a layer of complexity that necessitates meticulous attention. By understanding the interplay between laptops and wireless headphones, we can demystify the perplexing hurdles preventing them from striking a harmonious connection.
Common Obstacles for Wireless Headphones Compatibility with Laptops

When attempting to connect wireless headphones to your laptop, you may encounter various challenges that prevent successful pairing and usage. Understanding the common reasons behind these compatibility issues can help troubleshoot the problem effectively. In this section, we will explore a number of obstacles that can impede the proper connection between wireless headphones and laptops.
| Obstacle | Description |
|---|---|
| Bluetooth Version Incompatibility | One of the foremost obstacles is the incompatible Bluetooth versions between your wireless headphones and the laptop. It is important to check the Bluetooth version supported by your headphones and compare it with that of the laptop to ensure compatibility. |
| Driver Issues | Outdated or incompatible drivers can hinder the successful connection of wireless headphones to your laptop. Updating the Bluetooth drivers on your laptop can resolve this obstacle and enable proper functionality. |
| Hardware Limitations | In some cases, laptops may have hardware limitations that prevent them from supporting certain wireless headphone models. These limitations can include insufficient power output, incompatible Bluetooth hardware, or lack of necessary audio codecs. |
| Signal Interference | Signal interference from other wireless devices, such as routers, smartphones, or even microwave ovens, can disrupt the Bluetooth connection between your laptop and wireless headphones. Keeping these devices away from each other or adjusting their placement can alleviate this obstacle. |
| Low Battery or Connectivity Range | When the battery level of your wireless headphones is low, or you are operating them beyond their effective range from the laptop, connectivity issues may arise. Charging the headphones or moving closer to the laptop can help overcome this obstacle. |
By being aware of these common obstacles, you can effectively troubleshoot and overcome compatibility issues between wireless headphones and your laptop. Addressing these factors will ensure a seamless and enjoyable audio experience while using wireless headphones with your laptop.
Addressing Bluetooth Connection Issues
In this section, we will discuss potential problems that can arise when connecting wireless headphones to a laptop using Bluetooth technology. We will explore common challenges and provide troubleshooting tips to help you resolve these issues.
1. Pairing failure: One of the most frequent Bluetooth connection issues is the inability to pair the headphones with your laptop. This problem can occur due to compatibility issues, incorrect pairing procedures, or interference from other devices. To resolve this, ensure that the headphones are in pairing mode, restart both devices, and disable any nearby devices that may interfere with the connection.
2. Weak or erratic connection: If you experience a weak or unstable Bluetooth connection, it can result in audio dropouts, stuttering, or intermittent connectivity. This could be due to distance limitations between the laptop and the headphones, obstacles blocking the signal, or signal interference from other devices. To improve the connection, try moving closer to your laptop, eliminating any obstacles, or minimizing interference by turning off other Bluetooth devices in the vicinity.
3. Audio quality issues: Sometimes, Bluetooth headphones connected to a laptop may encounter audio quality problems such as low volume, distorted sound, or poor audio synchronization. These issues can be attributed to outdated drivers, incorrect audio settings, or software conflicts. To address this, ensure that your laptop's Bluetooth drivers are up to date, adjust the audio settings for better performance, and check for any conflicting software on your system.
4. Random disconnections: It can be frustrating when the Bluetooth connection between your headphones and laptop keeps disconnecting unexpectedly. This issue can occur due to power-saving settings, outdated firmware, or Bluetooth signal interference. To prevent random disconnections, disable any power-saving modes that may interfere with the connection, update the firmware of your headphones if available, and minimize potential sources of interference.
5. Incompatibility issues: Not all headphones are compatible with every laptop's Bluetooth capabilities. Incompatibility issues can lead to difficulties in establishing or maintaining a Bluetooth connection. Before purchasing wireless headphones, ensure that they are compatible with your laptop's Bluetooth version and protocols. Also, check for any firmware updates for your headphones that could address compatibility issues.
By addressing these common Bluetooth connection issues, you can troubleshoot and resolve problems that may arise when attempting to use wireless headphones with your laptop. Following the troubleshooting tips provided will help you ensure a stable and reliable Bluetooth connection for a seamless audio experience.
Incompatible Bluetooth Versions

When it comes to using wireless headphones with your laptop, one of the potential issues you may encounter is incompatible Bluetooth versions. Bluetooth technology allows devices to communicate wirelessly, but different devices and generations may support different Bluetooth versions.
Depending on the Bluetooth version supported by your laptop and your wireless headphones, they may not be compatible with each other. This can result in connectivity issues, difficulty in pairing, or no sound being transmitted from the laptop to the headphones.
Bluetooth version mismatch:
If your laptop supports an older Bluetooth version, but your wireless headphones require a newer version, they may not be able to establish a proper connection. Bluetooth versions have evolved over the years, with each version offering improvements in terms of data transfer speed, range, and power consumption. For optimal performance, it is important to ensure that your laptop and headphones support the same or compatible Bluetooth versions.
Updating Bluetooth drivers:
In some cases, even if your laptop and wireless headphones support the same Bluetooth version, you may experience compatibility issues due to outdated Bluetooth drivers. It is recommended to regularly check for driver updates for your laptop's Bluetooth adapter to ensure compatibility with the latest versions of wireless headphones.
Considerations when purchasing:
When buying wireless headphones, it is crucial to check the Bluetooth version compatibility with your laptop. Manufacturers often specify the supported Bluetooth versions in the product descriptions or specifications. It can save you from potential compatibility problems down the line.
In conclusion, incompatible Bluetooth versions can be a reason why your wireless headphones are not working properly with your laptop. Ensuring that both your laptop and headphones support the same or compatible Bluetooth versions, and keeping your Bluetooth drivers up to date, can help resolve compatibility issues and ensure a seamless wireless audio experience.
Interference from Other Devices
In the realm of wireless connectivity, the smooth and uninterrupted operation of your headphones can sometimes be adversely affected by interference caused by other devices. This interference can disrupt the connection between your laptop and wireless headphones, leading to poor sound quality or even a complete loss of audio transmission. Understanding the potential sources of interference and taking the necessary steps to minimize their impact can greatly improve your wireless headphone experience.
| Potential Sources of Interference | Effects on Wireless Headphone Performance |
|---|---|
| Wi-Fi Routers and Networks | Signal congestion, decreased range, and potential audio dropouts. |
| Bluetooth Devices | Conflicting signals resulting in distorted or interrupted audio playback. |
| Cordless Phones and Baby Monitors | Interfering signals causing distortion, static, or complete loss of sound. |
| Microwaves and Other Appliances | Electromagnetic interference affecting wireless performance and sound quality. |
To identify if other devices are causing interference, try to isolate your laptop and wireless headphones from potential sources of disruption. Move away from crowded Wi-Fi areas or turn off unnecessary Bluetooth devices in close proximity. Additionally, ensure that your headphones and laptop are running on the latest firmware or driver updates, as these updates often include improvements to reduce interference. Finding a clear wireless channel for your Wi-Fi network can also help mitigate signal congestion and improve overall performance.
In situations where interference cannot be completely avoided, consider using headphones that operate on a different wireless frequency band or technology. Some wireless headphones, such as those utilizing the newer Bluetooth 5.0 technology, offer enhanced anti-interference features and can provide a more stable connection in challenging environments.
By understanding the potential sources of interference and taking appropriate measures to minimize their impact, you can significantly enhance the performance of your wireless headphones when used with a laptop. Enjoying high-quality, uninterrupted audio experiences is within your grasp, even in the midst of a crowded wireless world!
Driver Compatibility Problems
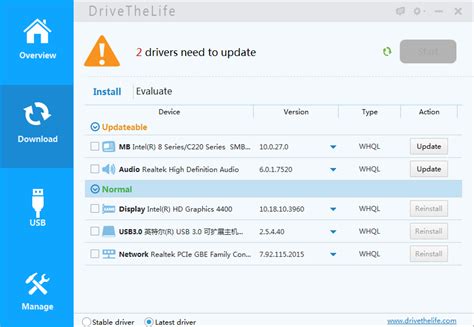
When using wireless headphones with your laptop, you may encounter issues related to driver compatibility. This refers to situations where the software that is responsible for enabling communication between the operating system and the headphones is not fully compatible. As a result, the headphones may not function properly or at all. Understanding and addressing driver compatibility problems is crucial for ensuring seamless connectivity and optimal performance of your wireless headphones.
One common driver compatibility problem is outdated drivers. If your laptop's operating system does not have the latest drivers installed, it may struggle to establish a stable connection with your wireless headphones. This can lead to intermittent connectivity issues or the inability to connect entirely. Therefore, it is essential to regularly update your laptop's drivers to ensure compatibility with the wireless headphones.
Additionally, conflicting drivers can also cause compatibility problems. Sometimes, multiple drivers may be installed on your laptop that are intended for similar functions or devices. These conflicting drivers can interfere with the proper functioning of your wireless headphones, resulting in distorted sound or connection drops. To resolve such issues, it is recommended to uninstall any unnecessary or conflicting drivers from your laptop's device manager.
- Here are some steps you can follow to address driver compatibility problems:
- Ensure that your laptop's operating system is up to date.
- Visit the manufacturer's website to download and install the latest drivers for your wireless headphones.
- Check for any conflicting drivers in your laptop's device manager and uninstall them, if necessary.
- Restart your laptop and try connecting the wireless headphones again.
- If the issue persists, consider contacting the technical support of your laptop or wireless headphones manufacturer for further assistance.
By understanding and resolving driver compatibility problems, you can effectively troubleshoot issues related to wireless headphones not working on your laptop. Following the steps provided can help ensure a seamless and enjoyable audio experience for your multimedia needs.
Low Battery or Power Issues
In this section, we will address potential causes and solutions for issues related to the battery or power of your wireless headphones and how they can impact their functionality when used with a laptop.
One common problem that users may encounter is a low battery or power level in their wireless headphones. This can lead to a variety of issues, such as intermittent audio, poor sound quality, or even the complete inability to connect to the laptop. In order to troubleshoot this issue, it is important to ensure that your headphones are sufficiently charged.
If you find that your headphones are not holding a charge or are not charging properly, there are a few steps you can take to resolve this issue. First, check the charging cable and make sure it is securely connected to both the headphones and the power source. Additionally, try connecting the charging cable to a different power outlet or USB port to see if the issue persists. If none of these steps resolve the problem, it may be necessary to replace the battery in your headphones.
Another potential issue related to low battery or power is the presence of power-saving modes or settings on your laptop that can affect the connection and functionality of your wireless headphones. Depending on the make and model of your laptop, there may be power-saving features that automatically turn off or disable Bluetooth devices when the laptop is running on battery power. To check if this is the case, navigate to your laptop's settings or control panel and look for any options related to power management or Bluetooth devices. Adjusting these settings or disabling power-saving mode may help restore functionality to your wireless headphones.
In conclusion, low battery or power issues can impact the performance of wireless headphones when used with a laptop. It is crucial to properly maintain and charge your headphones, as well as check for any power-saving settings on your laptop that may be affecting the connection. By addressing these issues, you can ensure optimal performance and functionality of your wireless headphones with your laptop.
Windows 10 Not Detecting Headphones When Plugged In Fix (2023)
Windows 10 Not Detecting Headphones When Plugged In Fix (2023) by Tweak Library 885,112 views 4 years ago 2 minutes, 39 seconds
How to Fix Earphones Not Working on Laptop Windows 11
How to Fix Earphones Not Working on Laptop Windows 11 by Ground Zero 16,179 views 1 year ago 3 minutes, 42 seconds
FAQ
Why can't I connect my wireless headphones to my laptop?
There can be several reasons why you might not be able to connect your wireless headphones to your laptop. First, make sure that your headphones are turned on and in pairing mode. Then, check that Bluetooth is enabled on your laptop and that it is properly connected to your headphones. If you're still experiencing issues, try restarting both your headphones and your laptop before attempting to pair them again. It's also a good idea to check if there are any software updates available for your headphones or laptop that could potentially resolve any compatibility issues.
Can I use wireless headphones with a laptop that doesn't have Bluetooth?
If your laptop doesn't have built-in Bluetooth, you may still be able to use wireless headphones by using a Bluetooth adapter. These adapters are small USB devices that connect to your laptop and add Bluetooth functionality. Simply plug the adapter into an available USB port, install any necessary drivers, and then pair your wireless headphones with the adapter. Keep in mind that the range and performance of the Bluetooth connection may vary depending on the quality of the adapter and the distance between your headphones and the laptop.
Why is the sound quality poor when using wireless headphones with my laptop?
Poor sound quality when using wireless headphones with a laptop can be attributed to several factors. First, check if there are any physical obstacles or interference between your headphones and the laptop, as these can weaken the Bluetooth signal and degrade audio quality. Additionally, make sure that your headphones are fully charged, as low battery levels can affect sound quality. If the issue persists, try adjusting the audio settings on your laptop and make sure that the audio drivers are up to date. If all else fails, you may want to consider using a wired connection or trying a different pair of wireless headphones.




