In the realm of modern technology, few things are as frustrating as a seemingly strong connection that fails to deliver. Imagine the scenario: you eagerly pick up your mobile companion, your trusty iPhone, hoping to stream some soothing music or catch up on the latest episode of your favorite show. However, to your dismay, you find yourself staring at a mercilessly frozen loading screen. The connection indicator dances cheerfully, taunting you with its misleading appearance of stability. You are left bewildered, pondering the perplexing question: why does your iPhone claim to be connected, yet fails to provide the magnificent window to the digital world you so eagerly seek?
Within the vast expanse of technology marvels in our hands, the enigma of a non-functional Wi-Fi connection lingers as a puzzling mystery. It is a delicate dance of signals and networks, where invisible waves travel through the air to create a symphony that graces our devices. However, sometimes this symphony falters, leaving us stranded in a peculiar limbo where connections are proclaimed, yet not truly realized.
The ethereal threads that connect us to the internet weave a tapestry of countless possibilities, transporting us to realms far beyond the reach of our fingertips. Yet, when these ethereal threads become tangled, the mesmerizing tapestry tears apart, leaving us isolated and questioning the very foundations of this technological era. In this intricate dance of wireless connectivity, it is the iPhone – a beacon of modernity – that often finds itself at the epicenter of the perplexing conundrum.
Common Issues with Wi-Fi Connectivity on Apple Devices
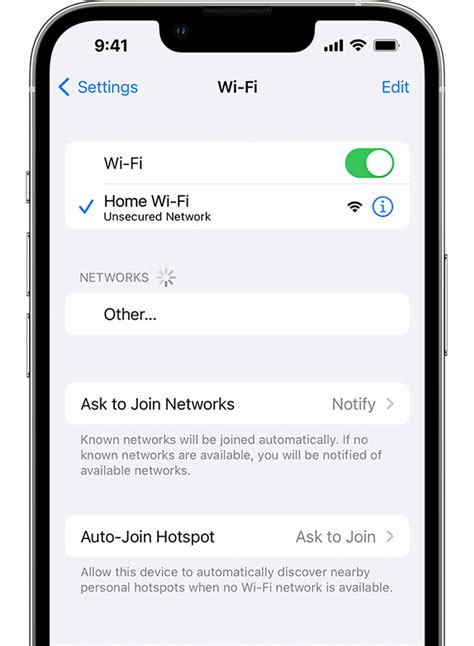
When it comes to wireless connectivity on your Apple device, such as your iPhone, there are a few common issues that users may encounter. These issues can lead to a lack of Wi-Fi connection or difficulties in maintaining a stable connection. In this section, we will explore some of these common problems, without specifically referring to the device or particular terms.
1. Intermittent Network Connectivity: One of the most frequently encountered problems is intermittent connectivity to Wi-Fi networks. Users may experience moments when the connection drops or becomes unstable, impacting their browsing or streaming experience. This can be frustrating, especially when it happens frequently and without any apparent reason.
2. Weak Signal Strength: Another issue that users may face is a weak Wi-Fi signal. This can occur even when they are within range of the network. In such cases, the device may struggle to establish a strong connection, resulting in slow internet speeds or frequent disconnections.
3. Incompatible Router Settings: Sometimes, router settings can be the underlying cause of Wi-Fi connectivity problems. Issues can arise due to incompatible security protocols, incorrect password configurations, or conflicting network settings. These problems can hinder the device's ability to establish a successful connection.
4. Software Compatibility: The compatibility between the device's operating system and the Wi-Fi network can also play a role in connectivity issues. Outdated software versions and firmware on the device or router may introduce bugs or inconsistencies that affect the Wi-Fi connection.
5. Network Congestion: In crowded areas or locations with numerous Wi-Fi networks, network congestion can be a significant issue. When many devices compete for bandwidth, it can result in slow speeds, dropped connections, or difficulties in connecting to a network at all.
While these are just a few examples of the common issues encountered with Wi-Fi connectivity on Apple devices, the good news is that most of them can be resolved. In the following sections, we will explore potential solutions and troubleshooting steps to help alleviate these problems and restore a stable connection for your Apple device.
Wi-Fi Connectivity Troubleshooting: Steps to Diagnose Issues Despite Active Connection
In this section, we will explore a range of potential troubleshooting steps to address and resolve Wi-Fi connectivity issues on your device, even if your device indicates an active and stable connection. It is crucial to identify and resolve any underlying problems that may be preventing your iPhone or similar device from fully utilizing its Wi-Fi capabilities.
1. Verify Network Stability: Confirm the network stability by checking if other devices are successfully connected and if internet access is available on those devices. This will help determine if the issue is localized to your device or the network itself.
2. Restart Wi-Fi Router: Power off your Wi-Fi router, wait for a few minutes, and then power it back on. This simple step can often resolve temporary connectivity issues caused by technical glitches or communication errors.
3. Reconnect to Wi-Fi Network: Disconnect from the current Wi-Fi network on your iPhone and reconnect to it. This action can refresh the connection and fix any minor software hiccups that may have occurred.
4. Forget and Rejoin Wi-Fi Network: If the previous step did not resolve the issue, forget the Wi-Fi network on your iPhone and then rejoin it fresh. This process can eliminate any saved settings or configurations that may be causing conflicts or hindering the connection.
5. Reset Network Settings: Consider resetting the network settings on your iPhone to default. This step will remove any customized settings and refresh the device's network configurations, potentially resolving any conflicting parameters.
6. Check for Software Updates: Ensure that your iPhone's operating system is up to date by checking for any available software updates. Installing the latest updates can often provide bug fixes and improvements that enhance Wi-Fi connectivity.
7. Check Router Security Settings: Verify that your Wi-Fi router's security settings are in line with your iPhone's requirements. Ensure that security protocols such as WPA2 or WPA3 are being used, and check if there are any compatibility issues between your device and the router's encryption settings.
8. Reset iPhone Network Settings: As a last resort, you can reset all network settings on your iPhone. This step will remove all Wi-Fi passwords, VPN configurations, and cellular settings, but it can help resolve persistent connectivity issues.
By following these troubleshooting steps, you can effectively diagnose and resolve Wi-Fi connectivity problems on your iPhone, even if it shows as connected. Remember to approach each step patiently, and if the issue persists, consider seeking further assistance from technical support.
Router Compatibility Issues: How to Ensure Seamless Compatibility with Your iPhone
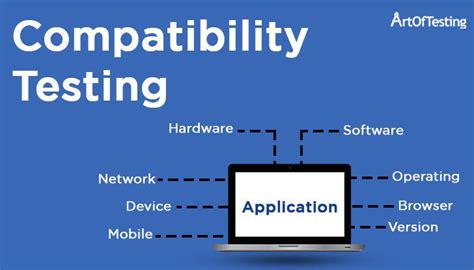
When it comes to establishing a stable and reliable Wi-Fi connection on your iPhone, one of the crucial factors to consider is the compatibility between your router and your device. In this section, we will explore the significance of router compatibility and provide practical tips to ensure a seamless connection between your iPhone and your wireless network.
Effective communication between your iPhone and your router is essential for optimal Wi-Fi performance. Oftentimes, connectivity issues arise due to incompatible router settings or outdated firmware. By understanding and addressing these compatibility issues, you can enjoy uninterrupted internet access on your iPhone.
One way to ensure compatibility is by verifying that your router supports the necessary Wi-Fi standards and protocols. Different iPhone models may require different Wi-Fi standards, such as 802.11n, 802.11ac, or the latest 802.11ax (Wi-Fi 6). Checking your router's specifications and comparing them with the supported Wi-Fi standards of your iPhone can help determine compatibility.
Another aspect to consider is the available frequency bands on your router. While most routers operate on the 2.4 GHz frequency band, newer models also support the faster and less congested 5 GHz band. However, not all iPhones are compatible with the 5 GHz band, so it is important to verify the frequency bands supported by your iPhone and ensure your router is capable of delivering Wi-Fi on those bands.
In addition to compatibility with Wi-Fi standards and frequency bands, it is crucial to ensure that your router's firmware is up to date. Router manufacturers often release firmware updates that address performance issues, security vulnerabilities, and enhance compatibility with various devices. Keeping your router's firmware updated can improve its compatibility with your iPhone and resolve any potential connectivity problems.
Furthermore, configuring your router's settings to optimize compatibility with iPhones can significantly improve Wi-Fi performance. Adjusting the channel width, security settings, and enabling features like WMM (Wi-Fi Multimedia) can enhance compatibility and provide a better connection experience for your iPhone.
In conclusion, ensuring seamless compatibility between your iPhone and your router is essential for a functional Wi-Fi connection. By verifying the supported Wi-Fi standards, frequency bands, updating firmware, and optimizing router settings, you can overcome compatibility issues and enjoy a reliable wireless connection on your iPhone.
Addressing Wi-Fi Connectivity Problems: Software Glitches and Updates
In the realm of Wi-Fi connectivity issues, a common culprit responsible for the lack of network access on iPhones despite being connected is often attributed to software glitches and the need for updates. These underlying technical problems can result in a frustrating experience for users, leading to intermittent or non-existent Wi-Fi connectivity.
When encountering such difficulties, it is crucial to understand that the issue lies not in the hardware or the Wi-Fi network itself, but rather in the software that governs the device's ability to connect to and utilize Wi-Fi networks. In order to resolve these problems, it is essential to address the potential software glitches and ensure that the device is running on the latest updates.
A common scenario involves the iPhone displaying that it is connected to a Wi-Fi network, but failing to access the internet or perform any online activities. This situation arises due to software glitches that hinder the device's ability to authenticate or establish a stable connection with the network. These glitches can range from minor bugs to more significant issues within the device's operating system.
To resolve these glitches and update the software, users need to follow a systematic process. This usually involves starting with basic troubleshooting steps such as restarting the device, turning off and on the Wi-Fi connection, or even resetting the network settings. These initial steps often resolve minor software glitches and restore the device's ability to connect to Wi-Fi networks.
However, in cases where basic troubleshooting fails to resolve the issue, it becomes vital to consider updating the device's software. Outdated software not only lacks the necessary bug fixes but may also contain vulnerabilities that can affect the device's Wi-Fi connectivity. Regularly updating the device's operating system ensures that any existing software glitches or compatibility issues are addressed, ultimately improving the device's performance and Wi-Fi connectivity.
Furthermore, updating the software also allows for the integration of new features and improvements, ensuring a better user experience overall. It is advisable to regularly check for updates and install them promptly to maintain the device's optimal functionality and address any underlying Wi-Fi connectivity problems.
| Key Points |
|---|
| - Wi-Fi connectivity issues may stem from software glitches and require software updates. |
| - Software glitches can impede the device's ability to authenticate or establish a stable connection. |
| - Basic troubleshooting steps include restarting the device and resetting network settings. |
| - Updating the device's software resolves glitches and improves Wi-Fi connectivity. |
| - Regular software updates provide bug fixes, security enhancements, and new features. |
iPhone Hardware Issues: Potential Causes and Resolutions

Within the realm of iPhone hardware issues, there can be numerous underlying factors that hinder the proper functioning of Wi-Fi connectivity. In this section, we will explore some possible causes and suggest potential solutions to address these concerns, all while keeping in mind the absence of concrete definitions to foster a comprehensive understanding of the topic.
| Possible Cause | Recommended Solution |
|---|---|
| Hardware Damage | Engage a certified technician to inspect and repair any damaged components. |
| Outdated Firmware | Check for available firmware updates via the settings menu and install the latest version. |
| Software Glitches | Attempt a soft reset by holding down the power and home buttons simultaneously until the Apple logo appears. |
| Network Settings | Reset network settings by navigating to the appropriate menu and selecting the respective option. |
| Interference | Eliminate potential sources of interference such as other electronic devices or walls obstructing the signal by repositioning the iPhone or the router. |
| Capacity Issues | Ensure that the Wi-Fi network is capable of handling the device's demands and consider upgrading the router if necessary. |
By addressing these potential hardware issues, iPhone users can increase the likelihood of resolving Wi-Fi connectivity problems and enjoy a seamless online experience. It is crucial to remember that each situation may require individualized troubleshooting measures, so it is advisable to follow the manufacturer's recommendations or consult professional assistance if necessary.
FIX iPhone Connected To WiFi But No Internet Connection | WiFi Icon Not Showing iOS 16
FIX iPhone Connected To WiFi But No Internet Connection | WiFi Icon Not Showing iOS 16 by iAppleTech 25,100 views 1 year ago 2 minutes, 29 seconds
Fix - Wi-Fi Connected But No Internet iPhone 7/7 plus [iOS 15]
Fix - Wi-Fi Connected But No Internet iPhone 7/7 plus [iOS 15] by Fix369 69,027 views 2 years ago 3 minutes, 29 seconds
FAQ
Why can't I connect to Wi-Fi on my iPhone even though it shows as connected?
There could be several reasons why you are unable to connect to Wi-Fi even though it appears as connected on your iPhone. Firstly, check if the Wi-Fi network you are trying to connect to has a stable internet connection. Sometimes, even if your iPhone is connected to the Wi-Fi network, the network itself may be experiencing issues. Additionally, make sure that you have entered the correct Wi-Fi password. If you have recently changed the password, your iPhone may still be trying to connect with the old password. Another possibility is that your iPhone's Wi-Fi settings are misconfigured. To resolve this, you can try resetting the network settings on your iPhone.
Why is my iPhone showing that it's connected to Wi-Fi, but I can't access the internet?
If your iPhone is showing that it is connected to Wi-Fi but you are unable to access the internet, there are a few things you can try to fix the issue. First, try restarting both your iPhone and the Wi-Fi router. This can help refresh the network connection. If that doesn't solve the problem, check if there are any software updates available for your iPhone. Sometimes, outdated software can cause connectivity issues. Additionally, ensure that your iPhone has a strong Wi-Fi signal and is within range of the router. If the issue persists, you can try forgetting the Wi-Fi network on your iPhone and then reconnecting to it.
Why does my iPhone keep disconnecting from Wi-Fi even though it shows as connected?
If your iPhone keeps disconnecting from Wi-Fi even though it indicates that it is connected, it can be frustrating. There are a few possible reasons for this problem. Firstly, check if there are any physical obstacles or interferences between your iPhone and the Wi-Fi router. Walls, distance, and other devices can weaken the Wi-Fi signal. Moving closer to the router or removing obstacles can improve the connection stability. Additionally, make sure that the Wi-Fi router firmware is up to date. Outdated firmware can sometimes cause connectivity issues. You can also try resetting your iPhone's network settings or contacting your Internet Service Provider for assistance.
Why does my iPhone show a weak Wi-Fi signal even when I am close to the router?
If your iPhone is displaying a weak Wi-Fi signal even when you are in close proximity to the router, there are a few things you can check. First, make sure that there are no obstructions between your iPhone and the router. Walls, furniture, and other electronic devices can interfere with the Wi-Fi signal. Next, verify that your Wi-Fi router is not experiencing any technical issues. Restarting the router or updating its firmware can help improve the signal strength. You can also try resetting your iPhone's network settings or contacting your Internet Service Provider for further assistance.
Why does my iPhone get disconnected from Wi-Fi when I lock the screen?
If your iPhone disconnects from Wi-Fi when you lock the screen, there is a feature called "Wi-Fi Assist" that may be causing this behavior. Wi-Fi Assist automatically switches your iPhone to cellular data when the Wi-Fi signal is weak. This can happen when the screen is locked to preserve battery life. You can disable Wi-Fi Assist by going to Settings > Cellular > Wi-Fi Assist and toggling it off. If the problem persists even after disabling this feature, you can try resetting your network settings on the iPhone or contacting Apple Support for further assistance.
Why is my iPhone showing Wi-Fi as connected but not working?
There could be several reasons for this issue. One common reason is that you may be connected to a Wi-Fi network with a weak signal. Try moving closer to the router and see if that improves the connection. Another possibility is that there may be a software glitch on your iPhone. In this case, you can try restarting your device or resetting the network settings. If the problem persists, there may be an issue with the Wi-Fi router itself or with your internet service provider. Contact them for further assistance.




