
In this digital age where connectivity has become an essential component of our daily lives, encountering challenges in establishing a reliable internet connection can be frustrating. Whether we rely on our tablets for work, communication, or entertainment purposes, the inability to establish a stable Wi-Fi connection can hinder our productivity and dampen our overall experience.
There are moments when, inexplicably, our tablets seem to struggle in connecting to the internet. Despite the plethora of available Wi-Fi networks around us, our devices fail to establish a secure and steady connection. In order to overcome this obstacle, it is crucial to understand the potential underlying reasons for this issue and explore the possible solutions.
One of the common culprits that can hinder our tablets' ability to connect to the internet is the presence of signal interference. Just as the human voice can be drowned out in a crowded room, Wi-Fi signals can also be disrupted in environments where other devices, such as cordless phones or microwaves, emit radio waves. Consequently, this interference can reduce the strength and reliability of the Wi-Fi signal reaching our tablets, resulting in connectivity issues.
Common reasons for difficulties connecting to wireless networks on Apple tablets
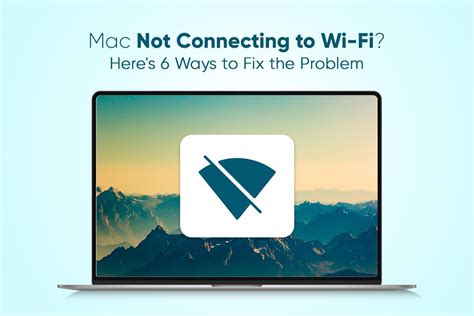
When attempting to establish a wireless connection with an Apple tablet, users sometimes encounter certain obstacles that prevent successful connectivity. These challenges can be caused by a variety of factors that may affect the device's ability to access and interact with Wi-Fi networks. By understanding and addressing these common issues, it is possible to troubleshoot and resolve connectivity problems, ensuring seamless internet access on the iPad.
Issues with Connecting to Wireless Network on Your iPad
When it comes to establishing a wireless connection on your iPad, there are certain factors that can prevent you from successfully connecting to a Wi-Fi network. One common reason for connectivity issues could be the presence of incorrect Wi-Fi password or network settings. It is important to ensure that you have entered the correct password and that your network settings are properly configured.
| Common Cause | Solution |
|---|---|
| Incorrect Wi-Fi Password | Make sure you are entering the correct password for the Wi-Fi network you are trying to connect to. Keep in mind that passwords are case-sensitive, so check for any capitalization errors. If you are unsure about the correct password, reach out to the network administrator or refer to the Wi-Fi router's documentation. |
| Network Settings | Verify that your network settings on the iPad are correctly configured. Go to the "Settings" app, tap on "Wi-Fi", and ensure that the network you want to connect to is selected. If the network requires manual configuration, ensure that the correct details, such as IP address, subnet mask, and DNS server, are entered accurately. |
| Signal Interference | Consider the possibility of signal interference from nearby devices or objects. Other electronic devices, such as cordless phones, microwaves, or neighboring Wi-Fi networks operating on the same channel, can impact the signal strength. Try moving closer to the Wi-Fi router or experimenting with changing the Wi-Fi channel to minimize interference. |
By double-checking the Wi-Fi password and inspecting the network settings on your iPad, you can resolve issues related to incorrect Wi-Fi credentials or configuration. Additionally, minimizing signal interference can significantly improve the chances of establishing a stable wireless connection on your iPad.
Signal interference from nearby devices or objects

In the process of establishing a wireless connection on your iPad, you may encounter certain obstacles that prevent a successful connection. One of the factors that can contribute to this issue is signal interference from nearby devices or objects. This interference can disrupt the proper transmission of Wi-Fi signals, resulting in a weak or nonexistent connection.
When multiple devices are in close proximity to each other, they can interfere with each other's Wi-Fi signals. This can happen if there are other electronic devices, such as cordless phones, microwave ovens, Bluetooth devices, or even neighboring Wi-Fi networks operating on the same or similar frequencies. The overlapping signals can cause congestion and disruption, leading to connection problems.
In addition to other devices, physical objects can also contribute to signal interference. Walls, floors, furniture, and other obstructions can impede the transmission of Wi-Fi signals. The materials from which these objects are made, such as concrete or metal, can amplify the interference and weaken the Wi-Fi signal strength.
To mitigate signal interference, it is important to ensure that your iPad is in close proximity to the Wi-Fi router, preferably within the line of sight. This reduces the distance the Wi-Fi signal needs to travel and minimizes the potential for interference. Additionally, placing the router in a central location within your home or office can help maximize signal coverage and reduce the impact of physical obstructions.
Lastly, adjusting the Wi-Fi channel settings on your router can also help combat interference. By changing the channel to one that is less congested or less used in your area, you can potentially improve the Wi-Fi signal quality and reduce the chances of interference from neighboring networks.
In conclusion, signal interference from nearby devices or objects can hinder the ability to establish a stable Wi-Fi connection on your iPad. Understanding the potential sources of interference and implementing strategies to mitigate them can greatly improve your overall Wi-Fi experience. By minimizing signal interference, you can ensure a reliable and uninterrupted connection on your iPad.
Outdated iOS software
While trying to establish a wireless internet connection on your Apple device, you may encounter difficulties due to the presence of outdated software for the iOS operating system. In order to ensure a seamless Wi-Fi experience, it is important to keep your device’s software up to date.
An outdated iOS software can result in compatibility issues with the Wi-Fi networks you are trying to connect to. This can lead to difficulties in establishing a stable connection, frequent disconnections, or even the inability to detect available networks.
Updating your iOS software not only introduces new features and improvements but also includes important bug fixes and security enhancements. By regularly updating your device, you can benefit from a smoother and more reliable Wi-Fi experience.
To check for available updates and update your iOS software, follow these steps:
- Go to the "Settings" app on your device.
- Scroll down and tap on "General".
- Select "Software Update".
- If an update is available, tap on "Download and Install".
- Follow the on-screen instructions to complete the update process.
It is recommended to connect your device to a stable Wi-Fi network or use cellular data to download the update, as it may require a significant amount of data.
By keeping your iOS software up to date, you can ensure optimal compatibility with Wi-Fi networks, resolve connectivity issues, and enjoy a seamless internet browsing experience on your Apple device.
Router compatibility or firmware issues
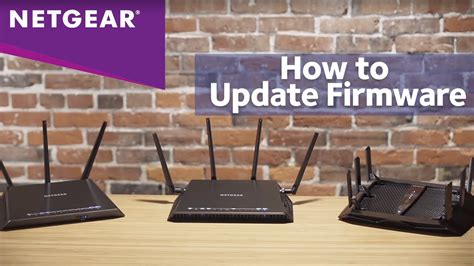
When it comes to establishing a wireless connection between your device and the internet, there are various factors that can impact the success of this connection. One aspect to consider is the compatibility between your device, such as an iPad, and the router you are trying to connect to. In addition, the firmware version installed on the router could also play a role in establishing a stable connection.
Router compatibility refers to the ability of your device to communicate effectively with the router. Different devices and routers use different wireless protocols, such as 802.11a, 802.11b, 802.11g, or 802.11n. If your device and router do not support the same wireless protocol, it may result in difficulties establishing a connection or experiencing a weak signal.
Another factor to consider is the firmware version installed on your router. Firmware is the software that runs on the router and controls its functionality. Manufacturers regularly release firmware updates to address bugs, improve performance, and add new features. If your router's firmware is outdated, it could lead to connectivity issues, as the firmware may not be able to effectively communicate with your device.
- Check the compatibility between your device and the router by ensuring they both support the same wireless protocol.
- Consult the documentation or website of your router manufacturer to determine if there are any firmware updates available.
- If a firmware update is available, follow the manufacturer's instructions to install it on your router.
- Restart your router and try connecting to Wi-Fi again to see if the compatibility or firmware issues have been resolved.
By considering the compatibility between your device and the router, as well as keeping your router's firmware up to date, you can increase the likelihood of establishing a stable and reliable Wi-Fi connection on your iPad or other devices.
FAQ
Why is my iPad not connecting to Wi-Fi?
There can be several reasons why your iPad is not connecting to Wi-Fi. It could be due to a simple issue like a router problem, or it could be a more complex issue like a software glitch on your iPad. It is recommended to check your Wi-Fi settings, restart your iPad and router, and ensure that you are entering the correct password. If the issue persists, you may need to contact your internet service provider or seek professional help.
How do I fix the Wi-Fi connection problem on my iPad?
If you are experiencing problems with Wi-Fi connection on your iPad, there are a few troubleshooting steps you can try. First, make sure that Wi-Fi is enabled on your device by going to Settings > Wi-Fi and toggling it on. Then, restart your iPad and your Wi-Fi router. If the problem persists, try forgetting the network and reconnecting to it, or try connecting to a different Wi-Fi network to identify if the issue is with the specific network or with your iPad. If none of these steps work, you may need to reset your network settings or contact Apple support for further assistance.
Why does my iPad keep saying "unable to join network"?
If your iPad keeps showing the message "unable to join network" when trying to connect to a Wi-Fi network, it could indicate a problem with the network itself or with your iPad's settings. First, make sure that the Wi-Fi network is working correctly and that the password you are entering is correct. If the network is functioning properly, try resetting your network settings on the iPad by going to Settings > General > Reset > Reset Network Settings. This will remove all stored Wi-Fi passwords and settings, so you will need to reconnect to Wi-Fi networks afterward. If the issue persists, consider updating your iPad's software or contacting Apple support for further assistance.
Why does my iPad keep losing Wi-Fi connection?
If your iPad frequently loses Wi-Fi connection, it can be quite frustrating. This issue can be caused by various factors, such as a weak Wi-Fi signal, interference from other devices, or a software problem on your iPad. To troubleshoot this problem, try moving closer to the Wi-Fi router or ensuring that there are no physical obstructions between your iPad and the router. You can also try restarting your iPad and router, as well as updating your device's software. Additionally, check if other devices are experiencing similar connectivity issues. If the problem persists, contacting your internet service provider or Apple support may be necessary.
Why does Wi-Fi keep disconnecting on my iPad?
If your Wi-Fi keeps disconnecting on your iPad, there are a few potential reasons. It could be due to a weak Wi-Fi signal, problems with your Wi-Fi router, or a software issue on your iPad. To address this issue, try restarting your iPad and router, as well as updating your device's software to the latest version. You can also check if other devices are experiencing similar Wi-Fi disconnection issues, as this could indicate a problem with your router. If the problem persists, you may need to reset your network settings or contact Apple support for further assistance.




