Are you an avid user of WhatsApp, the popular instant messaging app, but recently encountered difficulties when attempting to download it on your iPad? Fret not, as we have devised this comprehensive guide to help you overcome this specific challenge effortlessly. In this article, we will walk you through the necessary steps to successfully install WhatsApp on your iPad, allowing you to seamlessly connect with your friends, family, and colleagues.
Undoubtedly, technology plays an integral role in our daily lives, enabling us to remain connected across devices. However, owing to certain limitations imposed by app developers, installing WhatsApp on an iPad has proven to be a daunting task for many users. Though it seems like a minor inconvenience, this issue can be quite frustrating, particularly when you rely heavily on WhatsApp for personal or professional communication.
Now, it's time to delve into the nitty-gritty of resolving this predicament. By following the steps outlined in this guide, you'll be able to sidestep any obstacles inhibiting the installation of WhatsApp on your iPad. So, let's dive in and equip you with the necessary knowledge and techniques to successfully address this issue once and for all.
Check your internet connection

Ensuring a stable and reliable internet connection is crucial when troubleshooting any download issues on your iPad. Before attempting any further steps, it is essential to verify the strength and stability of your internet connection.
To check your internet connection on your iPad, follow these steps:
- Go to the Settings app on your iPad home screen.
- Select the "Wi-Fi" option.
- Verify that Wi-Fi is enabled and connected to a network.
- If you are connected to a network, check the signal strength indicator to ensure a strong connection.
- If the Wi-Fi signal is weak, try moving closer to the router or access point.
- If you are using cellular data, ensure that your data plan is active and you have enough data allowance to download files.
It is also recommended to restart your Wi-Fi router or modem to resolve any temporary network issues. Simply unplug the power source, wait for about 30 seconds, then plug it back in and let it fully reboot.
By ensuring a stable internet connection, you can eliminate connectivity issues that may be causing difficulties with downloading WhatsApp or any other files on your iPad.
Restart your Device
If you are experiencing difficulties with downloading WhatsApp on your iPad, one of the effective solutions is to restart your device. Restarting your iPad can help resolve various software-related issues and provide a fresh start for your device.
By restarting your device, you will be able to clear any temporary files or cache that might be causing the download issue. Additionally, it can help refresh the system and clear any software glitches that could be preventing the successful download of WhatsApp.
To restart your iPad, follow these simple steps:
| 1. | Press and hold the power button located on the top or side of your iPad. |
| 2. | After a few seconds, a slider will appear on the screen. |
| 3. | Slide the power button from left to right to turn off your device. |
| 4. | Wait for a few seconds and then press and hold the power button again until the Apple logo appears. |
| 5. | Release the power button, and your iPad will restart. |
Once your iPad restarts, you can try downloading WhatsApp again from the App Store. In most cases, this simple step can resolve the download issue and allow you to successfully install WhatsApp on your iPad.
Update WhatsApp
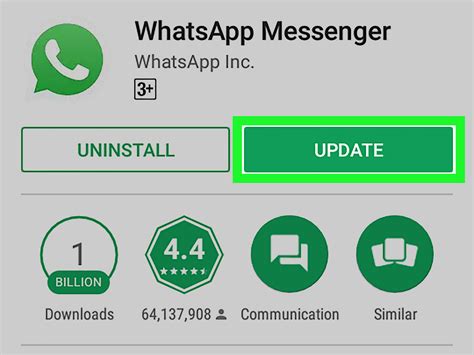
In this section, we will discuss the process of updating your messaging application to the latest version. Keeping your WhatsApp updated is essential for experiencing new features, improved performance, and enhanced security.
Step 1 To update WhatsApp, open the App Store on your iPad. The App Store icon can usually be found on your home screen or in the dock at the bottom of the display. |
Step 2 Once the App Store is open, tap on the "Updates" tab located at the bottom of the screen. This will display a list of all available updates for your installed applications. |
Step 3 Scroll through the updates list and find WhatsApp. If there is an update available for the application, you will see an "Update" button next to it. Tap on the "Update" button. |
Step 4 Wait for the update to download and install. The progress can be monitored by observing the download bar located below the application's icon. Make sure you have a stable internet connection for a smooth update process. |
Step 5 Once the update is complete, the "Update" button will change to an "Open" button. Tap on the "Open" button to launch the updated version of WhatsApp on your iPad. |
By regularly updating WhatsApp, you can ensure that you have access to the latest features, bug fixes, and security enhancements. It is recommended to enable automatic updates on your device to ensure you never miss an update for WhatsApp or any other installed applications.
Clearing WhatsApp Cache
In order to resolve any potential issues with downloading WhatsApp on your iPad, it is recommended to clear the cache of the application. Clearing the cache helps to remove temporary files and data that may be causing conflicts or hindering the download process.
Understanding the Importance of Clearing WhatsApp Cache
Clearing the cache can help to improve the overall performance and functionality of WhatsApp on your iPad. When cache files accumulate over time, they can take up valuable storage space and may lead to various issues, including difficulty in downloading or updating the application.
Step-by-Step Guide to Clear WhatsApp Cache
To clear the cache of WhatsApp on your iPad, follow these steps:
- Access the Settings: Open the Settings app on your iPad.
- Navigate to WhatsApp: Scroll down and tap on the WhatsApp option.
- Clear Cache: Tap on the "Clear Cache" option to remove the temporary files and data associated with WhatsApp.
- Confirmation: When prompted, confirm your action by tapping "Clear" or "Delete" to proceed.
Once the cache is cleared, you can proceed with downloading WhatsApp on your iPad again. Clearing the cache often resolves any download-related issues and ensures a smooth installation process.
Additional Considerations
In addition to clearing the cache, it is also recommended to ensure that your iPad has sufficient storage space available. Deleting unnecessary files or apps can help create more room for the WhatsApp installation. Additionally, checking for any available software updates for your iPad can address any compatibility issues that may be affecting the download process.
By following these steps and considering these additional factors, you can effectively address the WhatsApp download issue on your iPad and enjoy seamless messaging and communication on the platform.
Checking Available Storage on Your iPad
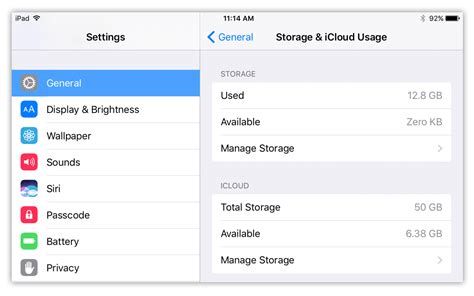
One important step in troubleshooting download issues on your iPad is to ensure that you have sufficient storage space available. The storage capacity of your iPad can impact the performance of various apps, including WhatsApp. Therefore, it is crucial to regularly monitor and manage your device's storage to ensure smooth functioning.
To check the available storage on your iPad, follow these steps:
- Open the "Settings" app on your iPad.
- Select "General" from the list of options.
- Tap on "iPad Storage."
- You will see a breakdown of the used and available storage on your device.
- Review the different categories listed to identify any large apps, media files, or other data that may be consuming significant storage space.
If you find that your storage capacity is running low, there are several actions you can take to free up space:
- Delete unnecessary apps that you no longer use.
- Clear the cache and data of apps that are taking up substantial storage.
- Offload unused apps, which will remove them from your device but retain your documents and data.
- Transfer photos and videos to a cloud storage service or a computer to free up space.
- Delete old or unwanted files and documents.
- Consider upgrading to a higher storage capacity iPad if you consistently find yourself running out of space.
Regularly checking and managing your iPad's storage will not only help resolve download issues but also improve the overall performance of your device.
Disable VPN or Proxy Settings
One common reason for encountering difficulties when trying to download WhatsApp on your iPad is the presence of VPN or proxy settings. These settings can potentially interfere with the app's ability to connect to the necessary servers and download the required files.
- Disable VPN: If you have a VPN (Virtual Private Network) enabled on your iPad, it is advisable to temporarily disable it before attempting to download WhatsApp. VPNs alter your device's network settings to ensure privacy and security, but they may also disrupt the connection required for downloading apps.
- Turn off Proxy: Proxy settings are another potential culprit when it comes to download issues on your iPad. These settings redirect your network traffic through a server, which can cause problems with downloading apps like WhatsApp. Disable any proxy settings you may have enabled to see if it resolves the issue.
- Reset Network Settings: In some cases, disabling VPN or proxy settings may not be enough, especially if there are residual configurations causing conflicts. To thoroughly resolve this, you can reset your network settings to their default values. This action will remove all network-related preferences and configurations, including VPN and proxy settings.
Disabling VPN or proxy settings on your iPad can help address download issues with WhatsApp. By turning off these settings or resetting your network configurations, you can ensure a smoother download process for the app.
Contact WhatsApp Support for Further Assistance

If you continue to encounter difficulties obtaining WhatsApp on your tablet, reaching out to the dedicated support team is an excellent course of action. By contacting WhatsApp support, you can rely on their expertise to resolve any issues or provide guidance on downloading WhatsApp onto your iPad.
When contacting WhatsApp support, it is advisable to provide them with all relevant information about the problem you are experiencing. This can include details about the specific device you are using, the version of iOS operating system you have installed, and any error messages or notifications you have encountered. By providing comprehensive information, you enable the support team to diagnose and address the issue more effectively.
There are multiple channels available to contact WhatsApp support. One option is to visit the official WhatsApp website and navigate to their support page. From there, you can find resources such as FAQs, troubleshooting guides, and the option to submit a support request. Additionally, you may consider exploring the community forums where you can interact with other users and seek advice from experienced WhatsApp enthusiasts.
If you prefer more direct communication, WhatsApp offers an email support system where you can send a detailed message outlining your problem. Be sure to provide a clear subject line and concise description to increase the chances of receiving a prompt response. Alternatively, some users have reported success in contacting WhatsApp support through their social media platforms.
Regardless of the method you choose, approaching WhatsApp support ensures that you have the best possible chance of resolving the download issue you are facing on your iPad. By leveraging their knowledge and resources, you can receive personalized assistance tailored to your specific situation.
[MOVIES] [/MOVIES] [/MOVIES_ENABLED]FAQ
Why am I unable to download WhatsApp on my iPad?
If you are unable to download WhatsApp on your iPad, it could be due to the fact that WhatsApp is primarily designed for smartphones and not officially supported on iPads. However, there are workarounds available to install WhatsApp on your iPad using third-party apps.
Is it safe to use third-party apps to install WhatsApp on my iPad?
While using third-party apps to install WhatsApp on your iPad may provide a temporary solution, it is important to note that these apps are not developed or endorsed by WhatsApp. There is a potential risk involved in using such apps, as they might compromise the security of your WhatsApp account or personal information. It is advisable to proceed with caution and do thorough research before using any third-party apps.
Can I use a jailbroken iPad to install WhatsApp?
Yes, if you have a jailbroken iPad, you can install WhatsApp using unofficial methods or apps available in the Cydia store. However, jailbreaking your iPad will void its warranty and may expose your device to security risks. It is recommended to consider the pros and cons before proceeding with jailbreaking and installing WhatsApp through unofficial means.
Are there any official ways to download WhatsApp on an iPad?
No, currently WhatsApp does not offer an official version specifically designed for iPads. The app is primarily developed for smartphones and officially supported on devices running iOS and Android. If you wish to use WhatsApp on your iPad, you will have to rely on workarounds like using third-party apps or jailbreaking your device.




