In our increasingly interconnected world, technology continues to advance at an astonishing pace. With the rise of wearable devices, such as the Apple Watch, staying connected has become more convenient than ever before. WhatsApp, the popular messaging and calling app, offers seamless communication between individuals across different platforms. However, users may encounter a perplexing issue when using WhatsApp on their Apple Watch. They may find that incoming calls are not displayed on their wristwatch, causing frustration and missed connections.
Fortunately, there are steps that can be taken to address this problem and ensure that you never miss a WhatsApp call on your Apple wearable device again. In this article, we will explore the potential causes of this issue and provide you with practical solutions to resolve it. By following these steps, you will regain the convenience and reliability of receiving WhatsApp calls directly on your Apple Watch.
Identifying the causes: Before delving into the solutions, it is important to understand the possible reasons behind the absence of WhatsApp call notifications on your Apple Watch. Several factors could contribute to this problem, including but not limited to incorrect configurations or settings, software glitches, or outdated versions of WhatsApp and watchOS.
Troubleshooting WhatsApp Call Display Issue on Apple Watch

When encountering difficulties with the display of WhatsApp calls on your Apple Watch, there are certain steps you can take to analyze and resolve the problem. This section will guide you through various troubleshooting methods to address the issue and ensure that WhatsApp calls are visible on your Apple Watch.
1. Check App Permissions:
Begin by verifying that the necessary permissions are granted to WhatsApp on your Apple Watch. Ensure that the app has permission to send notifications and that it is allowed to access your watch's display.
2. Update WhatsApp and Apple Watch Software:
Keeping your apps and devices up to date is crucial in maintaining smooth functionality. Make sure both your WhatsApp application and Apple Watch software are running the latest versions available. Regular updates often address bug fixes and compatibility issues.
3. Restart Apple Watch and iPhone:
Restarting both your Apple Watch and paired iPhone can help resolve temporary glitches and refresh the connection between the two devices. To restart your Apple Watch, press and hold the side button until the Power Off slider appears. Slide it to turn off the device, then press and hold the side button again until the Apple logo appears. To restart your iPhone, press and hold the power button until the slider appears, slide it to turn off the device, then press and hold the power button again until the Apple logo appears.
4. Disable and Re-enable Bluetooth:
Disabling and re-enabling Bluetooth on your iPhone can sometimes resolve connectivity issues between your Apple Watch and iPhone. Open the Settings app on your iPhone, go to "Bluetooth," and toggle the switch to turn it off. Wait for a few seconds, then toggle it back on.
5. Ensure Proper Network Connection:
Make sure that both your iPhone and Apple Watch have a stable and reliable internet connection. WhatsApp calls require a strong network connection to function properly. Connect your devices to a reliable Wi-Fi network or ensure that cellular data is enabled on your iPhone.
6. Reset Network Settings:
If issues persist, resetting network settings on your iPhone may help resolve any network-related problems. Go to the Settings app on your iPhone, navigate to "General," then "Reset," and choose "Reset Network Settings." Note that this will erase saved Wi-Fi passwords and VPN settings, so be prepared to re-enter them.
7. Contact WhatsApp Support:
If none of the above steps resolve the issue, it may be necessary to reach out to WhatsApp support for further assistance. They can provide specific guidance and troubleshoot the problem based on your individual situation.
By following these troubleshooting steps, you should be able to identify and fix the issue related to WhatsApp calls not showing on your Apple Watch. Remember to apply these solutions one at a time, testing WhatsApp calls after each step to determine if the problem has been resolved.
Ensuring WhatsApp and Apple Watch are Updated
In order to address any issues with the WhatsApp call functionality not appearing on your Apple Watch, it is important to make sure that both the WhatsApp application and your Apple Watch are up to date.
Regular updates are released by software developers to improve the performance and fix bugs. By keeping both WhatsApp and your Apple Watch updated, you ensure that you have access to the latest features and enhancements.
To update WhatsApp on your iPhone, follow these steps:
| Step 1: | Open the App Store on your iPhone. |
| Step 2: | Tap on your profile picture or initials at the top right corner of the App Store screen. |
| Step 3: | Scroll down to find the list of available updates. |
| Step 4: | If WhatsApp appears in the list, tap the Update button next to it. |
| Step 5: | Wait for the update to complete. |
Once you have updated WhatsApp on your iPhone, it is recommended to check if there are any available software updates for your Apple Watch:
| Step 1: | Ensure that your Apple Watch is connected to your iPhone. |
| Step 2: | Open the Apple Watch app on your iPhone. |
| Step 3: | Go to the My Watch tab at the bottom of the screen. |
| Step 4: | Tap on General. |
| Step 5: | Tap on Software Update. |
| Step 6: | If an update is available, tap on Download and Install. |
| Step 7: | Wait for the update to complete. |
By following these steps, you can ensure that both WhatsApp and your Apple Watch are updated, potentially resolving any issues related to the WhatsApp call not showing on your Apple Watch.
Check WhatsApp Call Settings on iPhone
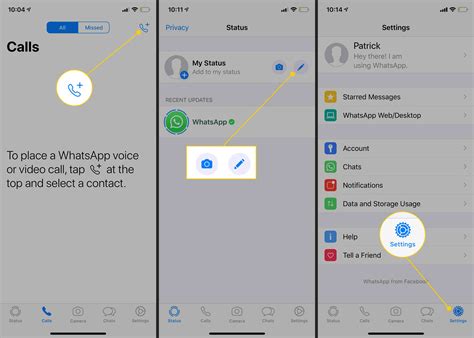
When it comes to ensuring a seamless experience with your messaging and calling apps, it is crucial to check the settings on your iPhone. By reviewing the configuration related to WhatsApp calls, you can troubleshoot any issues you may be facing on your Apple Watch. Here are some steps to guide you through the process:
1. Open the WhatsApp application on your iPhone.
2. Tap on the "Settings" tab, generally located at the bottom right corner of the screen.
3. Scroll down and select the "Account" option.
4. Within the "Account" menu, tap on "Privacy".
5. Ensure that the "Microphone" permission is granted to WhatsApp. This permission allows WhatsApp to use your device's microphone for making and receiving calls.
6. Go back to the "Account" menu and select "Notifications".
7. Check if the "Allow Notifications" switch is enabled for WhatsApp. This setting ensures that you receive call notifications on your iPhone and potentially syncs them with your Apple Watch.
Once you have gone through these steps and made the necessary adjustments, restart your Apple Watch and iPhone. This will refresh the connection between the devices and may resolve any issues related to WhatsApp call notifications not appearing on your Apple Watch.
By taking the time to review and adjust the WhatsApp call settings on your iPhone, you can improve the functionality of the app on your Apple Watch and enhance your overall communication experience.
Resetting Sync Data between iPhone and Apple Watch
In this section, we will explore the process of resetting the synchronization data between your iPhone and Apple Watch. Sometimes, due to various reasons, the connection and data synchronization between these two devices may encounter issues, resulting in missing or incomplete information on your Apple Watch.
When you encounter such problems, it can be helpful to reset the sync data to establish a fresh connection between your iPhone and Apple Watch. This procedure involves clearing the existing synchronization data and re-establishing the connection from scratch.
To reset the sync data between your iPhone and Apple Watch, you can follow the steps outlined in the table below:
| Step | Description |
|---|---|
| 1 | Open the "Watch" app on your iPhone. |
| 2 | Navigate to the "My Watch" tab. |
| 3 | Tap on your Apple Watch name at the top of the screen. |
| 4 | Scroll down and select the "Unpair Apple Watch" option. |
| 5 | Confirm the unpairing process. |
| 6 | Wait for the unpairing to complete. |
| 7 | After unpairing, follow the on-screen instructions to set up your Apple Watch again. |
| 8 | Ensure that the "Sync Apple Watch Data" option is enabled during the setup process. |
| 9 | Complete the setup and wait for your iPhone and Apple Watch to sync again. |
By following these steps, you should be able to reset the sync data between your iPhone and Apple Watch, potentially resolving any issues with missing or incomplete information. Remember to ensure a stable and reliable connection between the two devices during the setup and synchronization process.
Reinstalling WhatsApp on iPhone and Apple Watch
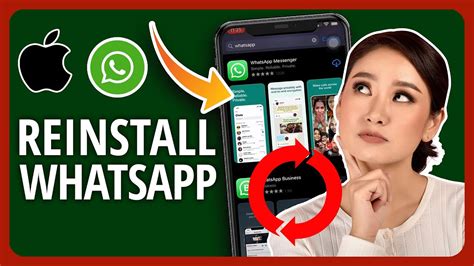
In this section, we will explore the process of reinstalling the WhatsApp application on both your iPhone and Apple Watch. Sometimes, due to various reasons, apps may encounter issues and reinstalling them can resolve any underlying issues.
Step 1: Begin by opening the App Store on your iPhone.
Step 2: Tap on the "Search" tab at the bottom and type in "WhatsApp" using the keyboard.
Step 3: Locate the WhatsApp application from the search results and tap on it.
Step 4: On the WhatsApp app page, tap the "Get" or "Download" button next to the app icon.
Step 5: Authenticate the download using Face ID, Touch ID, or your Apple ID password.
Step 6: Wait for the installation process to complete. Once installed, the WhatsApp app icon will appear on your iPhone home screen.
Note: It is essential that you have a stable internet connection during the reinstall process to ensure the successful installation of WhatsApp.
Step 7: After reinstalling WhatsApp on your iPhone, open the Watch app.
Step 8: Scroll down and tap on the "My Watch" tab.
Step 9: Find WhatsApp from the list of available apps and tap on it.
Step 10: Toggle the switch next to "Show App on Apple Watch" to enable it.
Step 11: Wait for the synchronization process to complete, which may take a few minutes.
Step 12: Once the synchronization is finished, you will find the WhatsApp app icon on your Apple Watch home screen.
By following the above steps, you have successfully reinstalled WhatsApp on your iPhone and ensured its visibility on your Apple Watch. Now you can enjoy making and receiving WhatsApp calls directly from your wearable device.
Contact Apple Support for Further Assistance
If you have followed the previously mentioned troubleshooting steps and are still experiencing issues with WhatsApp call notifications on your Apple Watch, it may be time to seek assistance from Apple Support. They have a team of knowledgeable experts who can provide personalized guidance and help resolve any technical issues you may be facing.
Apple Support can offer an array of solutions tailored to your specific situation. Whether it's a software glitch, a settings misconfiguration, or a hardware problem, their experts will be able to identify the root cause and guide you through the necessary steps to fix it.
It is advisable to gather as much information as possible about the issue before reaching out to Apple Support. This includes details such as the specific error messages you are receiving, the version of both your iPhone and Apple Watch software, and any recent changes or updates you have made to your devices.
When contacting Apple Support, ensure that you clearly communicate your issue and provide all the relevant information you have gathered. This will enable the support representative to quickly understand your problem and provide a suitable solution.
Apple offers various channels to get in touch with their support team, including phone, email, live chat, and in-person appointments at Apple Stores. Choose the method that is most convenient for you, and be prepared to have your Apple ID, device serial number, and other account details on hand when reaching out for assistance.
Remember, Apple Support is there to help you navigate through technical challenges and ensure a seamless experience with your Apple Watch and its functionalities. Don't hesitate to contact them for further assistance.
Apple Watch Not Showing Incoming Calls/Texts [Fixed]
Apple Watch Not Showing Incoming Calls/Texts [Fixed] by Apple TechPage 2,794 views 2 months ago 2 minutes, 29 seconds
Apple watch not ringing on incoming calls : Fix
Apple watch not ringing on incoming calls : Fix by The Geek Page 3,747 views 2 months ago 1 minute, 58 seconds
FAQ
Why is my Apple Watch not showing WhatsApp calls?
There could be several reasons for this issue. First, make sure your iPhone and Apple Watch are connected and paired. Also, ensure that you have enabled the WhatsApp notifications on your Apple Watch. If the problem persists, try restarting both your iPhone and Apple Watch, and make sure you have the latest version of WhatsApp installed.
How do I check if WhatsApp notifications are enabled on my Apple Watch?
To check if WhatsApp notifications are enabled on your Apple Watch, go to the Watch app on your iPhone. Scroll down and tap on "Notifications". Find WhatsApp in the list and make sure the "Mirror iPhone" option is enabled. If it is already enabled and you are still not receiving WhatsApp call notifications, try disabling and re-enabling it.
Does my Apple Watch need to be connected to Wi-Fi for WhatsApp calls to show?
No, your Apple Watch does not need to be connected to Wi-Fi specifically for WhatsApp calls to show. It relies on the connection between your iPhone and Apple Watch. As long as your iPhone has a data or Wi-Fi connection, you should be able to receive WhatsApp call notifications on your Apple Watch.
Is there a chance that my Apple Watch model does not support WhatsApp call notifications?
WhatsApp call notifications are supported on Apple Watch Series 1 or later models. If you have an older model, it may not have the capability to show WhatsApp call notifications. However, you should still receive regular notifications for incoming WhatsApp messages.
I have done all the necessary steps, but still not receiving WhatsApp call notifications. What should I do?
If you have tried all the troubleshooting steps mentioned earlier and you are still not receiving WhatsApp call notifications on your Apple Watch, you can try uninstalling and reinstalling WhatsApp on your iPhone. If the issue persists, it might be helpful to contact WhatsApp support or visit an Apple Store for further assistance.
Why can't I see WhatsApp calls on my Apple Watch?
There could be several reasons why you are not seeing WhatsApp calls on your Apple Watch. The most common reason is that the WhatsApp app may not be installed or properly synced on your Apple Watch. Another possible reason is that you have disabled notifications for WhatsApp calls on your iPhone or Apple Watch. Additionally, ensure that your iPhone and Apple Watch are connected and have a strong Bluetooth connection.




