Have you ever encountered a situation where the audio on your trusted personal device fails to emit sound through your reliable set of headphones? This inconvenient occurrence can be a frustrating setback, especially when you need to enjoy music, watch movies, or have important audio conversations. Understanding the underlying causes behind this disheartening problem is essential in order to efficiently troubleshoot and resolve the issue.
Anomalies in headphones connectivity might be one of the culprits behind the absence of audio on your device. These anomalies refer to irregularities in the wiring or connectors of your headphones, leading to a disruption in the transmission of sound signals. It is crucial to inspect both the headphone jack and the connector cable for any signs of physical damage or loose connections that could impede the flow of audio.
Another potential factor to consider is the possibility of software conflicts or driver issues. Incompatibilities between your operating system, audio drivers, or multimedia applications could lead to a situation where your headphones fail to produce sound. Exploring the device's audio settings and ensuring that the correct output device is selected is a vital step in resolving these conflicts and restoring audio functionality.
Additionally, it is worth investigating whether volume settings or sound enhancements on your personal device could be hindering the audio output through your headphones. Sometimes, unintentional changes or preconfigured settings can cause abnormalities in sound reproduction. Checking the volume levels and disabling any unnecessary sound effects or enhancements can potentially rectify the issue and allow you to once again enjoy high-quality audio through your headphones.
Hardware Issues

When it comes to experiencing difficulties with audio output on your computer through headphones, it is important to consider potential hardware issues that may be at play. These problems can arise from various components or connections within your computer system, resulting in a lack of sound. Identifying and addressing these hardware issues is crucial in order to restore the desired audio experience.
One possible hardware issue that could be causing the sound problem is a faulty headphone jack. Over time, the jack may become worn out or damaged, leading to poor or no audio output. Additionally, loose or improperly connected cables can also result in a loss of sound. Checking the connections and ensuring that the cables are securely plugged in can help resolve this issue.
Another common hardware issue relates to the audio output settings on your computer. In some cases, the audio may be unintentionally muted or the volume may have been turned down to a very low level. Checking the sound settings and adjusting the volume accordingly can often solve this problem. It is also worth exploring whether the appropriate audio device is selected as the default output option in the settings.
Furthermore, outdated or incompatible audio drivers can contribute to the absence of sound on your headphones. Drivers are responsible for facilitating communication between the computer's operating system and the audio hardware. If these drivers are not up to date or are incompatible with your system, it can result in no sound or distorted audio. Updating the drivers or reinstalling them may help resolve this issue.
In some cases, hardware issues can be more severe and require professional assistance. Internal damage to the sound card or other components may necessitate repair or replacement by a qualified technician. Therefore, if none of the aforementioned solutions work, consulting an expert in computer hardware may be the best course of action.
Overall, hardware issues can significantly impact the audio output on headphones connected to your computer. By understanding the potential problems that may arise from hardware components or connections, you can effectively troubleshoot and resolve these issues, ultimately restoring the sound quality to your desired level.
Software Updates
Keeping your device's software up to date is essential for optimal performance and compatibility with headphones. Regular software updates enhance the functionality of your computer by fixing bugs, improving sound drivers, and introducing new features. It is crucial to stay on top of software updates to ensure that your headphones are supported and that any potential sound-related issues are resolved.
Software updates play a significant role in addressing compatibility issues between your computer's operating system and your headphones. Manufacturers often release updates to their drivers or firmware, which are essential pieces of software that allow your headphones to communicate effectively with your computer. By installing these updates, you can ensure that your headphones are correctly recognized by your computer's operating system.
In addition to compatibility improvements, software updates can also fix bugs or glitches that may be causing sound issues. These updates resolve any known software-related problems that might be affecting your headphones' performance. By regularly updating your software, you give yourself the best chance of experiencing uninterrupted sound quality while using your headphones.
Software updates are typically straightforward to install. Many operating systems have built-in update mechanisms that automatically scan for and download the latest updates. It is recommended to enable automatic updates so that you can benefit from the latest improvements without any hassle. However, if you prefer manual updates, you can manually check for updates through the settings menu of your operating system.
| Advantages | Disadvantages |
|---|---|
| Improved compatibility with headphones | Possible compatibility issues with older software versions |
| Enhanced sound drivers | Potential disruption during the update process |
| Resolution of known software-related problems | Prolonged update download times depending on internet speed |
Adjusting the Volume Settings
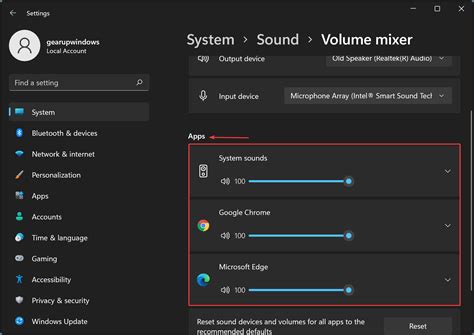
Within the realm of headphone-related sound issues on your computer, one crucial aspect to consider is the volume settings. The way the sound is configured on your device can greatly impact the audio experience you have with your headphones.
When it comes to volume settings, it's important to note that there are various factors that can contribute to the absence of sound in your headphones. Adjusting the volume levels on your computer can be a potential solution to this problem. By modifying the volume settings, you have the ability to control the intensity of the sound that is delivered through your headphones.
- Check the volume icon located on the taskbar or system tray area of your computer. Ensure that the volume is not muted or set to a very low level.
- Access the sound settings menu on your computer and verify that the output device is correctly set to your headphones. Sometimes, the audio may be redirected to other devices, leading to no sound in your headphones.
- If the volume settings on your computer appear to be fine, consider examining the volume controls on the headphones themselves. Some headphones have separate volume controls that may need adjustment.
- Additionally, it is worth checking the audio software or sound drivers installed on your computer. Outdated or incompatible drivers can cause issues with the sound output, including no sound on headphones.
- In case you are using wireless headphones, make sure they are properly connected to your computer and that the pairing process has been successfully completed. Connectivity issues can sometimes be the reason behind missing audio.
Ensuring the volume settings are appropriately configured can significantly resolve the no sound problem on your headphones. By carefully examining and adjusting these settings, you can enhance your headphone audio experience and enjoy high-quality sound while using your computer.
Audio Drivers
In the realm of technological devices, the mechanisms necessary to transfer audio signals from a computer to headphones, or any audio output device, are referred to as audio drivers. These sophisticated pieces of software act as intermediaries between the operating system and the hardware components of the computer, ensuring a smooth and seamless audio experience for users.
Audio drivers play a vital role in the delivery of sound, facilitating the communication between the computer's operating system and the audio hardware. They are responsible for converting digital signals into analog audio signals that can be heard through headphones or speakers. Without appropriate and up-to-date audio drivers, users may encounter issues such as distorted audio, no sound at all, or poor quality output.
Investigating audio drivers can be a crucial troubleshooting step when encountering sound-related problems with headphones on a computer. Outdated or incompatible audio drivers can often be the root cause of audio issues, as they may not effectively communicate with the operating system or properly interact with the audio hardware.
Keeping audio drivers up to date is essential to ensure optimal audio performance. Manufacturers regularly release driver updates to address any known bugs, add new features, and enhance overall compatibility. By regularly checking for driver updates and installing them when available, users can prevent sound-related problems and enjoy the full capabilities of their headphones on their computer.
In conclusion, audio drivers are instrumental in enabling sound output from a computer to headphones or other audio devices. Ensuring that these drivers are updated and compatible with the operating system can help resolve common sound-related issues and enhance the overall audio experience.
Incorrect Playback Device
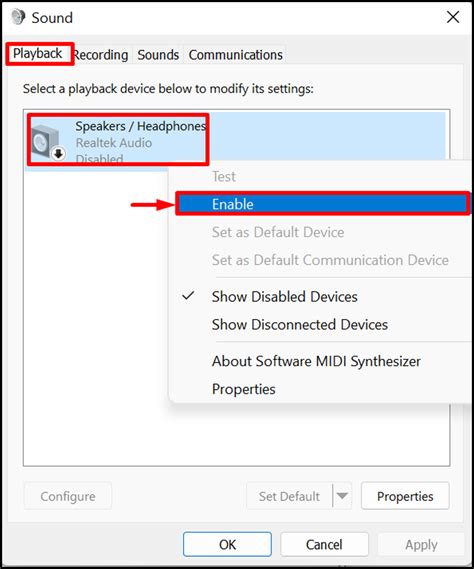
One of the potential culprits behind the absence of sound on your headphones could be the selection of an incorrect playback device. The playback device refers to the audio output device that your computer is currently set to use for playing sound.
If the incorrect playback device is selected, it means that the audio signals intended to be played through your headphones are directed to a different device, such as the computer's internal speakers or an external speaker system. This can result in an apparent lack of sound when using your headphones, even though they might be functioning perfectly fine.
It is important to ensure that the correct playback device is selected to enable sound output through your headphones. This can typically be done by accessing the audio settings of your computer's operating system, which allows you to choose the desired output device.
Here are some steps you can follow to check and adjust your playback device:
- Open the Sound settings on your computer, which can usually be found in the control panel or system preferences.
- Look for the Playback tab or a similar option that lists the available audio output devices.
- Identify your headphones in the list and make sure they are set as the default playback device.
- If your headphones are not listed or recognized, try unplugging them and then plugging them back in to see if they appear.
- Once you have selected your headphones as the default playback device, test them by playing a sound or media file to see if you can now hear audio through them.
In some cases, you may need to restart your computer after selecting the correct playback device for the changes to take effect. It is also worth checking if the volume is turned up on both your computer and the headphones themselves, as low volume settings can sometimes be mistaken for no sound.
By ensuring that the correct playback device is selected and properly configured, you can resolve the issue of no sound on your headphones and enjoy audio playback as intended.
Physical Damage or Connection Problems
Introduction: This section focuses on the potential physical damage or connection issues that may be responsible for the absence of sound in your headphones. It acknowledges the importance of verifying the integrity of the hardware components to address any possible problems.
How to Fix Sound or Audio Problems on Windows 11
How to Fix Sound or Audio Problems on Windows 11 by ProgrammingKnowledge2 426,203 views 2 years ago 12 minutes, 8 seconds
FAQ
Why is there no sound coming from my headphones?
There could be several reasons for this issue. One possibility is that the volume on your computer is turned down or muted. Another possibility is that the headphones are not properly plugged in or the connection is loose. Additionally, there could be a problem with the headphone jack or the audio drivers on your computer.
How do I check if my headphones are properly plugged in?
To check if your headphones are properly plugged in, first ensure that the headphone jack is fully inserted into the audio port on your computer. You can try to remove and re-insert the plug to make sure it is connected properly. It's also worth trying your headphones on a different device to rule out any issues with the headphones themselves.
What should I do if the volume on my computer is turned down or muted?
If the volume on your computer is turned down or muted, you can try adjusting the volume settings. Look for the volume icon in the taskbar or system tray, usually located in the bottom-right corner of the screen. Click on the icon and increase the volume level or ensure that the mute option is unchecked. You can also try using the volume control buttons on your keyboard, if available.
How can I fix the headphone jack on my computer?
If you suspect that the headphone jack on your computer is the problem, there are a few things you can try. First, make sure there is no debris or dust in the jack that could be blocking the connection. You can use a can of compressed air to clean it out. If that doesn't work, you might need to update or reinstall the audio drivers on your computer. You can usually find the latest drivers on the manufacturer's website or by using a driver update utility.
Why is there sound on my computer speakers but not on my headphones?
If you can hear sound through your computer speakers but not through your headphones, it's possible that your computer is not recognizing the headphones as the default audio output device. To fix this, right-click on the volume icon in the taskbar and select "Playback devices" or "Sounds". In the settings window, make sure the headphones are set as the default playback device. If they're not, right-click on them and select "Set as Default".




