In the quest for seamless communication and enhanced productivity, the modern age has ushered in a plethora of devices to facilitate high-quality audio transmission. However, even the most sophisticated technology can encounter occasional setbacks. If your voice input seems to fall on deaf ears or vanishes into the digital abyss, fear not! This article will guide you through troubleshooting the headset microphone quandary on your Windows 10 operating system.
Imagine the frustration of not being heard during an important video conference or online gaming session. The solution lies in tackling the intricacies of microphone functionality that may manifest in a multitude of ways. Whether it's a muted microphone, distorted audio, or an undetectable device, we will address these challenges head-on, leaving no stone unturned in our mission to restore your microphone to its pristine condition.
With our step-by-step troubleshooting, you'll regain control over your voice transmission capabilities, empowering you to confidently express yourself in all your digital endeavors. Prepare to delve into the world of audio settings, driver configurations, and device compatibility, as we explore the precise techniques required to conquer the headphone microphone obstacle that currently hampers your Windows 10 experience.
Troubleshooting Microphone Issues in Windows 10: An Overview
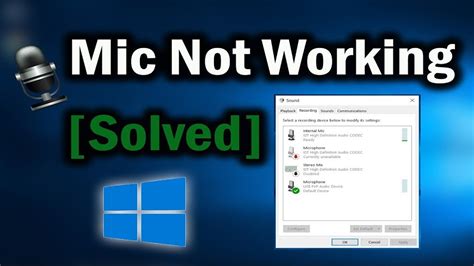
In this section, we will provide an overview of troubleshooting techniques for resolving microphone problems in the Windows 10 operating system. We will explore various methods to diagnose and address issues with the microphone functionality without working with specific device models or versions of Windows.
To effectively troubleshoot microphone problems in Windows 10, it is essential to understand the underlying causes and potential solutions. This overview aims to guide users through the process of identifying and resolving microphone issues by presenting general troubleshooting techniques.
| Section | Description |
|---|---|
| 1. Checking Hardware Connections | Examining physical connections between the microphone and the computer to ensure proper connectivity and identify potential hardware-related issues. |
| 2. Adjusting Microphone Settings | Exploring the Windows 10 sound settings to verify the microphone is selected as the input device and adjusting the levels and enhancements if necessary. |
| 3. Updating Audio Drivers | Updating the audio drivers for the microphone device to resolve compatibility issues, improve performance, and enable proper functionality. |
| 4. Checking App Permissions | Reviewing privacy and app permissions settings to ensure that the microphone is allowed to be accessed by specific applications, enabling proper usage. |
| 5. Testing with Other Applications | Using alternative applications to test the microphone functionality and determine if the issue is application-specific or system-wide. |
| 6. Performing System Updates | Checking for and installing any available Windows 10 updates, including cumulative updates and driver updates, to resolve compatibility issues and ensure optimal performance. |
By following the troubleshooting techniques outlined in this overview, users can effectively diagnose and address microphone issues in Windows 10, enhancing their audio experience and enabling seamless communication.
Understanding the common microphone problems and their impact on Windows 10
The functionality of a microphone on Windows 10 can be affected by various issues, leading to difficulties in capturing clear audio or even rendering the microphone completely ineffective. In this section, we will explore some common problems that users may encounter when using a microphone on their Windows 10 devices and discuss the implications these problems can have on audio recording or communication.
One of the frequently encountered issues is the presence of background noise or a muffled sound. This problem can arise due to poor microphone placement, hardware limitations, or software settings that need adjustment. Understanding the causes and potential solutions for this issue is crucial in ensuring high-quality audio output.
Another common problem is the microphone not being recognized by the operating system. This can occur due to driver conflicts, outdated firmware, or incorrect audio settings. Without proper recognition, the microphone becomes unusable, hampering voice communication or any audio recording activities. It is vital to comprehend the possible reasons behind this problem to restore microphone functionality.
Furthermore, users may face issues with low input volume or no sound being captured by the microphone. This can be caused by incorrect recording settings, a faulty microphone connection, or hardware malfunctions. A proper understanding of these problems can assist users in troubleshooting and resolving the lack of audio input effectively.
In addition to these issues, intermittent or distorted sound quality can also pose problems when using a microphone on Windows 10. This can be the result of incompatible audio drivers, damaged microphone cables, or software conflicts. Recognizing the underlying causes of these issues and implementing appropriate solutions is vital to ensure clear and uninterrupted audio capture.
By comprehending the common microphone problems and the impact they can have on Windows 10, users can effectively troubleshoot and resolve these issues, enabling them to utilize their microphones without any limitations and achieve optimal audio recording or communication experiences.
Checking Hardware Connections: Ensuring Proper Microphone Setup
When troubleshooting issues related to headphone microphone functionality on Windows 10, it is crucial to verify that all hardware connections are properly established. This section aims to guide you through checking and ensuring a correct setup for your microphone without specific terminology or definitions.
Firstly, examine the physical connection between your headphone and the computer. Ensure that the headphone jack is securely inserted into the corresponding audio output on your device. Double-check that there are no loose connections or obstructions that could hinder proper functioning.
Next, if your microphone features detachable cables or connectors, inspect them for any visible damage or wear. Sometimes, a frayed or faulty cable can lead to microphone malfunction. If identified, it may be necessary to replace the cable or connector, depending on the specific design of your headphone.
Additionally, verify that the microphone itself is properly attached or integrated into your headphone. Some models have detachable or adjustable microphones, and if not correctly installed, they may not function as intended. Consult the user manual or manufacturer's instructions to ensure the microphone is securely connected.
Furthermore, it is essential to ensure that the microphone is not muted or disabled in the audio settings of your Windows 10 operating system. Access the Sound Control Panel or Sound Settings and verify that the microphone is enabled and set as the default recording device. Adjust the microphone volume levels as needed, ensuring they are not set too low or muted.
In conclusion, checking the hardware connections and ensuring a proper microphone setup is an essential step in troubleshooting headphone microphone issues. By attentively examining physical connections, cables, and the microphone itself, as well as verifying the audio settings, you can increase the chances of resolving any problems and restoring optimal microphone functionality.
Examining physical connections and troubleshooting faulty wires or connectors
In this section, we will explore the importance of inspecting the physical connections of your microphone setup and how to identify and troubleshoot any issues with wires or connectors.
When encountering problems with your microphone, it is crucial to examine the physical connections and ensure that all wires and connectors are properly connected. Even the smallest issues with these components can lead to malfunctioning or non-functional microphones.
Begin by visually inspecting all cables and connectors for any signs of damage, such as frayed wires, bent connectors, or loose connections. Check if the wires are securely plugged into their respective ports and ensure that the connectors are properly inserted.
If you notice any physical damage or loose connections, try adjusting or reinserting the connectors and check if the issue is resolved. It is also recommended to try using different cables or connectors to eliminate the possibility of faulty components.
In some cases, the issue may lie within the wires themselves. If you suspect a faulty wire, gently strain the cable or move it around to detect any intermittent audio signals or disruptions. If the microphone starts working when the wire is in a certain position, it indicates a potential problem with the wire. In such cases, replacing the wire with a new one may be necessary.
Additionally, it is essential to consider external factors that may impact the microphone's performance, such as electromagnetic interference or physical obstructions. Keep your microphone away from sources of electromagnetic interference, such as power outlets or electronic devices, and ensure that it is not blocked by any objects that may hinder its functionality.
By examining the physical connections of your microphone setup and troubleshooting any faulty wires or connectors, you can effectively address issues related to microphone functionality on your Windows 10 system.
Updating Audio Drivers: Resolving Compatibility Issues
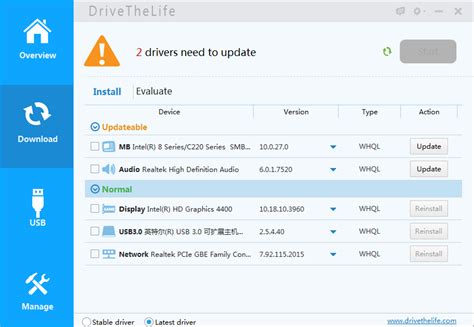
In the quest to overcome challenges related to audio functionality on your computer, it becomes necessary to address compatibility issues that may arise with your audio drivers. By updating the drivers, you can ensure optimal performance and resolve any potential conflicts that may be affecting the proper functioning of your audio devices.
When it comes to audio drivers, compatibility plays a crucial role in determining how effectively your microphone and headphones work. Outdated or mismatched drivers can cause various issues, such as distorted sound, no sound at all, or microphone not being detected. To overcome these compatibility issues, it is crucial to regularly check for driver updates and install the latest versions.
Updating your audio drivers can be done through various methods. One way is to visit the official website of your computer's manufacturer or the audio device manufacturer. Look for the latest available drivers corresponding to your specific model and operating system. Download and install these drivers according to the provided instructions.
Alternatively, you can use the Device Manager in Windows to update your audio drivers. Open Device Manager, expand the "Sound, video, and game controllers" category, and right-click on your audio device. Select "Update driver" and choose the option to automatically search for updated drivers online. If any updates are found, follow the prompts to install them.
It is important to note that even if your audio drivers are up to date, compatibility issues can still occur due to conflicts with other installed software or hardware. In such cases, you may need to troubleshoot further or seek professional assistance to identify and resolve the compatibility issues affecting your audio devices.
By keeping your audio drivers updated and addressing compatibility issues promptly, you can ensure the smooth functioning of your microphone and headphones on Windows 10, enhancing your overall audio experience.
Step-by-step guide to updating audio drivers for improved microphone performance
In this section, we will outline a detailed and straightforward process to update your audio drivers, which will help enhance the overall performance of your microphone. By following these steps, you can ensure that your microphone works smoothly without any issues, providing you with clear and high-quality audio.
To begin, it is essential to understand the significance of audio drivers. These drivers serve as a bridge between your operating system and the audio hardware, enabling effective communication. By updating your audio drivers, you can fix compatibility issues, improve functionality, and unlock the full potential of your microphone.
It is crucial to note that there are several ways to update audio drivers in Windows 10, and we will present two convenient methods. The first method involves using the Device Manager, a built-in Windows tool that allows you to manage and update hardware drivers. The second method will guide you through updating audio drivers using the manufacturer's website.
| Method 1: Updating audio drivers using Device Manager |
|---|
|
| Method 2: Updating audio drivers from the manufacturer's website |
|---|
|
By performing these steps to update your audio drivers using either the Device Manager or the manufacturer's website, you can optimize your microphone's performance. It is recommended to periodically check for driver updates to ensure your system remains up to date and your microphone functions flawlessly.
Adjusting Microphone Settings: Optimizing Sound Capture
In this section, we will explore the various ways you can enhance the audio capture quality of your microphone by adjusting its settings. By optimizing these settings, you can ensure clearer and crisper sound output, resulting in improved communication and audio recording experiences.
1. Sensitivity Calibration: One key aspect of microphone settings is calibrating its sensitivity. This adjustment allows you to control how much sound the microphone can pick up. By fine-tuning this setting, you can eliminate background noise or ensure your voice is captured with sufficient volume.
2. Equalizer Configuration: Another crucial factor in optimizing sound capture is adjusting the equalizer settings. The equalizer allows you to fine-tune the audio frequencies to achieve a balanced and natural-sounding sound output. By adjusting the equalizer, you can enhance the clarity of your voice or emphasize specific frequencies for better audio quality.
3. Noise Reduction: If you often encounter background noise during audio recording or communication, enabling noise reduction can be beneficial. This feature helps in reducing or eliminating unwanted ambient noises, resulting in a cleaner and more focused audio output.
4. Microphone Enhancements: Many microphones come with additional enhancement options such as echo cancellation, voice morphing, or pitch correction. These enhancements can add versatility to your microphone's performance, allowing you to customize the sound output according to your preferences or specific requirements.
5. Advanced Settings: In certain cases, you might need to delve into the advanced settings of your microphone to fine-tune additional parameters. These settings can include adjusting the microphone gain, setting up sample rates, or enabling other advanced audio options. Exploring these advanced options can provide further opportunities for optimizing the sound capture capabilities of your microphone.
By exploring and adjusting the various microphone settings available to you, you can optimize the sound capture quality and enhance your audio experiences. Experimenting with these settings can help you achieve the desired sound output for your microphone, resulting in improved communication, better audio recordings, and an overall enhanced user experience.
Exploring Windows 10 settings to adjust microphone sensitivity and boost levels
In this section, we will delve into the various settings available in Windows 10 that allow users to fine-tune the sensitivity and boost levels of their microphone, enhancing the overall audio quality and performance. By adjusting these settings, you can optimize your microphone to better suit your specific needs and preferences.
Adjusting sensitivity: Windows 10 provides easy access to adjust the sensitivity of your microphone. By modifying this setting, you can control how your microphone captures sound. Increasing the sensitivity will make your microphone more responsive, while decreasing it will reduce background noise and ambient sound pickup.
Boosting microphone levels: In addition to sensitivity adjustments, Windows 10 offers the ability to boost microphone levels. By boosting the levels, you can amplify the audio input from your microphone, resulting in a louder and more distinct sound output.
Fine-tuning input volume: Windows 10 allows users to fine-tune the input volume of their microphone. This setting enables you to control the overall volume level of your microphone, ensuring that your voice or audio input is clear and well-balanced without any distortion or clipping.
Enabling noise suppression: Windows 10 includes a built-in noise suppression feature that helps reduce background noise and unwanted sound interference. By enabling this setting, you can enhance the clarity of your microphone input by eliminating or minimizing distracting background noises.
Utilizing microphone enhancements: Windows 10 provides various microphone enhancement options, such as echo cancellation, acoustic echo cancellation, and beamforming. These enhancements can improve the audio quality of your microphone input and reduce echo or feedback issues.
Using microphone privacy settings: Windows 10 allows users to manage microphone privacy settings for individual apps. This feature enables you to control which apps have access to your microphone, granting additional privacy and security control over your audio input.
Testing microphone settings: Windows 10 offers a convenient microphone testing feature that allows users to verify and adjust their microphone settings. By using this testing functionality, you can ensure that your microphone is functioning properly and accurately capturing your voice or audio input.
By exploring and utilizing the various settings provided by Windows 10, you can effectively adjust the sensitivity, boost levels, and other aspects of your microphone to optimize its performance and produce high-quality audio recordings or voice communication.
Verifying Functionality: Testing the Microphone
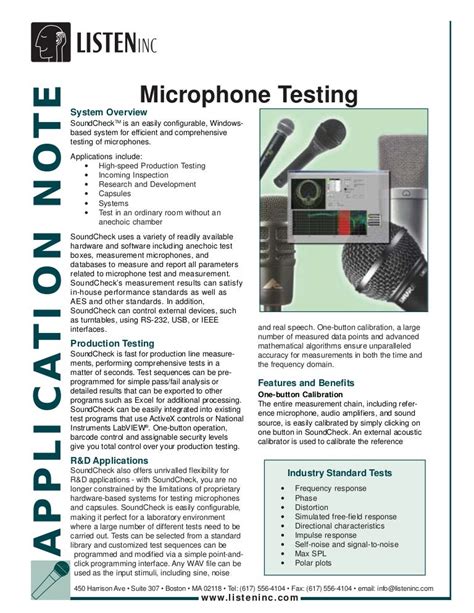
Ensuring the proper functioning of the microphone is crucial when troubleshooting headphone microphone issues on a Windows 10 device. In this section, we will focus on testing the microphone to verify its functionality.
One way to test the microphone is by utilizing the built-in Windows 10 voice recorder application. This application allows users to record audio using their microphone and plays it back for verification purposes. By recording a short audio clip, we can evaluate the quality of the recorded sound and determine if the microphone is working as expected.
It is important to pay attention to certain audio attributes while testing the microphone, such as volume, clarity, and absence of background noise. Strong and clear audio indicates that the microphone is functioning well, while low volume, distorted sound, or excessive noise might suggest possible issues.
Another method to verify microphone functionality is by conducting a test call using communication platforms or applications that support audio calls. By initiating a call and conducting a brief conversation, we can assess if the microphone is capturing our voice accurately. Monitoring how the microphone transmits our voice will help identify any deviations or abnormalities in the audio signal.
During the microphone testing process, it is recommended to vary the input settings, such as adjusting volume levels, boosting options, or choosing specific microphone devices, if applicable. This will allow us to evaluate if certain settings are hindering the microphone's performance and if any adjustments need to be made.
By performing these tests, we can gain valuable insights into the functionality of the microphone and identify any potential issues that may be causing it to malfunction. Once we have verified the microphone's functionality, we can proceed to other troubleshooting steps to address any remaining issues.
FAQ
Why isn't my headphone microphone working on Windows 10?
There could be several reasons why your headphone microphone is not working on Windows 10. It could be due to incorrect audio settings, outdated audio drivers, hardware issues, or incompatible software. Troubleshooting these factors can help resolve the problem.
How can I fix microphone issues on Windows 10?
To fix microphone issues on Windows 10, you can try several troubleshooting steps. First, check if your microphone is properly connected and not muted. Then, adjust the microphone privacy settings in Windows. Next, update the audio drivers by going to the Device Manager. If the issue persists, try running the Windows troubleshooter or resetting the audio settings. In some cases, reinstalling the audio driver or performing a system restore may be necessary to fix the problem.
Is it possible that my headphone microphone is damaged?
Yes, it is possible that your headphone microphone is damaged. If you have tried all the troubleshooting steps and your microphone still does not work, there might be a hardware issue. You can try using a different pair of headphones or microphones to rule out any problems with the device itself. If the new device works fine, then it is likely that your original headphone microphone is indeed damaged and needs to be replaced.
Why does my headphone microphone work on other devices but not on Windows 10?
If your headphone microphone works on other devices but not on Windows 10, it could be due to compatibility issues or incorrect settings on your computer. Different devices may have different audio configurations and settings, so your headphone microphone might not be recognized or configured properly by Windows 10. To fix this, ensure that the microphone is set as the default recording device in Windows and adjust the audio settings accordingly.
Do I need to reinstall Windows 10 to fix microphone issues?
Reinstalling Windows 10 should not be necessary to fix microphone issues. Most microphone problems can be resolved through troubleshooting steps, such as checking connections, updating drivers, adjusting settings, and running system utilities. Reinstalling the operating system should be considered as a last resort if all other methods have failed to fix the microphone problem.
Why isn't my headphone microphone working on Windows 10?
There can be several reasons why your headphone microphone is not working on Windows 10. It could be due to incorrect microphone settings, driver issues, or hardware problems. To fix this, you can try troubleshooting steps such as checking microphone permissions, updating audio drivers, or using the audio troubleshooter.




