When headphones are purchased, there is an expectation of uninterrupted audio transmission and clear voice capture. Yet, some users may encounter a perplexing dilemma where the sound from the microphone fails to reach its intended audience. This problem, which has emerged in various headphone models, has sparked numerous discussions and troubleshooting attempts across online forums and support pages.
The most aggravating aspect of this predicament is the inability to establish proper communication during voice calls, gaming sessions, or online conferences. The struggle lies in identifying the root cause behind the breakdown in microphone functionality, as well as finding effective solutions to address it. Whether it be a hardware malfunction, software compatibility issue, or configuration problem, many individuals have sought guidance to restore the clarity and functionality of their headphones' microphone.
In the quest for a satisfactory resolution, users have embarked on a trial-and-error journey, attempting a multitude of approaches to repair their malfunctioning microphones. Some have resorted to adjusting audio properties, exploring advanced system settings, or even delving into the intricacies of electrical engineering. With each unsuccessful attempt, frustration mounts, understandably so. The persistence of this issue necessitates a comprehensive exploration of potential causes and remedies to alleviate the dismay experienced by headphone users worldwide.
Common Causes of Microphone Dysfunction in Bloody Headsets

Headsets with built-in microphones are essential for various tasks, such as voice calls, gaming, and recording audio. However, users may encounter issues where the microphone fails to function properly in Bloody headphones. Understanding the common reasons behind this malfunction can help troubleshoot and resolve the problem effectively.
Incompatibility with the device hosting the headphones can lead to microphone dysfunction. Certain devices may not adequately support the microphone or fail to recognize the headset's audio input. Additionally, outdated or incompatible audio drivers can hinder proper microphone functioning.
Environmental factors can also affect the performance of the microphone in Bloody headphones. External noises, such as background music, conversations, or loud fans, can interfere with the microphone's ability to capture clear audio. Moreover, physical obstructions like dust or debris in the headphone's microphone port can disrupt sound transmission.
Improper audio settings within the operating system or application being used may also cause microphone issues. Muted or low microphone volume settings can result in an apparently non-functional microphone. Additionally, incorrectly configured audio input settings, such as selecting the wrong microphone input source, can prevent the microphone from working as desired.
Hardware defects or damages can be a leading cause of microphone malfunction in Bloody headphones. Issues like loose connections, faulty wiring, or damaged microphone components can render the microphone inoperable. Insufficient power supply to the headphones can also contribute to microphone dysfunction.
| Common Causes of Microphone Dysfunction: |
|---|
| Incompatibility with device or outdated audio drivers |
| Environmental factors and physical obstructions |
| Improper audio settings in operating system or applications |
| Hardware defects or damages |
Compatibility issues with the device
When it comes to using a specific device with your headphones, you may encounter certain challenges that prevent them from working as expected. These challenges can arise due to compatibility issues between the device and the headphones.
- Device requirements: Different devices have different specifications and requirements for their audio input and output. If your headphones do not meet these requirements, it can lead to incompatibility issues.
- Operating system compatibility: The operating system of your device plays a significant role in determining the compatibility of your headphones. Some headphones may work seamlessly with certain operating systems, while others may face challenges.
- Driver issues: In some cases, the drivers required for your headphones to function properly may need to be installed or updated. Without the correct drivers, the microphone on your headphones may not work as intended.
- Connection types: Different headphones use various types of connections, such as USB, 3.5mm jack, or Bluetooth. If the connection type of your headphones is not supported by your device, it can lead to compatibility issues.
- Third-party software conflicts: Certain software running on your device, such as voice chat programs or audio enhancement applications, can interfere with the functioning of your headphones' microphone. These conflicts can sometimes result in the microphone not working as expected.
It is crucial to ensure that your headphones are compatible with the device you are using to avoid any issues with the microphone's functionality. Be sure to check the device's specifications and requirements, as well as any necessary driver installations or updates. Resolving compatibility issues will help to ensure a smooth and problem-free experience with your headphones' microphone.
Incorrect microphone settings

When it comes to using audio recording devices, achieving optimal performance is crucial. However, sometimes users may encounter issues with the microphone function on their headphones. In this section, we will explore the potential reasons behind the improper functioning of the microphone and discuss the importance of configuring the microphone settings correctly.
Unsuitable configuration: One of the main reasons for the microphone not working as intended can be attributed to incorrect configuration settings. Ensuring that the microphone is properly set up and selected as the default input device is essential for capturing clear audio. Incorrectly configured settings can lead to distorted sound, low volume, or complete silence during microphone usage.
Misaligned connections: Another possible cause for the microphone malfunction is a misaligned or loose connection between the headphones and the audio device. The microphone utilizes a separate channel for transmitting audio data, and any disruption in the connection can result in a lack of functionality. This issue can often be resolved by checking the physical connection and ensuring that it is securely plugged into the appropriate port.
Software conflicts: Conflicts with software applications or drivers on the computer can also impact the microphone's performance. Outdated or incompatible drivers, as well as conflicting audio settings in certain applications, can prevent the microphone from functioning correctly. Updating the drivers and ensuring that the audio settings are configured properly in both the operating system and relevant applications can often resolve these conflicts.
Physical damage: In some cases, the microphone may not be functioning due to physical damage or wear and tear. This can occur through accidental mishandling, exposure to extreme conditions, or aging of the internal components. It is important to check for any visible signs of damage to the microphone or its wiring. If physical damage is identified, seeking professional repair or replacement is typically necessary.
In summary, ensuring appropriate microphone configuration, checking for proper physical connections, addressing conflicts with software or drivers, and investigating physical damage are crucial steps in troubleshooting microphone-related issues with headphones. By addressing these factors, users can optimize the performance of their headphones and enjoy crystal-clear audio recording and communication experiences.
Hardware-related Issues
In this section, we will explore various challenges that are associated with the physical components of headphones and how these issues may affect the functioning of the microphone. By understanding these hardware-related problems, users can gain insights into potential solutions and troubleshoot their headphones effectively.
- Connection Problems: One common hardware issue that may arise is related to the connection between the microphone and the headphones. A loose or faulty connection can cause disruptions in audio transmission, resulting in the microphone not functioning properly.
- Faulty Wires or Cables: Another hardware-related challenge can be attributed to damaged or faulty wires or cables. If the microphone wires or cables are frayed, twisted, or malfunctioning, it can impact the overall performance of the microphone.
- Physical Damage: Physical damage to the headphones, such as broken or bent connectors, can lead to problems with the microphone. Accidental drops, excessive pressure, or mishandling can cause internal damage, hindering the microphone's functionality.
- Compatibility Issues: Some hardware-related problems may arise due to compatibility issues between the headphones and the device they are connected to. Incompatibilities can result in the microphone not being detected or recognized by the device, leading to its failure.
- Build Quality: The quality of the headphones' build and components can also play a crucial role in microphone performance. Lower-quality materials or inadequate construction may result in poor microphone functionality or intermittent issues.
Understanding the hardware-related problems that can affect the microphone in headphones is essential in effectively diagnosing and resolving any issues that may arise. By addressing these challenges, users can optimize the microphone's performance and enjoy a seamless audio experience.
Outdated or Faulty Drivers
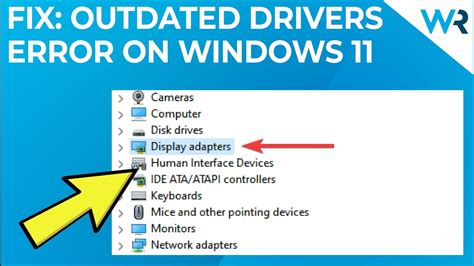
In the world of technology, software plays a vital role in ensuring the proper functioning of various hardware components. When it comes to headphones, specifically the microphone, outdated or faulty drivers can often be the root cause of issues. Drivers are essential software components that allow the operating system to communicate effectively with the hardware. When these drivers are outdated or faulty, the microphone on your headphones may experience problems, resulting in poor or no sound transmission.
Physical Damage to the Microphone or Cable
In some cases, the functionality of the microphone in your headphones may be compromised due to physical damage. This can occur to either the microphone itself or the cable connecting it to the device. Physical damage can range from visible breaks or tears in the cable to internal components being jarred or dislodged.
If the microphone is not functioning properly, it is important to carefully inspect both the microphone and the cable for any signs of damage. This includes checking for frayed or exposed wires, bent or broken connectors, or any other visible abnormalities that may indicate physical harm.
In the event of physical damage, it is recommended to seek professional assistance or contact the manufacturer if your headphones are still under warranty. Attempting to repair the damage yourself may further exacerbate the issue or void any existing warranty.
In some cases, it may be necessary to replace either the microphone or the cable entirely in order to restore proper functionality. This can be done by either purchasing replacement parts from the manufacturer or authorized retailers, or by contacting customer support for further guidance.
To prevent future physical damage, it is advisable to handle your headphones with care, avoiding excessive pulling or twisting of the cable, and storing them in a safe and protected manner when not in use. Additionally, using protective cases or covers can help to minimize the risk of accidental damage.
By addressing any physical damage to the microphone or cable of your headphones promptly and appropriately, you can ensure the continued performance and functionality of this essential feature.
Software conflicts with other applications

In the realm of audio technology, it is not uncommon for software conflicts to arise when different applications compete for control over your hardware. These conflicts can disrupt the normal functioning of various features, including the microphone, in your headphones. Understanding the nature of software conflicts is essential in troubleshooting and resolving issues that may prevent your microphone from working as intended.
Interference and incompatibility
Software conflicts occur when multiple applications attempt to access and utilize the same resources simultaneously. This can result in interference and lowered performance. In the context of microphone issues with Bloody headphones, such conflicts might arise when other applications or system settings try to access or modify the microphone settings, causing it to malfunction.
Conflicting drivers and settings
Another common cause of software conflicts is conflicting drivers or settings. Each component or application involved in audio processing, such as sound card drivers, system settings, and third-party software, may have their own set of configurations and requirements. If these configurations clash or are incompatible, it can lead to miscommunication between the microphone and the software, resulting in a non-functional microphone.
Solutions and troubleshooting
To address software conflicts and resolve microphone-related issues, there are several steps you can take. First, ensure that no other applications or system settings are actively using or blocking access to the microphone. You can check this by reviewing your system's sound settings and disabling unnecessary or conflicting applications.
Additionally, updating your sound card drivers and ensuring they are compatible with the applications you use can help mitigate conflicts. It is also advisable to keep your applications and operating system up to date to benefit from bug fixes and improvements that may address software conflicts.
In conclusion, understanding software conflicts and their impact on microphone functionality is crucial in troubleshooting issues with Bloody headphones. Addressing conflicts caused by interference, incompatibility, conflicting drivers, and settings can help resolve microphone-related problems and ensure optimal performance.
Troubleshooting steps to resolve issues with the microphone functionality
When encountering difficulties with the recording function of your Bloody headphones, there are several steps you can follow to identify and potentially resolve the problem. By systematically working through these troubleshooting actions, you can regain the proper functionality of the microphone without having to replace the headphones.
| Step 1: | Check the connection |
| Step 2: | Ensure device compatibility |
| Step 3: | Adjust audio settings |
| Step 4: | Update audio drivers |
| Step 5: | Test the microphone on other devices |
| Step 6: | Verify microphone permissions |
| Step 7: | Reset audio settings |
| Step 8: | Contact technical support |
Begin by checking the connection between the headphones and the device you are using. Sometimes, a loose or faulty connection can result in microphone issues. After ensuring that the connection is secure, verify the compatibility of your headphones with the device. Some devices may have specific requirements for external microphone support.
If the connection and compatibility are not the issue, try adjusting the audio settings on your device. Sometimes, incorrect settings can prevent the proper functioning of the microphone. Additionally, check for any available updates for your audio drivers. Outdated drivers can cause various audio-related problems.
To further troubleshoot, test the microphone on another compatible device to determine if the issue is specific to the headphones or the device itself. Additionally, check and adjust the microphone permissions on your device's settings. Certain applications or settings may restrict access to the microphone functionality.
If all else fails, you can try resetting the audio settings on your device to their default values. This can sometimes resolve conflicts or configuration errors that may be causing the microphone problem. If none of these steps resolve the issue, it is recommended to contact the technical support of your Bloody headphones for further assistance and potential repair or replacement options.
Fix Headset Mic Not Working Windows 11 | How To Solve Headphone Not Detecting When Plugged in
Fix Headset Mic Not Working Windows 11 | How To Solve Headphone Not Detecting When Plugged in by Speedy Tutorials 3,499 views 2 months ago 1 minute, 52 seconds
FAQ
Why is the microphone not working in Bloody headphones?
There could be several reasons why the microphone in your Bloody headphones is not working. Firstly, check if the microphone is securely plugged into the headphone jack. Sometimes, a loose connection can cause the microphone to malfunction. Secondly, ensure that the microphone is not muted or turned off in your device's settings. Additionally, it is possible that there might be a software or driver issue. Try updating the headphone's firmware or drivers to see if that resolves the problem. If none of these solutions work, it is advisable to contact Bloody customer support for further assistance.
I have checked all the connections, but the microphone in my Bloody headphones still doesn't work. What should I do?
If you have already checked the connections and ensured that the microphone is not muted or turned off, there are a few other troubleshooting steps you can try. Firstly, test the headphones on a different device to determine if the issue lies with your original device. If the microphone works on another device, the problem could be compatibility or settings related. In that case, try updating the audio drivers on your device or adjusting the audio settings. If the microphone still does not work, it is recommended to reach out to Bloody customer support for further assistance or consider getting the headphones repaired or replaced.
How can I update the firmware or drivers for my Bloody headphones?
To update the firmware or drivers for your Bloody headphones, you can follow these steps. Firstly, visit the Bloody official website and navigate to the support section. Look for any available firmware or driver updates for your specific headphone model. Download the update files and save them to your computer. Next, connect your headphones to the computer using a USB cable or follow the manufacturer's instructions for the specific update method. Run the downloaded update file and follow the on-screen instructions to complete the firmware or driver update. Once the update is finished, disconnect and reconnect your headphones to see if the microphone starts working. If not, it is recommended to contact Bloody customer support for further assistance.




