
Imagine this: you're browsing through your favorite app or reading an intriguing article on your iPad when suddenly, the screen seems stuck in portrait mode. Frustration sets in as you turn and shake your device, desperately trying to unlock its hidden secrets that will allow your screen to gracefully rotate. But why is this happening, and what can you do about it?
Unveiling the answer requires delving into the intricacies of your beloved iPad's operating system. Trusty guides may tell you to check certain settings or toggle a switch, but understanding the underlying cause is key to solving this screen rotation enigma. So, let's peel back the layers and explore the depths of this mystery together.
Prepare to journey with us as we investigate the various factors that can hinder your iPad from flexibly adjusting its display orientation. We'll uncover the potential culprits behind this conundrum, and arm you with the knowledge to overcome it. Buckle up and get ready to embark on this captivating odyssey through the untold realms of iPad screen rotation.
Understanding Screen Rotation Settings
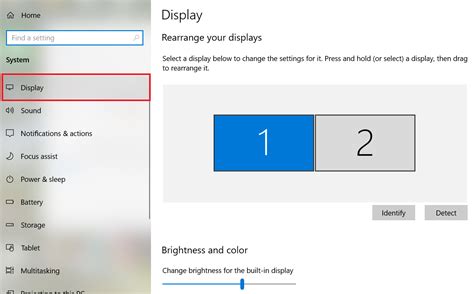
In the realm of digital devices, the dynamic nature of screen orientation has become a significant aspect to explore. When utilizing handheld devices, such as tablets like the iPad, users may encounter situations where the screen fails to rotate as expected. To comprehend and overcome this issue, it is crucial to have a thorough understanding of the various screen rotation settings at play.
The Orientation Lock:
One key element influencing screen rotation is the orientation lock feature. This setting allows users to fix their device's display in either portrait or landscape mode, limiting the automatic rotation capability. By enabling or disabling the orientation lock, individuals can control the screen orientation based on their current needs and preferences.
Accelerometer and Gyroscope:
The intelligent features embedded within devices like the iPad involve the utilization of internal sensors, namely the accelerometer and gyroscope. These sensors detect motion and changes in orientation, enabling the screen to rotate accordingly. Understanding the functioning and role of these sensors is vital for gaining insights into the underlying reasons for screen rotation behavior.
App-Specific Settings:
While the overall device settings play a significant role in screen rotation, individual applications may have their own specific settings that override the device's default behavior. It is important to explore the settings within each app, as some may provide options to lock the screen orientation independently. Being aware of these app-specific settings can help troubleshoot any unexpected behavior.
System-wide Screen Rotation:
Within the device settings, there are system-wide options that dictate how the screen should rotate across all applications. These settings may include enabling or disabling automatic rotation entirely or allowing rotation but with restrictions, such as portrait-only for certain circumstances. Understanding and adjusting these system-wide settings can address any inconsistencies with screen rotation across different apps.
In conclusion, comprehending the intricacies of screen rotation settings is essential for troubleshooting and ensuring a smooth user experience. By familiarizing oneself with the orientation lock feature, the role of internal sensors, app-specific settings, and system-wide options, individuals can effectively address any issues related to screen rotation behavior on their iPad or similar devices.
Common Issues and Solutions
In relation to the topic of device orientation difficulties experienced on Apple's tablet product, there are certain recurrent problems that users might encounter. This section aims to shed light on these issues and provide viable solutions to address them.
- Affixation Limits: One frequent problem is when the display remains fixed in a single position and fails to adjust dynamically. This can be caused by the device's orientation lock being enabled. To resolve this, navigate to the Control Center by swiping down from the top-right corner of the screen (or up from the bottom if on an older model), and ensure the orientation lock icon is not highlighted. By disabling the orientation lock, the screen should be able to rotate as desired.
- Accelerometer Calibration: Another factor leading to a lack of screen rotation is a misaligned or poorly calibrated accelerometer. Although rare, it is possible for the sensor responsible for detecting device orientation to become inaccurate over time. In such cases, a simple recalibration can often rectify the issue. Go to the Settings app, select "General," followed by "Accessibility," and then "Motion." From there, choose "Reset Calibration" and proceed to follow the on-screen instructions. This should help recalibrate the accelerometer and restore the screen rotation functionality.
- App Compatibility: Certain applications may have specific settings or restrictions that prevent screen rotation. If the screen rotation issue is limited to a particular app, first, ensure that it is up to date with the latest version available. Then, check the app's settings or preferences to see if there is an option to enable screen rotation. If no such option exists, it is likely that the app does not support screen rotation. In this case, reaching out to the app's developer for further assistance or seeking alternative apps with similar functionalities may be necessary.
- Software Update: Outdated software can sometimes contribute to screen rotation problems. Check if there are any pending software updates for your device by going to the Settings app, selecting "General," followed by "Software Update." If an update is available, proceed with installing it. Keeping the device's software up to date can help resolve various issues, including screen rotation difficulties.
- Hardware Malfunction: In rare cases, a malfunction or damage to the iPad's internal hardware could be causing the screen rotation problem. If none of the aforementioned solutions work, it may be necessary to contact Apple Support or visit an authorized service provider to assess and potentially repair the device.
By considering and troubleshooting these common issues, users can improve their chances of successfully resolving screen rotation difficulties on their iPad devices.
Fixing Screen Rotation Issue on iPad

If you're experiencing difficulties with the orientation of your device's display on your iPad, there are simple steps you can take to resolve this problem. In this section, we will guide you through the process of resetting your iPad's screen rotation settings.
Step 1: Access the "Settings" app on your iPad. You can easily find the app icon on your home screen, which resembles a gear.
Step 2: Within the Settings menu, locate and tap on the "Display & Brightness" option.
Step 3: In the "Display & Brightness" settings, find the "Display" section. Here, you will see options related to screen orientation.
Step 4: Tap on the "Orientation Lock" or "Auto-Rotate" option, depending on the terminology used on your iPad's version of iOS.
Step 5: If the orientation lock is enabled, toggle the switch to turn it off. If auto-rotate is disabled, toggle the switch to turn it on.
Step 6: Exit the Settings app by pressing the home button or swiping up from the bottom (depending on your iPad model).
Step 7: Test the screen rotation by rotating your iPad and observing if the display adjusts accordingly.
By following these steps, you should be able to reset the screen rotation settings on your iPad and resolve any issues with the display not rotating as desired.
My iPhone Screen Won't Rotate! Here's The Fix.
My iPhone Screen Won't Rotate! Here's The Fix. by Payette Forward 630,375 views 3 years ago 2 minutes, 17 seconds

FAQ
Why won't my iPad screen rotate?
There could be several reasons why your iPad screen won't rotate. One possibility is that the screen rotation lock is turned on. To check this, you can swipe up from the bottom of the screen to open the Control Center and look for a lock icon with a circular arrow around it. If it's highlighted, tap on it to disable the screen rotation lock. Another reason could be a software glitch or a problem with the accelerometer, which is responsible for detecting the orientation of the iPad. In such cases, restarting your iPad or updating the software may solve the issue. If none of these solutions work, there may be a hardware problem and it's recommended to contact Apple Support for further assistance.
Is there a way to fix the screen rotation issue on my iPad without contacting Apple Support?
Yes, there are a few things you can try before resorting to contacting Apple Support. First, make sure that the screen rotation lock is turned off. You can do this by swiping up from the bottom of the screen to open the Control Center and checking if the lock icon with a circular arrow around it is highlighted. If it is, tap on it to disable the screen rotation lock. If that doesn't work, try restarting your iPad by pressing and holding the power button until the "slide to power off" option appears. Slide it to turn off your iPad, then press and hold the power button again to turn it back on. If the issue persists, you can also try updating the software on your iPad. To do this, go to Settings > General > Software Update and follow the instructions to install any available updates. These steps should help resolve most common screen rotation issues on the iPad.




