Imagine yourself in a dimly lit room, desperately searching for a source of light to guide you through the darkness. In this modern age of technology, our smartphones have become more than just communication devices. They have become indispensable tools, capable of providing us with a myriad of services and features. One of these features, often taken for granted, is the flashlight function. A small yet powerful beam of light that can help us navigate through the darkness, find lost items, or simply light up the path ahead. However, what happens when this essential tool fails to work?
Like any other electronic device, our handheld companions are not exempt from the occasional glitch or malfunction. There may come a time when you find yourself in need of your device's flashlight, only to discover that it refuses to cooperate. Before you resign yourself to a life of darkness, it is essential to explore various troubleshooting methods and potential solutions to rectify this issue.
When confronted with a malfunctioning flashlight, it is important to understand that there are several potential sources for this problem. It could be a result of software glitches, hardware failures, or simply a setting that has been inadvertently changed. By identifying and isolating the root cause, we can take the necessary steps to restore the functionality of this vital tool.
So, how do we go about troubleshooting and resolving this issue? In the following sections, we will delve deeper into the underlying causes of a malfunctioning flashlight and explore step-by-step solutions to help you illuminate your path once again. Whether it is through adjusting settings, updating software, or seeking professional assistance, we will equip you with the knowledge and resources to regain the brightness you thought was lost.
Join us as we embark on this journey to shed light on the world of flashlight malfunctions. Together, we will unravel the mysteries surrounding this common issue and guide you towards the solutions that will bring brightness back into your life.
Possible Reasons and Fixes for iPhone Flashlight Failing to Activate
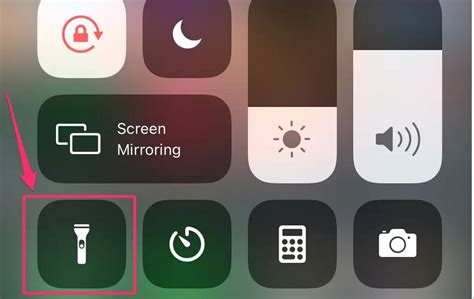
When using your iPhone, you may encounter situations where the built-in flashlight fails to turn on despite repeated attempts. This section aims to explore some potential causes behind this issue and provide effective solutions to resolve it.
- Insufficient Battery: One possible reason for the flashlight not activating could be insufficient battery power. Ensure that your iPhone has enough charge before attempting to use the flashlight feature.
- Software Glitch: Sometimes, a minor software glitch can prevent the flashlight from turning on. Restarting your iPhone or performing a software update can often address such issues.
- Control Center Settings: It is worth checking if the flashlight feature is enabled in the Control Center settings. Access the Control Center by swiping down from the top-right corner of the screen and ensure that the flashlight icon is highlighted.
- Physical Damage: If your iPhone has suffered physical damage or has been exposed to moisture, it may affect the functionality of the flashlight. In such cases, contacting Apple Support or visiting an authorized service center is recommended.
- Third-Party Apps: Certain third-party applications installed on your iPhone could interfere with the flashlight function. Try disabling or uninstalling any recently downloaded apps to determine if they are causing the issue.
By considering these possible causes and trying the corresponding solutions, you can troubleshoot and potentially resolve the issue of your iPhone flashlight not turning on. Remember to always follow the recommended troubleshooting steps and seek professional assistance if needed.
Identifying the issue and basic troubleshooting steps
When faced with difficulties in using the built-in flashlight feature on your device, it is essential to first ascertain the root cause and then proceed towards resolving the problem. This section will guide you through the process of identifying the underlying issues and provide you with some fundamental troubleshooting steps to rectify the problem.
- Check the functionality:
- Examine software settings:
- Restart the device:
- Update the software:
- Clear cache and data:
- Factory reset:
Begin by verifying if the flashlight feature is available on your device. Ensure that the necessary hardware components are intact and functioning correctly to support the flashlight functionality.
Inspect the software settings on your device to ensure that the flashlight feature is enabled. Go through the relevant options and make any necessary changes or adjustments if the flashlight is disabled or turned off.
Perform a simple restart of your device, as this basic troubleshooting step can often resolve minor software glitches that might be hindering the proper functioning of the flashlight feature.
Check for any available software updates for your device and ensure that you have the latest version installed. Software updates often include bug fixes and improvements that can resolve issues with the flashlight feature.
If the flashlight problem persists, clearing the cache and data associated with the flashlight feature can sometimes resolve the issue. Follow the instructions specific to your device to clear the cache and data appropriately.
If all else fails, performing a factory reset on your device can help eliminate any persistent software issues that may be affecting the flashlight functionality. However, proceed with caution, as a factory reset will erase all data on your device, so ensure that you have backed up your important data beforehand.
By following these steps, you will be able to identify the issue causing the flashlight problem and have a basic understanding of how to troubleshoot and resolve it. However, if the problem persists even after attempting these troubleshooting steps, it is advisable to seek professional assistance or contact the manufacturer for further guidance.
Resolving the Flashlight Issue on your iPhone after an iOS Update

Once you have updated your iPhone's operating system, you may encounter difficulties with the flashlight feature. In this section, we will explore possible solutions to address this issue and restore the functionality of the flashlight on your device.
Firstly, it is important to check the settings on your iPhone to ensure that the flashlight feature is enabled. Navigate to the "Settings" menu and select "Control Center." From there, ensure that the flashlight option is toggled on.
If the flashlight still does not work after verifying the settings, try resetting the device's settings. This can be done by going to "Settings," selecting "General," and then "Reset." Choose the option to reset all settings. It is important to note that this action will not erase any data on your device, but it will reset your preferences and settings to default.
Another potential solution is to force restart your iPhone. This can help resolve any temporary glitches or software issues affecting the flashlight. The method to force restart your device may differ depending on the model of your iPhone. You can find instructions on how to perform a force restart specific to your iPhone model on the Apple Support website.
If none of the above solutions work, consider updating your iPhone's software to the latest version. Apple regularly releases updates that include bug fixes and performance improvements, which might address the flashlight issue you are experiencing. To update your device, go to "Settings," select "General," and then "Software Update."
Should the problem persist even after updating the software, it is advisable to contact Apple Support or visit an authorized service center. They will be able to provide further assistance and troubleshoot the issue more extensively.
In conclusion, if you are facing difficulties with your iPhone flashlight after an iOS update, there are several steps you can take to resolve the issue. By checking the settings, resetting the device, force restarting, updating the software, or seeking professional help, you can likely restore the functionality of the flashlight on your iPhone once again.
Solutions for flashlight malfunction after software update
In this section, we will address the issues that can occur with the flashlight functionality on your device following a software update. After updating your device's operating system, you may encounter difficulties with the proper functioning of the flashlight feature. Fortunately, there are several solutions available to resolve these problems and restore the flashlight's normal operation.
1. Reset device settings: One potential solution is to reset your device's settings. This can help resolve any software conflicts or glitches that may be affecting the flashlight functionality. To reset the settings, navigate to the settings menu on your device, find the "Reset" option, and select "Reset All Settings." Keep in mind that this will not erase any of your data or media, but it will reset your preferences and settings back to their default values.
2. Force restart the device: Another possible solution is to force restart your device. This can help clear any temporary software issues that may be interfering with the flashlight. To perform a force restart, press and hold the power button and either the volume up or volume down button simultaneously until the device restarts. Once your device has restarted, check if the flashlight is now functioning properly.
3. Update the device software: It is also essential to ensure that your device is running the latest software version available. Manufacturers frequently release updates that include bug fixes and performance improvements, which can address issues with the flashlight feature. To check for updates, go to the settings menu, select "Software Update," and follow the prompts to download and install any available updates.
4. Disable Low Power Mode: If your device is currently in Low Power Mode, it is possible that this feature is affecting the flashlight's functionality. Low Power Mode reduces power consumption by limiting certain device features, including the flashlight. To disable Low Power Mode, go to the control center by swiping down from the top-right corner of the screen on newer devices or up from the bottom of the screen on older devices. Locate the battery icon and tap on it to disable Low Power Mode.
5. Contact Apple Support: If none of the above solutions resolve the flashlight malfunction after a software update, it may be beneficial to contact Apple Support for further assistance. They can provide specific troubleshooting steps or advise if there are any known issues with the software update that are affecting the flashlight functionality. You can reach Apple Support through their website or by contacting their customer service directly.
By following these solutions, you should be able to address any issues you may be experiencing with your device's flashlight after a software update. Remember to try each solution one at a time and test the flashlight after implementing each step to determine if the issue has been resolved.
Hardware Problems: Determining the Cause of Malfunction in Your iPhone Illumination Feature

In order to understand the underlying issues leading to the dysfunction of your iPhone's flashlight functionality, it is imperative to investigate potential hardware-related difficulties that may be responsible.
While a variety of factors can contribute to problems with your device's illumination capability, it is crucial to identify and address the specific hardware issues that may impede its functionality without utilizing the conventional terms typically associated with this matter.
1. Diminished Light Output: In certain cases, the inability of your iPhone flashlight to produce the desired illumination levels may stem from inherent defects within the device's hardware components, resulting in reduced intensity of the emitted light.
2. Intermittent Illumination: Another prevalent hardware problem involves the sporadic functionality of the flashlight, wherein it may work unpredictably or inconsistently due to potential issues with the circuitry or wiring.
3. Unresponsive Controls: If you are encountering difficulties in activating or manipulating the controls to toggle the flashlight feature, this may indicate a malfunctioning physical button or a faulty connection between the input and output components within the phone.
4. Overheating Concerns: Excessive heat generated within your iPhone can have a detrimental effect on its flashlight functionality. This issue can arise due to poor thermal management design, faulty internal components, or prolonged usage.
5. Battery-Related Challenges: The flashlight's malfunction can also be linked to the health and efficiency of your device's battery. A deteriorating or faulty battery may struggle to provide sufficient power, leading to inadequate illumination output or the complete unavailability of the flashlight feature.
By considering these potential hardware-related difficulties that may be responsible for the malfunction of your iPhone's flashlight, you can undertake appropriate troubleshooting steps or seek professional assistance to rectify the problem effectively.
Common hardware issues affecting flashlight functionality
When it comes to using your smartphone's built-in flashlight, there may be times when you encounter issues that prevent it from functioning properly. These hardware-related problems can arise due to various factors and can impact the functionality of the flashlight feature.
- Defective or damaged battery: A faulty or damaged battery can affect the overall performance of your smartphone, including the flashlight functionality. It is important to ensure that your device has a fully functional battery to avoid any potential issues.
- Loose or faulty connection: The flashlight feature relies on a connection between the hardware components of your smartphone. If there is a loose or faulty connection between these components, it can result in the flashlight not working as intended.
- Physical damage to the flash module: Accidental drops or impacts can cause physical damage to the flash module of your smartphone. This can lead to a malfunctioning flashlight or even render it completely inoperable.
- Software conflicts: In some cases, conflicts with the software running on your smartphone can impact the functionality of the flashlight. This can be caused by outdated software, incompatible applications, or bugs within the operating system.
- Inadequate power supply: Insufficient power supply to the flash module can affect its ability to function properly. This can occur if your device is low on battery or if it is experiencing power management issues.
It is important to identify and address these common hardware issues to ensure that your smartphone's flashlight operates smoothly. By troubleshooting and resolving these problems, you can enhance the functionality and reliability of this handy feature.
Software Fixes for iPhone Flashlight Issues
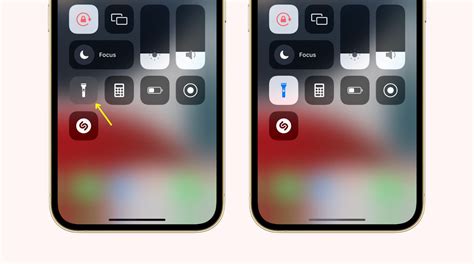
When your iPhone flashlight is experiencing difficulties, there are several software-related steps you can take to troubleshoot and resolve the problem. This section will explore various solutions to address common issues with the flashlight feature on your device.
1. Restart your device: Sometimes, a simple restart can fix minor glitches that may be causing the flashlight to malfunction. Press and hold the power button, then swipe the power slider to turn off your iPhone. Wait a few seconds, then press and hold the power button again until the Apple logo appears.
2. Update your iOS: Keeping your iPhone's operating system up to date is crucial to maintaining optimal performance. Check for any available software updates by going to Settings > General > Software Update and install them if necessary.
3. Reset all settings: Resetting your device's settings can sometimes resolve issues related to configuration conflicts. Go to Settings > General > Reset > Reset All Settings. Keep in mind that this will not erase your data but will revert all settings to their default values.
4. Force quit the Camera app: If the flashlight is not working specifically in the Camera app, force quitting the app may help. Double-click the Home button or swipe up from the bottom of the screen (depending on your iPhone model) to access the App Switcher. Swipe left or right to find the Camera app preview, then swipe it up or off the screen to force quit the app.
5. Clear the flashlight cache: Clearing the cache of the flashlight app can sometimes resolve any temporary data conflicts. To do this, go to Settings > Safari (or another browser you use) > Clear History and Website Data. Keep in mind that this will also clear your browsing history and website data.
6. Restore your iPhone: If all else fails, restoring your iPhone to its factory settings can help resolve persistent issues. Before doing this, make sure to back up your device to avoid losing any important data. You can restore your iPhone through iTunes or via the Settings app.
By following these software fixes, you can troubleshoot and resolve problems with your iPhone's flashlight feature, allowing you to use it reliably whenever you need it.
How to Fix iPhone Flashlight not working - Complete Guide
How to Fix iPhone Flashlight not working - Complete Guide by Get Droid Tips 168,633 views 3 years ago 3 minutes, 14 seconds
How To Fix LED Flashlight Notifications Not Working On iPhone After iOS 15 UpDate
How To Fix LED Flashlight Notifications Not Working On iPhone After iOS 15 UpDate by BiLaL MoBiLeS RYK 36,517 views 2 years ago 1 minute, 55 seconds
FAQ
Why is my iPhone flashlight not working?
There could be several reasons why your iPhone flashlight is not working. It could be due to a software glitch, a faulty flashlight hardware, or an issue with the camera app. We will go through a series of troubleshooting steps to help you identify and fix the problem.
Can a third-party app be causing the flashlight not to work?
Yes, it is possible that a third-party app on your iPhone could be causing conflicts with the flashlight function. To determine if this is the case, try restarting your iPhone in safe mode. If the flashlight works in safe mode, it indicates that a third-party app is the culprit. From there, you can uninstall recently installed apps or perform a factory reset to resolve the issue.
Is there a possibility that water damage is causing the flashlight to malfunction?
Yes, water damage could potentially affect the functionality of your iPhone's flashlight. iPhones are equipped with water-resistant features, but they are not completely waterproof. If your iPhone has come into contact with water or any other liquid, it's possible that the flashlight circuit or components have been damaged. In this case, it's recommended to contact Apple Support or visit an authorized service center for proper inspection and repair.
Why does my flashlight work sometimes and not others?
If your flashlight works intermittently, it might be due to a loose connection between the flashlight hardware and the iPhone's logic board. This can happen over time due to regular use or if the iPhone has been dropped or exposed to physical stress. In this case, it's best to seek professional assistance from Apple Support or an authorized service center to diagnose and fix the issue.
Why is the flashlight on my iPhone not working?
There can be several reasons why the flashlight on your iPhone is not working. It could be due to a software issue, a problem with the flashlight hardware, or even a simple glitch. To fix this issue, you can try a few troubleshooting steps.




