Has your tablet been causing you difficulties when it comes to capturing sound? We delve into the perplexing problem that has left iPad users scratching their heads.
It's time to unravel the enigma surrounding the audio recording malfunction on your favorite Apple device. This persistent glitch, so often the bane of many iPad aficionados, has been puzzling users far and wide. Let's dig deeper and uncover the reasons behind this perplexing predicament.
Imagine the frustration of being unable to document your thoughts, interviews, or memorable moments due to this unfortunate audio recording debacle. As users, we seek to grasp the underlying causes and identify effective solutions that will enable us to continue with our audio recording endeavors without interruption.
Check the App Permissions
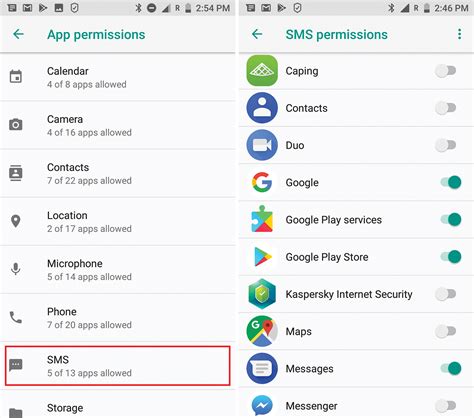
One possible reason for the issue with sound recording on your iPad could be related to app permissions. App permissions determine what actions an app is allowed to perform on your device, such as accessing the microphone or recording audio. By checking the app permissions, you can ensure that the necessary permissions are granted for sound recording.
When troubleshooting the sound recording issue, it is essential to review the app permissions settings for the application(s) you are using. Start by navigating to the settings menu on your iPad and selecting the privacy options. From there, look for the microphone or audio settings. Check if the app(s) you are using for sound recording have the necessary permissions enabled.
If you find that the permissions are not enabled for the app(s) in question, you can easily adjust them. Simply tap on the app name in the privacy settings menu, and on the following screen, turn on the toggle switch for microphone or audio access. Once the necessary permissions are enabled, try recording sound again to see if the issue is resolved.
It is worth mentioning that some apps may require additional permissions beyond just microphone or audio access. If you are using a third-party app for sound recording, refer to the app's documentation or support resources to ensure you have configured all necessary permissions correctly.
By checking the app permissions and ensuring they are properly enabled, you can troubleshoot and resolve sound recording issues on your iPad.
Ensure the Microphone is Enabled
When facing difficulties with audio recording using your iPad, one possible reason for the issue could be that the microphone on your device is not enabled or functioning properly. It is essential to ensure that the microphone settings are correctly configured to allow sound recording. By checking and adjusting the microphone settings, you can eliminate potential obstacles and optimize the audio recording experience on your iPad.
Firstly, it is important to verify whether the microphone is enabled in the settings menu. Access the settings on your iPad and navigate to the audio or sound section, where you will find the microphone settings. Ensure that the microphone option is toggled on and that the volume is set to an appropriate level for recording.
Additionally, it is advisable to check if any external accessories or devices are connected to your iPad that could interfere with the microphone functionality. Disconnect any headphones, Bluetooth devices, or other peripherals, as they might override the iPad's built-in microphone. After disconnecting these accessories, try recording audio again to see if the issue persists.
If the above steps do not solve the problem, it is worthwhile to restart your iPad. Sometimes, a simple restart can resolve minor software glitches that could be affecting the microphone functionality. Hold down the power button until the option to power off appears, then slide to power off. Wait a few seconds, then press and hold the power button again to turn your iPad back on. After the restart, attempt recording audio again and observe if the problem persists.
In conclusion, ensuring that the microphone on your iPad is enabled and functioning correctly is crucial when encountering difficulties with sound recording. By checking the microphone settings, disconnecting external accessories, and restarting your device if necessary, you can troubleshoot any potential issues and enhance your sound recording experience.
Restart the Device
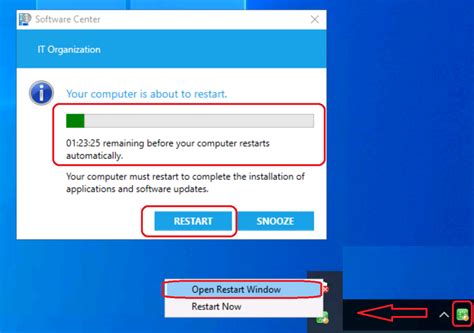
In this section, we will explore the process of restarting your device to address any potential issues related to sound recording. Restarting the device is a simple yet effective troubleshooting step that can help resolve various software-related problems.
To restart your device, follow the steps outlined below:
| 1. | Press and hold the Power button. |
| 2. | Slide the Power off option from left to right. |
| 3. | Wait for your device to completely power off. |
| 4. | After a few seconds, press and hold the Power button again. |
| 5. | Release the Power button once the Apple logo appears. |
| 6. | Your device will restart, and you can try recording sound again. |
Restarting the device can help in resetting any temporary glitches or conflicts that might be affecting the sound recording functionality. It is a simple step that should be tried before moving on to more complex troubleshooting methods.
Update the Operating System
Ensure optimal performance of your device by keeping its operating system up to date.
- Regularly check for software updates.
- Keep your device's operating system current to take advantage of the latest features and bug fixes.
- Updating the operating system can help resolve sound recording issues that may be caused by outdated software.
- Depending on your device, you can update the operating system by going to the "Settings" menu and selecting "Software Update."
- If an update is available, follow the on-screen instructions to download and install it.
- Make sure to connect your device to a stable Wi-Fi network before starting the update.
- It is recommended to back up your device before performing any software updates to avoid data loss.
- If the sound recording issue persists after updating the operating system, consider troubleshooting other potential causes.
By regularly updating your device's operating system, you can ensure improved functionality and address any software-related issues that might affect sound recording on your iPad.
Clear Cache and Data
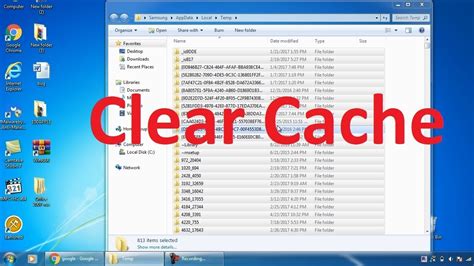
When troubleshooting audio recording issues on your device, one possible solution is to clear the cache and data related to sound recording applications. Clearing the cache and data can help resolve any underlying issues that may be causing problems with sound recording, improving the overall performance of the device.
Here are the steps to clear cache and data:
- Access the device's Settings.
- Scroll down and find the "Applications" or "Apps" section.
- Select the sound recording application you are experiencing issues with.
- Tap on "Storage" or "Storage & cache."
- Click on "Clear cache" to remove temporary files that might be causing conflicts.
- If clearing the cache does not solve the problem, you can also try clearing the data.
- Tap on "Clear data" or "Clear storage" to delete all the application data.
- Note that clearing the data will also remove any saved recordings or preferences within the application, so make sure to backup any important data beforehand.
- Once the cache and data have been cleared, restart the device.
By following these steps, you should be able to clear the cache and data related to sound recording applications on your device, potentially resolving any issues you were facing. Remember to always backup your important data and preferences before performing any actions that may delete them.
Contact Apple Support
If you are experiencing difficulties with the functionality of sound recording on your iPad, it is advisable to reach out to Apple Support for assistance and guidance. The support team at Apple is equipped with the knowledge and expertise to address and resolve any issues you may have encountered, ensuring that your iPad is working optimally.
When contacting Apple Support, it is important to provide them with detailed information about the problem you are facing. Be sure to include any error messages or symptoms you have observed while attempting to use the sound recording feature. This will enable the support team to better understand and diagnose the issue at hand.
Apple offers various avenues through which you can contact their support team. One option is to visit their official website and engage in a live chat with a representative who can guide you through the troubleshooting process. Another option is to schedule a call with a support technician at a time convenient for you. Additionally, you can also visit an Apple Store in person and speak with a specialist who can provide hands-on assistance.
When reaching out for support, it is beneficial to have your iPad's serial number and other relevant details readily available. This will help expedite the process and allow the support team to provide you with the most accurate and effective solutions. Apple Support is committed to ensuring customer satisfaction and will work diligently to resolve your sound recording issues on your iPad.
Do not hesitate to get in touch with Apple Support for any questions or concerns you may have. Their dedicated team of professionals is always ready to assist you in restoring the functionality of sound recording on your iPad.
FAQ
Why isn't sound recording working on my iPad?
The sound recording on your iPad may not be working due to various reasons. It could be a software issue, where the application you are using for recording may need an update or troubleshooting. It could also be a hardware issue, such as a problem with the microphone or speaker. Additionally, check if the microphone is not blocked or obstructed by a case or dirt. Restarting your iPad or resetting its settings can also help resolve the problem.
What should I do if the sound recording app on my iPad keeps crashing?
If the sound recording app on your iPad keeps crashing, there are a few troubleshooting steps you can try. First, make sure that you are using the latest version of the app. If not, update the app from the App Store. Restart your iPad to clear any temporary glitches. If the problem persists, try uninstalling and reinstalling the app. If none of these steps work, you may need to contact the app developer for further assistance.
Is it possible to record sound on an iPad without using an external microphone?
Yes, it is possible to record sound on an iPad without using an external microphone. iPads have built-in microphones that are designed to capture sound. However, the quality of the sound may vary depending on the iPad model and the ambient noise in the recording environment. If you require higher quality audio recordings, using an external microphone can be a better option.
Why can't I hear any sound when playing back my recorded audio on the iPad?
If you are unable to hear any sound when playing back your recorded audio on the iPad, there are a few things you can check. First, ensure that the volume is turned up on your iPad. Also, check if the audio is playing through the correct output source, such as the internal speaker or connected headphones. If you are using an external speaker or Bluetooth device, make sure it is properly connected and functioning. If the issue persists, try restarting your iPad or resetting its settings.
Can I transfer the recordings from my iPad to a computer?
Yes, you can transfer the recordings from your iPad to a computer. There are several methods to do this. One way is to connect your iPad to the computer using a USB cable and then access the iPad's files through a file explorer or iTunes. You can copy and paste the recordings to your computer's storage. Another option is to use cloud storage services like iCloud or Dropbox to sync the recordings across devices. Additionally, you can email the recordings to yourself and download them on the computer.




