Imagine a scenario where you are immersed in the world of music or engrossed in an important video conference. Everything seems to be perfectly set up – you have your headphones on, ready to experience astounding audio quality. However, to your utter surprise, the sound does not resonate from the expected source, but instead emanates from your laptop speakers. It is an exasperating situation that can leave you baffled and seeking answers.
In this perplexing phenomenon, the anticipated sound route diverges unexpectedly, defying the norm. Rather than flowing seamlessly from the headphones, it chooses an alternative path and emerges from the laptop itself. This sudden audio disruption challenges the very foundation of conventional audio output systems, raising questions about the technical intricacies behind this unusual occurrence.
The conundrum lies in understanding the underlying factors responsible for this divergence, as well as uncovering feasible solutions to rectify the issue. Delving deep into the heart of the matter, it becomes crucial to explore the potential causes behind this errant audio behavior. By unraveling the intricacies of audio routing, one can gain a better understanding of why the headphones, which seem to be the obvious choice for sound output, are inexplicably sidelined.
Troubleshooting: Common Issues of No Sound in Headphones

Identifying and resolving sound-related problems with headphones can sometimes be a frustrating experience. When we want to enjoy our favorite music or watch a movie privately, it can be disheartening to find that the audio is not playing through our headphones as expected. This section aims to provide guidance for troubleshooting common issues that result in no sound being produced in headphones.
Checking Audio Settings on Your Laptop
One important step in troubleshooting audio issues on your laptop is to check the settings related to sound output. By navigating through the audio settings, you can identify and potentially resolve why the sound is not being transmitted through your headphones.
Here are some steps you can follow to check the audio settings on your laptop:
- Start by locating the speaker icon in the system tray or taskbar of your laptop. It is usually found in the bottom-right corner of the screen.
- Right-click on the speaker icon to open a context menu, and then select "Playback devices" or a similar option.
- A new window will appear with a list of audio devices connected to your laptop. Look for the headphones or external speakers in the list.
- If you cannot find the headphones, ensure they are properly connected to the laptop's audio jack.
- Once you have located the headphones or external speakers, right-click on them and select "Set as Default Device" to make them the default audio output option.
- Now, try playing audio on your laptop to see if it is coming through the headphones. If not, proceed to the next step.
- In the same window, right-click on the headphones or external speakers and select "Properties."
- Navigate to the "Levels" or "Volume" tab in the properties window and ensure that the volume level is not set to minimum or muted.
- If the volume is low or muted, adjust the volume slider to an appropriate level and uncheck the mute option if necessary.
- Click "Apply" or "OK" to save the changes.
Once you have checked and adjusted the audio settings on your laptop, test it again by playing audio through your headphones. If the issue persists, you may need to consider other possible causes, such as defective headphones or software conflicts.
Possible Hardware Issues Impacting Headphone Audio Quality

When using headphones, it is crucial to have a clear and crisp audio experience. However, sometimes the audio may not be as expected, originating from factors within the hardware itself. In this section, we will explore some potential hardware problems that can adversely affect the sound quality from headphones.
1. Connection Problems: One of the common hardware issues is related to connectivity. If the headphones are not properly connected to the audio port or if there is a loose connection, it can result in distorted or no sound at all. In such cases, ensuring a secure and tight connection can significantly improve the audio output.
2. Damaged Cables: Another potential hardware problem is with the headphone cables. Over time, cables can become frayed, bent, or damaged, leading to audio disruptions. If the cables are faulty, the sound may only come from one side or intermittently cut out. Checking for any visible signs of cable damage and replacing them if required can resolve this issue.
3. Audio Jack Issues: The audio jack on the device or the headphone itself may be faulty, resulting in improper sound transmission. A damaged audio jack can cause audio imbalances or static noises. Inspecting the audio jack on both the laptop and headphones and cleaning them to remove any debris can potentially restore the sound quality.
4. Software Compatibility: While not a hardware issue directly, software compatibility can impact headphone sound. If the drivers or audio settings on the laptop are not properly configured, it may affect the audio output to the headphones. Updating the necessary software, including drivers and audio settings, can help resolve this problem.
In conclusion, various hardware problems can potentially affect the sound quality emanating from headphones. By addressing issues related to connection, cables, audio jacks, and ensuring appropriate software settings, one can significantly enhance the audio experience while using headphones with a laptop.
Understanding the Role of Audio Drivers in Sound Output
Exploring the Significance of Audio Drivers
With regards to the matter at hand, when headphones fail to produce sound while the laptop functions as the sound source, a crucial aspect that requires better comprehension is the contribution of audio drivers in controlling sound output.
Audio drivers serve as vital software components responsible for facilitating the interaction between the operating system and audio devices connected to a computer. These drivers act as intermediaries, facilitating the translation and transmission of digital audio signals from the system to the connected audio output devices.
The Functionality and Importance of Audio Drivers
Understanding how audio drivers function and their importance in sound output is essential in resolving sound-related issues that occur between headphones and laptops.
Audio drivers enable the operating system to communicate effectively with the connected audio hardware. They contain instructions and algorithms necessary to convert digital audio signals into analog signals that can be translated by audio output devices such as headphones. Additionally, audio drivers facilitate the control of various audio settings, including volume, equalization, and audio effects.
The Role of Compatibility and Updates
Another factor to consider when experiencing sound output issues between headphones and laptops is the compatibility of audio drivers and the necessity of regular updates.
When headphones fail to produce sound from a laptop, it could be a result of outdated or incompatible audio drivers. As technology advances, new audio devices and specifications are introduced in the market. Therefore, ensuring that the audio drivers are up to date and compatible with both the operating system and the connected audio devices is crucial for optimal sound output.
In conclusion, comprehending the role of audio drivers is fundamental in resolving sound-related issues between headphones and laptops. These drivers serve as crucial components in enabling effective communication between the operating system and audio devices. By understanding their functionality and significance, users can ensure compatibility and keep their audio drivers updated, resulting in improved sound output through headphones.
Updating or Reinstalling Audio Drivers to Resolve Headphone Connectivity Issues
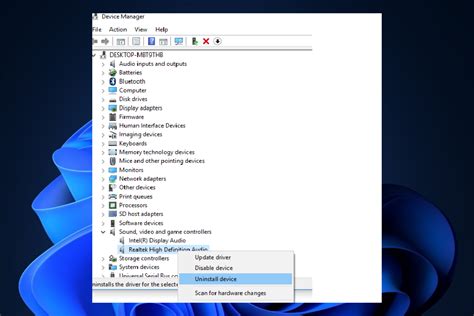
When encountering problems with headphone audio output, it is essential to consider updating or reinstalling the audio drivers on your device. By performing this action, you can potentially resolve the issue of sound not being delivered through your headphones.
Updating Audio Drivers
- Check for any available updates for your operating system to ensure compatibility with the latest audio drivers.
- Visit the official website of your device manufacturer and navigate to the "Support" or "Downloads" section to find the latest audio drivers specifically designed for your device model.
- Download the updated audio driver package and follow the instructions provided by the manufacturer to install it on your device.
- Restart your device after the installation process to allow the changes to take effect.
Reinstalling Audio Drivers
- Access the Device Manager on your device by right-clicking on the "Start" button and selecting "Device Manager" from the context menu.
- Expand the "Audio inputs and outputs" or "Sound, video, and game controllers" category to locate the audio drivers associated with your headphones.
- Right-click on the respective audio driver and select the "Uninstall device" option.
- Confirm the uninstallation process and wait for it to complete.
- Navigate to the official website of your device manufacturer and download the latest audio driver package suitable for your device model.
- Install the downloaded audio driver package by following the provided instructions.
- After the installation, restart your device to finalize the reinstallation of the audio drivers.
Updating or reinstalling audio drivers can often fix connectivity issues between your headphones and laptop, redirecting the sound output to the desired audio device. Remember to follow the specific instructions provided by your device manufacturer throughout the process.
The Significance of Verifying Headphone Plugs and Connections
In relation to the topic at hand, it is essential to understand the importance of checking the plugs and connections of your headphones. This section aims to highlight the significance of this action without delving into specific definitions and explanations.
Ensuring that the headphone plugs and connections are in proper working condition is crucial in guaranteeing optimal audio output. By inspecting these components, users can identify any possible issues or discrepancies that may prevent sound from being transmitted through the headphones effectively.
Regularly examining the headphone plugs and connections helps eliminate potential obstacles that may hamper the audio experience. Loose connections or damaged plugs can result in an inadequate or distorted sound output, leading to a subpar listening experience.
By taking the time to check the headphone plugs and connections, users can troubleshoot and resolve issues promptly. This proactive approach saves time and frustration, as problems can be swiftly identified and rectified, allowing for uninterrupted and superior sound quality.
A simple and effective way to verify the functionality of the headphones is by testing them with other devices. Connecting the headphones to alternative audio sources enables users to determine whether the problem lies with the headphones themselves or with the original audio device.
In conclusion, acknowledging and comprehending the significance of inspecting headphone plugs and connections is paramount in ensuring an optimal audio experience. Regular checks and troubleshooting procedures enable users to identify and rectify issues promptly, guaranteeing uninterrupted and superior sound output from their headphones.
Exploring Software Settings for Audio Output on Laptops
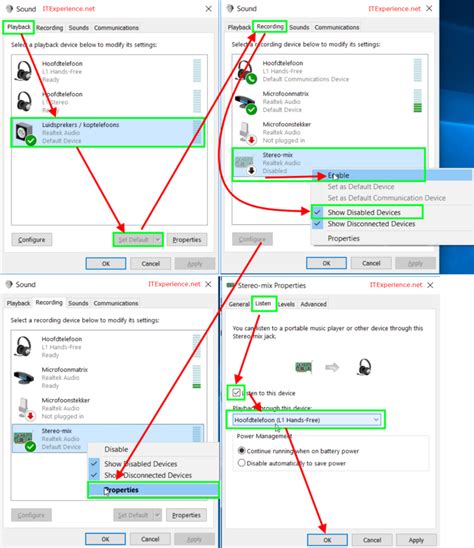
In this section, we will delve into the various software settings on laptops that control audio output. Understanding these settings can help users troubleshoot issues where sound is not being transmitted through the intended device, such as headphones, but instead coming from the laptop's built-in speakers.
When encountering sound-related problems on laptops, it is crucial to check and adjust the software settings that manage audio output. These settings can be accessed through the computer's operating system or audio control panel, and they control the routing of audio signals to different output devices.
Default Output Device: One of the primary settings to explore is the default output device. This determines which device the laptop will prioritize for audio output. If the default output device is set to the laptop's built-in speakers, then sound will play through them even if headphones are plugged in. Users can change this setting to ensure that sound is directed to the desired output device.
Playback Devices: Laptop software settings often include a list of available playback devices. It is essential to check this list and ensure that the desired output device, such as headphones or external speakers, is selected as the default playback device. If a different device is selected, the laptop will send audio output to that device instead of the headphones.
Volume Levels: Another important aspect to investigate is the individual volume levels of different output devices. If the laptop and headphone volume levels are not balanced, it can result in low or distorted sound from one of the devices. Adjusting the volume levels for both the laptop and the headphones can help achieve an optimal listening experience.
Audio Drivers: Audio drivers play a crucial role in transmitting sound signals to the intended output devices. Outdated or incompatible audio drivers can cause sound-related issues, including the sound playing through the laptop rather than headphones. Checking for driver updates and ensuring the correct drivers are installed can resolve such problems.
By exploring and adjusting these software settings, users can troubleshoot and resolve issues where sound is not coming from the headphones but instead playing through the laptop's speakers. Understanding how these settings work and their impact on audio output can improve the overall audio experience on laptops.
Adjusting Volume and Sound Balance for Headphones
When using headphones, it is important to have control over the volume and sound balance to ensure an optimal listening experience. In this section, we will explore the techniques and settings you can use to adjust the volume and sound balance specifically for headphones, allowing you to personalize your audio output.
Volume adjustment is a crucial aspect of headphone usage as it directly affects the loudness of the audio being played. Whether you prefer a low volume to create a more ambient listening environment or a higher volume for an immersive experience, being able to easily adjust the level to your liking can enhance your audio enjoyment. By making slight adjustments to the volume, you can find the perfect balance that suits your preferences.
Sound balance adjustment, on the other hand, focuses on the distribution of sound between the left and right channels of your headphones. By adjusting the sound balance, you can control the level of audio that each ear receives, thereby creating a symmetrical or customized audio experience. This can be helpful if you have hearing impairments or simply prefer a different balance to suit your personal preference.
To adjust the volume and sound balance for headphones, you can utilize the audio settings on your device or use third-party software if available. Many devices offer volume controls directly on the headphones themselves, allowing you to easily increase or decrease the volume without needing to go through menus or settings. Additionally, some devices also provide options to adjust the sound balance directly in their system settings, empowering you to customize the audio output to your liking.
In conclusion, having the ability to adjust the volume and sound balance for headphones can greatly enhance your listening experience. By understanding the techniques and settings available, you can personalize your audio output and enjoy your favorite music, movies, or games in a way that suits your individual preferences.
Is it a Compatibility Issue? Check Headphone Compatibility with Your Laptop
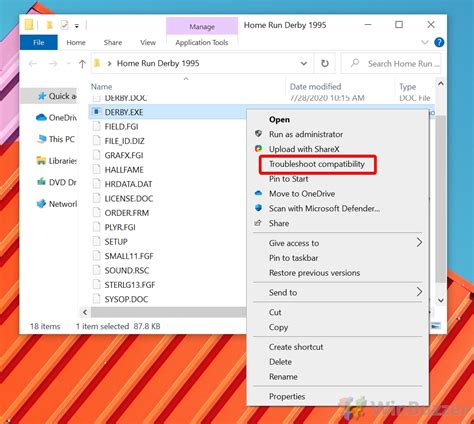
When you encounter the situation where the sound is not playing through your headphones but is instead coming from your laptop, it could be due to a compatibility issue between the headphones and your laptop. This article will guide you on how to identify and resolve this potential compatibility problem.
Check the audio port: The first step is to ensure that you have connected the headphones to the correct audio port on your laptop. Some laptops have separate ports for audio out and microphone in, so make sure you are using the right one. Additionally, check if the audio port is properly functioning by testing it with another pair of headphones or speakers.
Review the headphone specifications: Every pair of headphones has its own set of specifications, including impedance, frequency response, and sensitivity. These specifications determine how well the headphones can work with different audio devices, including laptops. Check the documentation or manufacturer's website of your headphones to ensure their compatibility with your laptop's audio output.
Update audio drivers: Outdated or incompatible audio drivers can also cause sound-related issues. Visit the website of your laptop's manufacturer or the audio chipset provider to download and install the latest audio drivers for your specific laptop model. Updating the drivers can fix compatibility problems and improve overall audio performance.
Try a different pair of headphones: If you have access to another pair of headphones, try connecting them to your laptop. If the sound plays correctly through the different headphones, it indicates that the initial pair of headphones may not be compatible with your laptop. Consider replacing them with a pair that is known to work well with your laptop model.
Consult technical support: If you have followed all the steps mentioned above and are still experiencing issues with sound coming from your laptop instead of the headphones, it might be helpful to contact technical support. They can provide further guidance and troubleshooting specific to your laptop model and headphone compatibility.
By checking the compatibility of your headphones with your laptop, you can identify and resolve any potential issues that may be causing the sound to not play through the headphones. Follow the steps outlined in this section to ensure a seamless audio experience.
When all Else Fails: Seeking Professional Help for Headphone Audio
In cases where troubleshooting at home does not resolve the issue of audio not playing through headphones but instead coming from the laptop, it may be necessary to seek assistance from a professional.
When faced with persistent audio problems, it can be frustrating and time-consuming to try and fix the issue independently. That's where professionals come in. They possess the expertise and knowledge to diagnose and address complex audio-related problems, providing effective solutions that may go beyond basic troubleshooting.
Professional help can be invaluable in identifying and resolving specific hardware or software issues causing the diversion of audio. An expert can perform a thorough inspection of both the headphones and the laptop, testing various components and configurations to pinpoint the root cause of the problem.
Moreover, seeking professional help ensures that the correct tools and techniques are employed to resolve the issue. Professionals have access to specialized equipment and software, allowing for a more comprehensive analysis and troubleshooting process. They can also provide guidance on proper maintenance and usage of headphones to prevent future issues.
Remember, trying to fix complex audio problems without the necessary knowledge and experience can potentially cause further damage to the equipment. Seeking professional assistance not only saves time and frustration but also minimizes the risk of exacerbating the problem.
In conclusion, when basic troubleshooting efforts fail to resolve headphone audio issues, it is wise to consider seeking professional help. Their expertise, specialized tools, and comprehensive approach can ensure a swift and effective resolution to the problem at hand.
FAQ
Why is there no sound coming from my headphones?
There could be several reasons why sound is not coming from your headphones. Firstly, check if the headphones are properly connected to the laptop and if they are fully plugged in. Additionally, ensure that the volume on your laptop is not muted or turned down low. Also, check if the headphones are functional by testing them on another device. Lastly, the headphone jack on your laptop may be damaged or dirty, so try cleaning it or using a different jack.
Why does the sound play through the laptop speakers instead of the headphones?
If the sound is playing through the laptop speakers instead of the headphones, there might be an issue with the audio settings on your laptop. Check the audio settings to make sure that the headphones are selected as the default playback device. You can usually access these settings by right-clicking the volume icon on the taskbar and selecting "Playback devices" or a similar option. If the correct device is already selected, try restarting your laptop or updating the audio drivers.
What should I do if my headphones are recognized but no sound is coming out?
If your headphones are recognized by the laptop but no sound is coming out, there are a few things you can try. Firstly, ensure that the volume on your laptop is turned up and not muted. Additionally, check the volume levels within any audio or media applications you are using. If the sound is still not working, test your headphones on another device to see if they are the issue. If they work on another device, then there might be a problem with the audio settings or drivers on your laptop. Try updating the drivers or seeking further assistance from technical support.
Why does sound only come out of one side of my headphones?
If you are experiencing sound only coming out of one side of your headphones, there could be a few reasons for this issue. Firstly, check the headphone cable to ensure it is not damaged or frayed. A faulty cable can cause sound to only come out of one side. If the cable appears fine, try connecting the headphones to another device to see if the issue persists. If it does, then the headphones themselves may be defective and require repair or replacement.
What can I do if sound is coming from both the headphones and the laptop speakers simultaneously?
If you are hearing sound from both the headphones and laptop speakers simultaneously, you may need to adjust the audio settings on your laptop. Look for an option to disable the laptop speakers when headphones are plugged in. This can usually be found in the audio settings or in the sound control panel. If this option is not available, you can try using a third-party audio control software that allows you to manually switch between audio outputs. Alternatively, you can unplug the laptop speakers or physically block the sound output to prevent the sound from playing through both sources at the same time.
Why can't I hear any sound from my headphones?
There could be several reasons why you are not hearing any sound from your headphones. Firstly, check if the headphones are properly connected to the laptop. Ensure that the headphone jack is fully inserted into the laptop's audio port. Additionally, make sure that the headphones are turned on and the volume is not muted or set to a low level. If these settings are correct, try troubleshooting the audio settings on your laptop. It's possible that the audio output is not set to the headphones and is instead set to the laptop's speakers. Adjust the audio output settings accordingly to redirect the sound to the headphones.
What should I do if the sound is coming from my laptop instead of the headphones?
If you are experiencing audio playing through your laptop's speakers instead of the headphones, there are a few steps you can take to fix this issue. Firstly, ensure that the headphones are properly connected to the laptop's audio port. Double-check if the headphone jack is fully inserted and secure. If the connection seems fine, check the sound settings on your laptop. Look for the audio output options and make sure that the headphones are selected as the default audio device. In some cases, you may need to update the audio drivers on your laptop to resolve compatibility issues. If none of these steps work, it's possible that there is a hardware problem with either the headphones or the laptop's audio port. Consider trying different headphones or seeking professional assistance for further troubleshooting.




