Encountering audio difficulties can be frustrating, especially after reinstalling the operating system on your Windows 10 PC. The absence of sound or distorted audio can hinder your multimedia experience, and it is crucial to address these issues promptly and effectively.
In this article, we will explore troubleshooting techniques to rectify headphone audio problems on Windows 10 after reinstalling the operating system. By following these steps, you can regain the high-quality audio experience you desire and ensure that your headphones work flawlessly with your Windows 10 device.
Identifying and resolving sound-related issues
When the sound on your Windows 10 device does not meet your expectations, it is essential to understand the root causes of these audio concerns. This knowledge will empower you to take the necessary steps to rectify the issue and restore optimal audio performance.
1. Drivers: Outdated or incompatible audio drivers can significantly impact the sound quality on your Windows 10 device, causing issues with your headphones. Ensuring that your audio drivers are up to date and compatible with your operating system is crucial for resolving sound problems.
2. Settings: Misconfigured audio settings can also contribute to headphone audio problems on Windows 10. Checking and adjusting settings such as audio enhancements, volume levels, and default playback devices can help rectify these issues and restore optimal audio performance.
3. Hardware concerns: In some cases, the root cause of the headphone audio problems may lie in the hardware itself. Checking the physical connections, ensuring the headphones are not damaged, or trying a different pair of headphones can help identify and resolve any hardware-related concerns.
By understanding these common causes of headphone audio problems and applying the appropriate troubleshooting techniques, you can effectively address sound issues on your Windows 10 device post-reinstallation. Let's proceed to explore these techniques in detail.
The Significance of Audio in Windows 10 and the Potential Challenges

In the realm of operating systems, Windows 10 has gained prominence due to its robust features and user-friendly interface. One of the key elements that makes Windows 10 stand out is its audio capabilities, which play an essential role in providing an immersive and engaging user experience. However, despite its advancements, issues with audio can occasionally arise, leading to frustrating experiences for users. In this section, we will delve into the importance of audio in Windows 10 and explore some of the problems that can potentially occur.
Immersive Multimedia Experience:
Audio in Windows 10 enhances the overall multimedia experience by enabling users to enjoy high-quality sound while watching movies, playing games, or listening to music. It adds depth and realism to audiovisual content, allowing users to fully immerse themselves in the digital world. By providing clear and crisp audio, Windows 10 creates a captivating audio environment that enriches the overall user experience.
Effective Communication:
Audio is vital for effective communication on Windows 10. Whether it is making voice or video calls, participating in online meetings, or utilizing speech recognition software, a reliable audio system ensures that users can communicate clearly and efficiently. Distorted or malfunctioning audio can hinder conversations, leading to misunderstandings and communication breakdowns.
Productivity and Accessibility:
Windows 10 offers extensive accessibility features, including audio aids, to cater to diverse user needs. These features allow visually impaired individuals to navigate the system through audio cues and voice commands. Malfunctioning audio can severely affect the productivity and accessibility features of Windows 10, limiting the usability of the operating system for users with disabilities.
Possible Challenges:
Despite the potential benefits, audio-related problems may occur in Windows 10. These issues can range from distorted or low-quality sound, audio cutting in and out, unrecognized audio devices, or no audio at all. Such challenges can stem from driver conflicts, software glitches, improper settings, or hardware malfunctions. Identifying and resolving these audio problems is crucial to restore the optimal audio experience on Windows 10.
To ensure a seamless audio experience in Windows 10, it is essential to understand the significance of audio and be equipped with troubleshooting techniques for resolving audio-related issues. This knowledge empowers users to overcome any potential obstacles and fully enjoy the audio capabilities offered by the operating system.
Common audio difficulties
When it comes to listening to sounds through your headphones on Windows 10, there can be various common issues that might arise. These problems can affect the quality, volume, or functioning of the audio, making it important to troubleshoot and resolve them for an optimal listening experience.
No sound If you are unable to hear any sound through your headphones, it could be due to a variety of reasons such as incorrect audio settings, driver conflicts, or hardware malfunctions. Exploring these possibilities and implementing appropriate solutions can help you regain audio functionality. |
Low volume Experiencing unexpectedly low volume levels can be frustrating. This issue may be caused by software settings, incompatible audio drivers, or problems with the audio source. It is crucial to identify the root cause and adjust the necessary settings or configurations to boost the volume to the desired level. |
Distorted or static audio When the sound coming through your headphones is distorted or plagued with static noise, it can significantly impact your listening experience. This issue can be related to faulty cables, incompatible audio drivers, or incorrect audio enhancements. Troubleshooting these factors and modifying relevant settings can help resolve the problem. |
Audio cutting out Experiencing intermittent audio interruptions can disrupt your enjoyment of music, videos, or other multimedia content. These interruptions may occur due to wireless connectivity issues, outdated drivers, or background applications consuming excessive system resources. Identifying and rectifying these causes is essential to maintain consistent audio playback. |
Noise cancellation problems If you are utilizing headphones with active noise cancellation, issues related to their performance can arise. This may involve ineffective noise reduction, audio quality degradation, or the feature failing to function at all. Understanding how noise cancellation works and troubleshooting its associated components can help to restore its intended benefits. |
Identifying and resolving common sound issues on Windows 10 can greatly enhance your overall audio experience. By understanding the possible causes and applying the appropriate solutions, you can ensure that your headphones provide high-quality sound without any disruptions or malfunctions.
Identifying and Troubleshooting Common Audio Problems after Reinstalling Windows 10
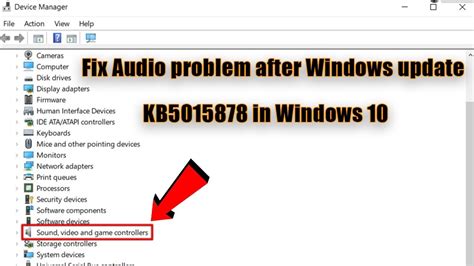
When reinstalling Windows 10, it is not uncommon to encounter various audio issues that can disrupt your listening experience. In this section, we will explore some of the common audio problems that users may face after reinstalling the operating system, and provide troubleshooting steps to help resolve these issues.
| Common Audio Problem | Troubleshooting Steps |
|---|---|
| No Sound Coming from the Speakers |
|
| Distorted or Crackling Sound |
|
| No Audio Output from Headphones |
|
| Inconsistent Surround Sound |
|
These are just a few examples of the audio problems that can occur after reinstalling Windows 10. Remember to always check for the latest driver updates, ensure proper hardware connections, and utilize the built-in troubleshooting tools to diagnose and fix any audio issues you may encounter.
Checking audio settings
One important step in troubleshooting audio problems after reinstalling Windows 10 is checking the audio settings. Properly configured settings can often resolve issues with headphone audio.
First, ensure that the correct audio output device is selected. This can be done by right-clicking on the speaker icon in the taskbar and selecting "Playback devices" from the context menu. In the playback devices window, look for the device that represents your headphones and set it as the default device.
It is also advisable to check the volume levels of both the system and the headphone device. Adjust the volume sliders accordingly, making sure they are not muted or set too low.
Additionally, inspect the audio enhancements settings that may affect the headphone output. Many sound cards and headphone drivers offer various audio enhancements, such as virtual surround sound or equalizer settings. Try disabling or adjusting these enhancements to see if it improves the audio quality.
If the issue persists, it is worth checking for driver updates. Outdated or incompatible audio drivers can cause audio problems. Visit the manufacturer's website or use a driver update tool to download and install the latest drivers for your audio hardware.
In some cases, conflicts between audio applications can also lead to sound issues. Close any unnecessary audio-related programs or services running in the background and check if the problem persists.
| Steps to check audio settings |
|---|
| 1. Right-click on the speaker icon in the taskbar. |
| 2. Select "Playback devices" from the context menu. |
| 3. Set the correct headphone device as the default device. |
| 4. Adjust the volume levels and ensure they are not muted. |
| 5. Disable or adjust any audio enhancements. |
| 6. Check for driver updates and install the latest drivers. |
| 7. Close unnecessary audio-related programs or services. |
Step-by-step guide on how to check and adjust audio settings in Windows 10
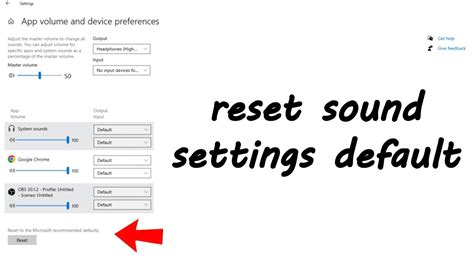
In order to ensure optimal sound quality and resolve any potential audio problems in Windows 10, it is important to properly check and adjust your audio settings. This step-by-step guide will walk you through the process of accessing and modifying audio settings on your computer, ultimately helping you enhance your listening experience.
The first step is to access the Sound settings. To do this, navigate to the Start menu and click on the "Settings" icon. In the Settings window, locate and click on the "System" option. Within the System settings, select "Sound" from the left-hand menu.
Once you are in the Sound settings, you will be presented with various options to customize your audio experience. The first option is the "Output" section, where you can choose the default playback device. This includes options such as speakers, headphones, or external audio devices. Select the desired output device from the drop-down menu.
Next, proceed to the "Input" section, where you can configure the default recording device. This is applicable if you use a microphone or any other input device. Again, select the appropriate device from the drop-down menu to ensure proper audio recording.
Within the Sound settings, you will also find a "Volume and device properties" option. Clicking on this will allow you to adjust the volume levels for different audio sources, such as system sounds, media playback, and communication applications. You can also access advanced sound settings and enhancements by clicking on the "Sound Control Panel" link.
In addition to the Sound settings, it is crucial to check the audio drivers on your computer. Faulty or outdated drivers can lead to sound issues. To access the Device Manager, right-click on the Start menu and select "Device Manager" from the list. Expand the "Sound, video and game controllers" category and ensure that the audio drivers are up-to-date. If not, right-click on the audio device and select "Update driver" to install the latest version.
Furthermore, it is recommended to run the Windows Audio Troubleshooter to automatically diagnose and resolve common audio problems. To do this, type "Troubleshoot" in the Windows search bar and click on the "Troubleshoot settings" option. Under the "Get up and running" section, locate "Playing audio" and click on the "Run the troubleshooter" button. This will initiate a scan and attempt to fix any audio-related issues.
By following these step-by-step instructions, you can effectively check and adjust audio settings in Windows 10, ensuring optimal sound performance and resolving any potential headphone audio problems you may encounter.
| Step | Action |
|---|---|
| 1 | Click on the "Settings" icon in the Start menu. |
| 2 | Select the "System" option in the Settings window. |
| 3 | Choose "Sound" from the left-hand menu. |
| 4 | Select the desired output device from the "Output" section. |
| 5 | Choose the appropriate recording device from the "Input" section. |
| 6 | Adjust volume levels and access advanced sound settings if needed. |
| 7 | Check and update audio drivers in the Device Manager. |
| 8 | Run the Windows Audio Troubleshooter. |
Updating audio drivers
In order to address any issues with the sound on your Windows 10 device, it is crucial to ensure that your audio drivers are up to date. The audio drivers serve as the bridge between your operating system and your audio hardware, allowing your device to produce sound properly. Without the proper drivers, you may experience various audio-related difficulties.
Keeping your audio drivers updated can help resolve problems such as distorted sound, no sound at all, or issues with headphones or speakers not working correctly. It is important to note that outdated or incompatible drivers can lead to sound problems even after reinstalling Windows 10.
The process of updating audio drivers involves checking for available updates from both the manufacturer of your device and Microsoft. The manufacturer may provide specific audio drivers for their hardware, while Microsoft may offer generic audio drivers that are compatible with a wide range of devices. It is recommended to first check the manufacturer's website for any updates, as they may offer the most optimized drivers for your specific hardware.
If no updates are available from the manufacturer, you can proceed to check for available updates through Windows Update. This can be done by following these steps:
| 1. | Click on the "Start" menu and type "Windows Update". |
| 2. | Select "Windows Update Settings" from the search results. |
| 3. | Click on "Check for updates". |
| 4. | If any updates are available, click on "Download and install" to install them. |
| 5. | After the updates are installed, restart your computer if prompted. |
By regularly updating your audio drivers, you can ensure that your Windows 10 device is equipped with the latest enhancements, bug fixes, and compatibility improvements. This can significantly enhance your audio experience and help troubleshoot any headphone audio problems that may arise.
Exploring the process of updating audio drivers to resolve sound issues

When experiencing difficulties with the audio on your Windows 10 device, one potential solution to consider is updating your audio drivers. This section will delve into the importance of keeping your audio drivers up to date and provide a step-by-step guide on how to update them effectively.
Updating audio drivers can be a crucial step in troubleshooting sound problems, as outdated or incompatible drivers can often lead to issues such as distorted audio, no sound at all, or the inability to use headphones properly. By exploring the process of updating audio drivers, you'll gain a better understanding of how this can resolve sound problems and optimize your overall audio experience.
- Determine the current driver version: Before proceeding with the update, it's essential to identify the current driver version installed on your system. This information will help you identify any necessary updates.
- Visit the manufacturer's website: Next, visit the website of the manufacturer of your audio device. Look for a support or downloads section, where you can find the latest driver updates for your specific device model.
- Download the updated driver: Locate the most recent driver that is compatible with your operating system and download it to your computer. It's important to choose the correct driver to ensure compatibility and optimal performance.
- Uninstall the current driver: To avoid any conflicts during the installation process, it is recommended to uninstall the existing audio driver before installing the new one. Access the Device Manager, locate the audio device, right-click, and select the "Uninstall" option.
- Install the updated driver: Once the previous driver has been uninstalled, navigate to the location where you downloaded the updated driver and run the installation file. Follow the on-screen instructions to complete the installation process.
- Restart your device: After the installation is complete, it's advisable to restart your device to ensure the changes take effect. Once your device restarts, test the audio to verify if the sound issues have been resolved.
By following these steps and updating your audio drivers, you have taken a proactive approach towards resolving sound issues on your Windows 10 device. Remember to periodically check for driver updates to ensure an optimal audio experience and troubleshoot any future problems that may arise.
Configuring Default Audio Devices
In this section, we will explore the process of setting up default audio devices in Windows 10 after a reinstallation, addressing any potential issues or conflicts. The configuration of default audio devices is crucial for ensuring seamless playback and troubleshooting audio-related problems on your system.
When reinstalling Windows 10, it is common for the operating system to reset your audio settings to their default configuration. This means that after the reinstallation, you might experience issues with sound output through your headphones or other audio devices. To resolve these problems, it is necessary to configure the default audio devices in your system settings.
Configuring the default audio devices involves assigning the appropriate device as the primary output for sound on your computer. This can be achieved by accessing the Sound settings in the Windows Control Panel or the Settings app. By selecting the desired audio device and setting it as the default, you can ensure that sound plays through your headphones or desired audio output device without any disruptions or conflicts.
It is important to note that you can have multiple audio devices connected to your computer, such as speakers, headphones, or external sound systems. Configuring the default audio devices allows you to prioritize the device you want to use for sound output. Additionally, it helps to troubleshoot any issues where the sound might be playing through an unintended device.
Once you have configured the default audio devices, you can enjoy an optimized audio experience on your Windows 10 system. Whether you are listening to music, watching videos, or engaging in audio-related activities, having the correct default audio devices configured ensures that you can enjoy high-quality sound output without any complications.
Setting the Proper Default Audio Devices for Headphones in Windows 10

When using headphones with your Windows 10 device, it is essential to ensure that the correct default audio devices are set to guarantee optimal sound quality and seamless playback. This section will guide you through the steps required to configure the appropriate audio devices for your headphones.
- Access the Sound settings: To begin, open the Sound settings by right-clicking on the volume icon located in the taskbar and selecting "Sounds" from the context menu.
- Select the Playback tab: In the Sound settings window, navigate to the "Playback" tab, which displays a list of audio devices available on your system.
- Identify your headphones: Locate your headphones in the list of playback devices. They might be listed by their manufacturer's name or a generic description like "Headphones" or "Audio Output."
- Set headphones as the default device: Right-click on your headphones and select "Set as Default Device" from the context menu. This action ensures that your headphones will be used as the primary audio output device.
- Configure advanced settings (if necessary): If your headphones support advanced audio features or have additional audio jacks, you can access their properties by double-clicking on the device in the playback devices list. From there, you can fine-tune settings like sample rate, bitrate, and sound enhancements, if available.
- Test your headphones: After setting your headphones as the default device, play some audio content to confirm that the sound is now being routed through your headphones correctly.
By following these steps, you will have successfully set the appropriate default audio devices for your headphones in Windows 10. This ensures an optimal audio experience and resolves any potential sound issues that may arise after reinstalling or updating your operating system.
Troubleshooting headphone connection issues
In this section, we will explore common problems that may arise with connecting headphones to a Windows 10 device and provide suggestions for troubleshooting these issues.
Identifying connection problems
When encountering headphone connection problems in Windows 10, it is important to first identify the underlying issue. This can be done by checking for physical damage to the headphone cables, ensuring that the headphones are securely plugged into the correct audio jack, and testing the headphones on another device to determine if the problem is specific to the Windows 10 device.
Troubleshooting software-related issues
If the physical connections are intact, software-related issues may be causing the headphone connection problems. These issues could include outdated audio drivers, incorrect audio settings, or conflicts with other software. Updating audio drivers, adjusting audio settings, and disabling conflicting software can help resolve these problems.
Checking for hardware conflicts
In some cases, conflicts with other hardware components may interfere with the proper functioning of headphones in Windows 10. It is advisable to check for any conflicting hardware, such as Bluetooth devices or other audio output devices, and disable or disconnect them temporarily to see if it resolves the issue.
Using the troubleshooter tool
Windows 10 provides a built-in troubleshooter tool specifically designed to identify and resolve common audio problems. Utilizing this tool can help diagnose and fix headphone connection issues by automatically detecting and applying appropriate solutions.
Seeking professional assistance
If the aforementioned troubleshooting steps do not resolve the headphone connection problems, it may be necessary to seek professional assistance. Consulting a technical expert or contacting the device manufacturer's support team can provide further guidance and solutions to resolve persistent issues.
Resolving issues related to faulty connections between headphones and the computer
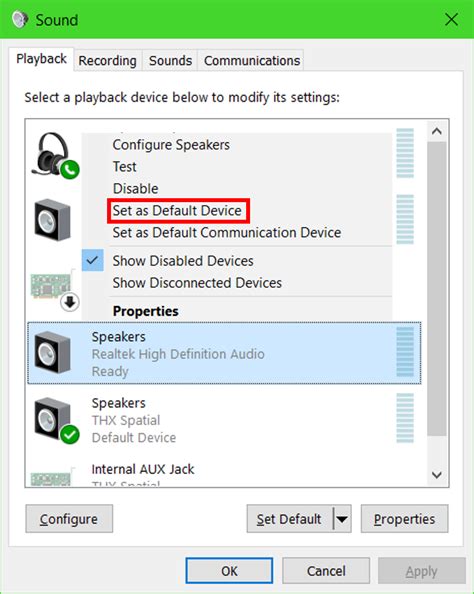
In this section, we will explore common problems that may arise due to faulty connections between your headphones and the computer, as well as provide solutions to resolve them. Issues with headphone connectivity can result in audio distortion, low sound quality, or even no sound at all. By understanding the potential causes and implementing the appropriate troubleshooting steps, you can ensure a seamless audio experience.
Here are some steps to address faulty connections between your headphones and the computer:
- Check the headphone cable: Start by examining the cable of your headphones for any visible damage or fraying. If you notice any issues, it may be necessary to replace the cable. Ensure that the cable is fully inserted into the headphone jack on your computer.
- Verify the headphone plug: Inspect the headphone plug and ensure it is clean and free from any debris. Sometimes, dirt or dust can accumulate on the plug, leading to a poor connection. Gently clean the plug using a soft cloth or cotton swab if necessary.
- Test with different headphones: If you are still experiencing audio problems, try using a different pair of headphones to determine if the issue lies with the headphones or the computer. If the alternative headphones work fine, it indicates a problem specific to your original pair.
- Update audio drivers: Outdated or incompatible audio drivers can result in headphone connectivity issues. Visit the manufacturer's website or use the Device Manager in Windows 10 to download and install the latest drivers for your audio device.
- Reset audio settings: Occasionally, incorrect audio settings can affect headphone connectivity. Open the Sound settings in Windows 10 and ensure that the correct playback device is selected. You can also try disabling and re-enabling the audio device to reset its settings.
By following these troubleshooting steps, you can effectively address faulty connections between your headphones and the computer. Remember to test the audio after each step to verify if the issue has been resolved. If you continue to experience problems, it may be necessary to seek further assistance from technical support or consider getting professional help.
[MOVIES] [/MOVIES] [/MOVIES_ENABLED]FAQ
Why is there no sound coming from my headphones after reinstalling Windows 10?
If you are facing sound issues with your headphones after reinstalling Windows 10, there could be several reasons. First, ensure that your headphones are properly connected to the device. Check if the sound is not muted or turned down low in the volume settings. It's also possible that the headphone audio driver is outdated or incompatible. In that case, update the audio driver or reinstall it. If these steps don't work, there may be a hardware problem with your headphones.
Is there a way to fix audio problems on Windows 10 without reinstalling the operating system?
Yes, there are several steps you can take to try and fix audio problems on Windows 10 without reinstalling the operating system. First, ensure that your sound settings are properly configured and that the volume is not muted or turned down low. You can also try updating or reinstalling the audio driver, as outdated or incompatible drivers can cause sound issues. Additionally, checking the connection of your headphones, cleaning the headphone jack, and disabling audio enhancements can help resolve the problem. If all else fails, you may need to seek further assistance or consider reinstalling Windows 10.




