Imagine immersing yourself in your favorite tunes, enveloped by the melodies and rhythms that transport you to another world. Music has the incredible power to captivate our senses and evoke emotions like no other artform. However, when it comes to laptop headphones, this magical experience can sometimes be disrupted, leaving us baffled and frustrated.
Have you ever plugged in a pair of earphones into your laptop, only to encounter an inexplicable absence of sound? It's as if the music evaporates into thin air, leaving behind an eerie void. This phenomenon has puzzled many users, and the answer lies in the intricate workings of these portable electronic devices.
When we delve into the realm of sound reproduction, we uncover the complexity of the audio journey from its inception to your ears. From the initial creation of sound waves to the conversion into electrical signals, and finally, transforming them back into audible waves requires a delicate choreography of components in any audio system. However, in the realm of laptop headphones, this dance encounters unique obstacles.
Portable computers, with their sleek designs and compact sizes, are marvelous marvels of technology. However, their pursuit of minimalism and ultra-portability often comes at a cost. Manufacturers strive to fit powerful processors, ample storage, and vibrant displays within confined spaces, inevitably leading to compromises in other areas. This delicate balance between functionality and size often forces concessions in the audio department, resulting in compromised sound quality and occasional audio glitches.
Understanding the Absence of Audio Output in Laptop Earphones: Detailed Analysis

When using personal audio devices such as laptops, one may encounter situations where the expected audio output does not occur through the accompanying pair of earphones. This perplexing phenomenon can be attributed to a range of factors, resulting in the deprivation of auditory pleasure. In this segment, we will delve into the intricacies behind this familiar issue, exploring the underlying causes and potential remedies.
Before we explore the specific root causes of this peculiar circumstance, it is essential to comprehend the various elements involved in the audio transmission process. Sound, an intangible essence that stimulates our auditory senses, relies on a complex interplay between electronic components and audio hardware to manifest into tangible vibrations. When it comes to the integration of earphones with laptops, a myriad of factors can disrupt this harmonious relationship, ultimately leading to the absence of sound output.
| Probable Causes of Disrupted Audio Output |
|---|
| 1. Connectivity Issues |
| 2. Driver Malfunctions |
| 3. Faulty Earphone Jack |
| 4. Incorrect Audio Settings |
| 5. Third-Party Software Interference |
One probable cause contributing to the absence of sound through laptop earphones is connectivity issues. This could stem from loose or improper connections between the earphone jack and the laptop port, hindering the seamless transfer of audio signals. Additionally, incompatible or outdated drivers within the operating system may also impede the transmission of audio data, requiring intervention to ensure optimal functionality.
An often-underestimated factor that can disrupt customary audio output is a faulty earphone jack. Physical damage to this component, arising from wear and tear or accidental mishandling, can sever the connection necessary for transferring sound signals. Moreover, incorrect audio settings within the laptop's control panel or multimedia applications may lead to sound discrepancies, necessitating adjustments to restore the expected outcome.
Another potential culprit behind the absence of audio through laptop earphones lies in third-party software interference. Certain applications or programs may inadvertently alter system configurations, diverting or blocking audio signals from reaching the designated output devices. Identifying and mitigating these external influences is key to resuming the optimal functionality of laptop earphones.
By gaining a comprehensive understanding of the various factors that can lead to the absence of audio through laptop earphones and by exploring their respective remedies, users can efficiently troubleshoot these issues and regain the pleasure of immersive sound experiences.
Understanding Common Headphone Issues on Laptops
When it comes to using headphones on laptops, there are various common issues that users may encounter. These problems can range from distorted audio to the lack of sound altogether. By gaining a better understanding of these issues, you can troubleshoot and resolve them effectively, ensuring a seamless audio experience.
One common problem laptop users may face is audio distortion. This occurs when the sound transmitted through the headphones becomes garbled or unclear. It can be frustrating and hinder the overall listening experience. Another issue is when the headphone output generates crackling or popping sounds, which can be disruptive and distracting.
In addition to distortion and crackling sounds, some users may encounter a situation where the sound completely cuts out in one or both headphones. This can happen intermittently or persistently, causing a loss of audio continuity. Understanding the possible causes of these issues can help in identifying the appropriate solutions.
One possible culprit for these headphone issues is a loose or faulty connection. In some cases, the headphone jack may not be securely plugged into the laptop, leading to inconsistent audio quality or a complete absence of sound. Additionally, damaged cables or worn-out headphone connectors can also contribute to these problems.
Software-related issues can also contribute to headphone problems on laptops. Outdated audio drivers or incompatible software settings can prevent proper sound transmission to the headphones. Inadequate sound settings or incorrect audio configurations may also cause distortion or loss of sound. Checking and updating the relevant software components can often rectify these issues.
Another important consideration is the type and quality of the headphones being used. Different headphones have varying impedance levels, and if a laptop's headphone jack is not compatible with the headphones' impedance, it can result in distorted sound or limited audio output. Choosing headphones that are compatible with your laptop can help alleviate such issues.
By understanding these common problems related to headphones on laptops, you can better troubleshoot and resolve any audio issues you may encounter. Whether it's distorted sound, crackling noises, or a complete loss of audio, exploring the possible causes and applying the appropriate solutions can help ensure a seamless audio experience on your laptop.
The Role of Drivers in Sound Loss on Portable Audio Devices
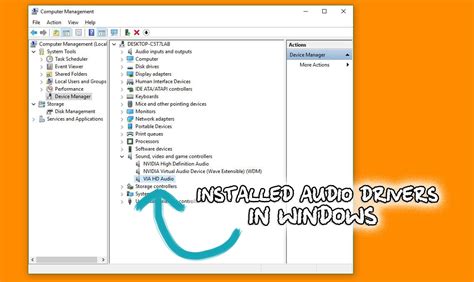
Within the realm of portable audio devices, there exists a fascinating interplay between various components that contribute to the overall sound quality experienced through headphones. One crucial element that plays a significant role in sound loss is the driver.
The driver in an audio device refers to the component responsible for converting electrical signals into sound waves. It acts as the heart of the headphones, transforming the digital audio signal from the device into audible sound that can be perceived by the user. Through a complex process involving magnets, coils, and diaphragms, drivers produce vibrations that create sound waves, ultimately resulting in the audio experience.
When it comes to laptop headphones, the driver's efficacy significantly affects the sound quality delivered to the user. In some cases, inadequacies in the performance of the driver can lead to sound disappearance or a noticeable decrease in audio output. This issue can be caused by various factors, such as driver malfunctions, incorrect driver installation, or compatibility issues with the audio device.
Driver malfunctions can occur due to wear and tear over time or manufacturing defects. These malfunctions can result in distorted sound, fluctuations in volume, or even complete sound loss. Additionally, an incorrectly installed driver can interfere with the audio signal, leading to poor sound quality or sound disappearance.
Compatibility issues between the driver and the audio device can also contribute to the phenomenon of sound loss. As technology advances, audio devices incorporate different standards and protocols to enhance the overall audio experience. If the driver is not compatible with these standards, it may struggle to process the audio signal correctly, resulting in diminished sound or complete sound disappearance.
Ultimately, understanding the importance of drivers in the realm of laptop headphones is essential for troubleshooting sound issues and ensuring optimal audio quality. By addressing driver malfunctions, ensuring correct installation, and verifying compatibility, users can mitigate the likelihood of sound loss and preserve an immersive audio experience.
Ensuring Proper Functionality: Checking and Updating Audio Drivers on Your Laptop
Having a well-functioning audio system on your laptop is crucial for an optimal user experience. However, occasionally, issues such as poor sound quality, distorted audio, or even the complete absence of sound may arise. One possible cause of these problems is outdated or incompatible audio drivers.
In this section, we will discuss the importance of regularly checking and updating your audio drivers to resolve any potential issues and ensure that your laptop's sound system is operating at its best.
Before diving into the process of checking and updating audio drivers, it is essential to understand what drivers are and how they relate to your laptop's audio system. Drivers, also known as device drivers or simply drivers, act as the interface between the operating system and the hardware components of your device. They allow the operating system to communicate effectively with the hardware, ensuring that all functionalities, including audio playback, function correctly.
Outdated or incompatible audio drivers can lead to various audio-related problems, including the disappearance of sound in your headphones. Therefore, it is crucial to periodically check for updates and install the latest audio drivers for your specific laptop model.
Checking for driver updates can be done through various methods, including manual checks and using specialized driver update software. Manual checks involve visiting the manufacturer's website or accessing the laptop's support page, identifying the correct driver version for your audio device, and manually downloading and installing it.
Alternatively, there are numerous third-party driver update software programs available that streamline the process by automatically scanning your system, identifying outdated drivers, and providing a simple way to update them. These software tools offer convenience and accuracy in keeping your audio drivers up-to-date.
In conclusion, regularly checking and updating your audio drivers is essential to ensure the smooth operation of your laptop's sound system. By doing so, you can address any potential issues that may cause sound to disappear in your headphones and enjoy high-quality audio output while using your laptop.
The Influence of Volume Controls on Sound Quality in Portable Computer Audio Devices

When discussing the factors that affect the audio experience in portable computer audio devices, the volume controls play a significant role. The way these controls are implemented and utilized can have a direct impact on the quality and characteristics of the sound produced by laptop headphones.
One of the key aspects to consider is the design and placement of the volume controls. The placement of these controls, whether they are physically present on the headphones or integrated into the laptop, can affect the convenience and ease of accessing and adjusting the volume. Additionally, the design of the controls should be intuitive and user-friendly to ensure a seamless user experience.
Furthermore, the range and precision of the volume controls are crucial factors to consider. A wider range allows users to adjust the volume to their desired levels, ensuring that they can achieve optimal sound quality without any distortion or compromise. On the other hand, having precise control over the volume allows for fine-tuning and customization, enabling users to tailor the audio output according to their preferences.
Another significant consideration is the presence of digital vs analog volume controls. Digital volume controls, commonly found in modern laptop audio devices, adjust the volume in the digital domain, altering the signal before it is converted to analog and amplified. Analog volume controls, on the other hand, adjust the volume at the amplification stage of the audio signal. The choice between digital and analog volume controls can affect the overall sound quality, as each method may introduce its own artifacts or distortions.
Additionally, the implementation of volume normalization algorithms can impact the sound quality. Volume normalization algorithms aim to equalize the volume levels of different audio tracks or sources, ensuring consistent volume output. However, improper or aggressive implementation of these algorithms may result in audio processing artifacts or loss of dynamic range, negatively affecting the overall sound experience.
Considering the influence of volume controls on laptop headphone sound quality, it is important for manufacturers to prioritize user-friendly design, wide and precise volume control range, and appropriate implementation of volume normalization algorithms. By taking these factors into account, users can enjoy an enhanced audio experience with their laptop headphones.
Troubleshooting Connection Problems with Portable Audio Devices
When using portable audio devices such as laptops, it is not uncommon to encounter connection problems with the headphones. This section aims to provide guidance on identifying and resolving these issues, ensuring uninterrupted audio playback.
- Check the physical connection: Ensure that the headphone jack is securely plugged into the audio output port on the laptop. If the connection is loose or unstable, reinserting the plug may establish a more reliable connection.
- Inspect the headphone cable: Examine the cable for any visible damage, such as fraying or cuts. Such issues can lead to intermittent connectivity problems or even complete audio loss. If the cable is damaged, it may need to be replaced.
- Test the headphones on another device: To determine whether the issue lies with the headphones or the laptop, try connecting the headphones to another audio device. If the sound works fine on the alternative device, the problem is likely with the laptop's audio output. If there is still no sound, the issue may be with the headphones themselves.
- Update audio drivers: Outdated or incompatible audio drivers can cause various audio-related issues. Check for driver updates on the laptop manufacturer's website or use specialized software to automatically update the drivers.
- Adjust sound settings: Ensure that the laptop's sound settings are configured correctly. Sometimes, the audio output may be muted or set to very low volume levels, resulting in no sound through the headphones. Verify that the headphone output is selected as the default audio device.
- Scan for malware: Certain types of malware can interfere with audio settings and cause connectivity problems. Run a reputable antivirus program to scan the laptop for any malware and remove it if detected.
By following these troubleshooting steps, users can increase the chances of resolving connection problems with their laptop headphones and enjoy uninterrupted audio playback during their desired activities.
Is Your Laptop Headphone Jack Faulty? How to Diagnose and Fix

Discovering issues with the audio output on your laptop can be frustrating, especially if you rely on headphones for listening to music or engaging in video calls. If you're experiencing a lack of sound or intermittent audio glitches when using headphones with your laptop, it's possible that your headphone jack is faulty. This article will guide you through the process of diagnosing and fixing common headphone jack issues, ensuring you can get back to enjoying clear and uninterrupted audio.
Before jumping to any conclusions, it's important to determine whether the problem lies with your laptop's headphone jack or the headphones themselves. Start by connecting a different pair of headphones to your laptop and see if the issue persists. If the new headphones work properly, it indicates that the problem lies with your original pair, and replacing them should solve the issue. However, if the audio problem persists with different headphones, it's likely that the headphone jack on your laptop is the culprit.
Next, you'll need to verify whether the issue is software-related or if it's a hardware problem. Begin by checking the volume settings on your laptop to ensure that the sound is not muted or turned down. Also, look for any audio drivers or software updates that may be required. Sometimes, simply reinstalling or updating the audio driver can resolve the issue. If none of these software-related steps fix the problem, it's time to move on to examining the hardware.
Inspect the headphone jack on your laptop for any visible damage or debris that may be obstructing the connection. Gently clean the jack using a soft cloth or a compressed air duster to remove any dirt or dust that could be causing poor audio quality. If cleaning the headphone jack doesn't resolve the problem, you may need to consider replacing the jack itself or seeking professional assistance to fix the hardware issue.
In conclusion, a malfunctioning laptop headphone jack can disrupt your audio experience. By following the steps outlined above, you can diagnose whether the issue lies with the headphone jack or the headphones themselves. Depending on the cause of the problem, you can then take appropriate action, such as replacing the headphones or seeking repairs for the faulty jack. Remember to always handle any hardware repairs with care or consult a trained professional to ensure proper resolution of the issue.
Exploring Sound Settings: Enhancements and Equalizers
In this section, we delve into the various sound settings available on your laptop or computer and how they can enhance your audio experience when using headphones. By manipulating sound enhancements and equalizers, you can customize the sound output to suit your preferences and optimize the audio quality for different types of media, such as music, videos, and games.
The sound enhancements settings provide additional audio processing features that can enhance the overall sound output. These settings can include options like virtual surround sound, bass boost, and normalization. Virtual surround sound creates a simulated 3D sound environment, providing a more immersive experience when watching movies or playing games. Bass boost enhances the low-frequency audio, adding depth and richness to the sound. Normalization adjusts the volume levels of different audio tracks, ensuring a consistent and balanced sound output.
Equalizers, on the other hand, allow you to fine-tune the sound frequencies to achieve a more personalized audio experience. An equalizer typically consists of multiple bands or sliders, each representing a specific range of frequencies. By adjusting these sliders, you can boost or reduce specific frequency ranges, such as bass, mid-range, and treble. This level of customization enables you to tailor the sound according to your preferences or compensate for the limitations of your headphones.
Experimenting with sound enhancements and equalizers can greatly enhance your listening experience. Whether you're an audiophile looking for the perfect balance or simply want to improve the audio quality for your favorite music or entertainment content, taking advantage of these settings can make a noticeable difference in the way you perceive and enjoy sound through your headphones.
The Influence of Hardware on Laptop Headphone Sound Quality

In this section, we will explore the impact of hardware components on the overall sound quality when using headphones with laptops. We will examine how different hardware elements affect the auditory experience, delving into the intricacies and nuances that contribute to the overall audio output. By understanding the influence of hardware on laptop headphone sound quality, we can make informed decisions when selecting laptops and headphones for an enhanced listening experience.
Tips for Enhancing Your Audio Experience with Portable Audio Devices
When using personal audio devices like laptops, it is essential to optimize the sound quality for an immersive and satisfying listening experience. By implementing a few tips and tricks, you can make the most of your laptop headphones, ensuring excellent audio output without any distortion or loss.
1. Choose High-Quality Headphones: Invest in a pair of high-quality headphones that are specifically designed for portable audio devices. Look for headphones that offer a wide frequency response range and provide a balanced and accurate sound reproduction.
2. Check Volume Levels: Ensure that the volume levels on both your laptop and headphone device are appropriately set. Avoid listening at excessively high volumes, as it can cause distortion and potential damage to your hearing over time.
3. Keep Your Headphones Clean: Regularly clean your headphones to remove any debris, oil, or dirt that may affect sound quality. Use a soft cloth or a small brush to clean the ear cups and ear tips, ensuring a clear and unobstructed audio output.
4. Adjust Equalization Settings: Experiment with the equalization settings on your laptop to customize the sound according to your preferences. Enhance the bass, treble, and midrange frequencies to optimize the audio output for different genres of music or multimedia content.
5. Limit Background Noise: Minimize external distractions by listening to your audio in a quiet environment. Background noise can interfere with the clarity of the sound, so finding a peaceful space can significantly enhance your listening experience.
6. Maintain Software Updates: Regularly update the audio drivers and software on your laptop to ensure compatibility with your headphone device. Manufacturers often release updates that improve audio performance and address any known issues.
7. Avoid Compression Formats: Whenever possible, listen to audio files that are in lossless formats like WAV or FLAC, instead of compressed formats like MP3 or AAC. Lossless formats provide higher audio quality and offer a more authentic reproduction of the original sound.
8. Position the Headphone Jack Properly: Ensure that the headphone jack is securely inserted into the audio port of your laptop. A loose connection can result in poor sound quality or intermittent audio output. If you notice any issues, gently adjust the position of the plug to establish a better connection.
By following these tips, you can enhance your sound experience with laptop headphones, immersing yourself in high-quality audio without any disruptions or inconsistencies.
How to Fix Audio Problems in Windows 10 April 2018 Update (Complete Tutorial)
How to Fix Audio Problems in Windows 10 April 2018 Update (Complete Tutorial) by ASA Technical 274,920 views 5 years ago 15 minutes
Permanently Fix Crackling Audio on Windows!
Permanently Fix Crackling Audio on Windows! by TheFranswah Studio 69,158 views 2 years ago 5 minutes, 6 seconds
FAQ
Why can't I hear any sound in my laptop headphones?
There can be several reasons why you are unable to hear any sound in your laptop headphones. One common reason is that the headphone jack is not properly connected or has become loose. You can try unplugging and re-plugging the headphones to ensure a secure connection. Another possibility is that the audio settings on your laptop might be configured incorrectly. You can check the sound settings in your computer's control panel or settings menu to ensure that the output is set to the headphones. Lastly, it is also possible that there could be an issue with the headphones themselves. You can try using a different pair of headphones to see if the problem persists.
Why do I hear distorted or crackling sound in my laptop headphones?
If you are experiencing distorted or crackling sound in your laptop headphones, there can be a few potential causes. One possibility is that the audio drivers on your laptop are outdated or incompatible, which can result in poor sound quality. You can try updating the audio drivers to the latest version to see if that resolves the issue. Another reason could be a loose or damaged headphone jack, which can cause signal interference and distortion. In this case, you can try using a different pair of headphones or have the jack repaired. Additionally, the issue might be related to software settings, such as audio enhancements or equalizer settings. You can check the audio settings on your laptop and disable any unnecessary enhancements to see if that improves the sound quality.
Why is the sound in my laptop headphones too quiet?
If the sound in your laptop headphones is too quiet, there could be a few reasons behind it. One possibility is that the volume level on your laptop is set too low. You can try adjusting the volume using the dedicated volume control buttons on your keyboard or through the operating system's audio settings. Another reason could be that the headphones you are using have a higher impedance, which requires more power to drive them. Some laptops may not provide enough power to properly drive high-impedance headphones, resulting in lower volume levels. In this case, using a headphone amplifier or switching to lower-impedance headphones might help increase the volume. Lastly, it is also worth checking if there are any software settings affecting the volume, such as volume limiters or audio enhancements. Adjusting these settings can potentially solve the low volume issue.
Why does sound only come from one side of my laptop headphones?
If you are experiencing sound only coming from one side of your laptop headphones, it is likely due to a connectivity or hardware issue. One possibility is that the headphone jack is not fully inserted into the audio port, causing an incomplete connection. Try removing and re-inserting the headphone plug firmly to ensure a proper connection. Another reason could be a faulty headphone cable or connector. Over time, cables can become damaged or worn out, resulting in one side of the headphones not functioning correctly. In this case, you may need to replace the headphones or have the cable repaired. It is also worth checking if the sound imbalance is present across different devices to determine if the issue is specific to your laptop.
Why does the sound quality in my laptop headphones deteriorate over time?
If you notice a deterioration in sound quality over time in your laptop headphones, there are a few factors that could be contributing to this issue. One factor could be the accumulation of dirt or debris in the headphone jack, which may interfere with the electrical connection and result in reduced sound quality. Cleaning the headphone jack with a soft brush or compressed air can help remove any debris. Another reason could be the wear and tear of the headphone cables. Continuous bending and twisting of the cables can lead to internal wire damage, affecting the audio signal. Using gentle handling and avoiding excessive cable stress can help prolong the lifespan of the headphones. Lastly, it is also possible that the headphones themselves may simply be reaching the end of their lifespan, causing a natural decline in sound quality. In this case, replacing the headphones is the best solution.




