When it comes to keeping connected with friends, family, and colleagues through the convenience of your Apple Watch, the smooth delivery of text messages is of utmost importance. However, encountering occasional obstacles in the transmission of these messages can be frustrating, leaving you searching for solutions to troubleshoot and resolve any connectivity problems.
Efficient communication plays an essential role in our everyday lives, and a glitch in the delivery of text messages on your Apple Watch can disrupt your ability to stay in touch in real-time. Understanding the various factors that can impede the successful transmission of these messages will empower you to tackle any issues that may arise head-on.
In this guide, we will explore effective strategies to overcome connectivity impediments, providing you with step-by-step solutions to rectify any glitches or obstacles that may hinder your Apple Watch's ability to effectively send text messages. By following these troubleshooting techniques, you can regain the seamless and reliable messaging experience you expect from your Apple Watch, ensuring you remain connected and informed at all times.
Understanding the Operation of Apple Watch Short Message Service (SMS) Message Delivery System
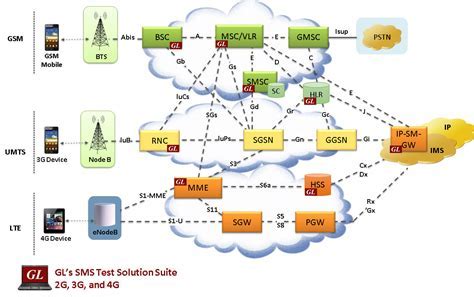
In this section, we will explore the underlying mechanisms of how SMS messages are delivered to an Apple Watch device. By gaining a deeper understanding of the processes involved, users can better troubleshoot and address any potential delivery issues that may arise.
To comprehend the SMS delivery mechanism, it is essential to grasp its various stages and components. It starts with the sender composing a message on their device, which then passes through their cellular network provider. The message is then forwarded to Apple's servers, where it undergoes several processes to ensure optimal delivery.
- Message Encoding: During this phase, the message content is encoded into a format compatible with the SMS protocol. This encoding ensures that the message can be successfully transmitted to the recipient's Apple Watch.
- Routing: The encoded message is then routed through the appropriate channels, which may include multiple network providers and intermediaries. This routing process ensures that the message reaches the recipient's cellular network.
- Receiver's Cellular Network: Once the message reaches the recipient's cellular network, it is directed towards the appropriate destination – the Apple Watch device. This step involves identifying the specific watch associated with the recipient's Apple ID.
- Delivery to Apple Watch: The final stage involves delivering the message to the intended Apple Watch device. This process relies on the watch's connection to the recipient's iPhone or cellular network. Once received, the message appears as a notification on the Apple Watch screen.
Understanding the intricacies of the SMS delivery mechanism can assist users in troubleshooting and resolving any obstacles that may impede successful message delivery to their Apple Watch. By gaining insights into each stage of the process, users can identify potential points of failure and take appropriate actions to ensure seamless communication via their wearable device.
Common Causes of Messaging Challenges on Your Apple Timepiece
When encountering difficulties with the delivery of text messages on your Apple smart device, several common factors may be contributing to this issue. Understanding these potential causes can help you troubleshoot and resolve the problem effectively.
1. Connectivity Problems: Inadequate or intermittent network connectivity can hinder the timely transmission of SMS messages to your Apple timepiece. Ensure your iPhone and Apple Watch are both connected to a stable cellular or Wi-Fi network for seamless SMS delivery.
2. Signal Interference: Physical obstructions or interference from electronic devices may interfere with the Bluetooth connection between your iPhone and Apple Watch, leading to message delivery delays or failures. Keep your devices within a reasonable range to maintain a reliable connection.
3. Message Filtering: Your Apple Watch features a built-in message filtering system, which can sometimes mistakenly redirect certain SMS messages to the "Junk" or "Spam" folder. Regularly check these folders on your watch to ensure important messages are not being overlooked.
4. Incorrect Message Settings: Configuring your message settings incorrectly on either your iPhone or Apple Watch could result in difficulties with SMS delivery. Ensure that your message preferences, such as Do Not Disturb or mute settings, are properly set to allow for uninterrupted message reception.
5. Software Compatibility Issues: Updating your iPhone or Apple Watch to the latest software version is crucial as outdated software can sometimes lead to compatibility problems, including SMS delivery issues. Confirm that both devices are running the most recent software updates available.
By being aware of these common causes, you can address any SMS delivery issues on your Apple Watch efficiently, ensuring that you have a seamless messaging experience on your wrist.
Ensuring Proper Connection between Apple Watch and iPhone

In order for your Apple Watch to successfully deliver SMS messages, it is crucial to maintain a reliable and stable connection between your Apple Watch and iPhone. A strong connection ensures that the messages are seamlessly synced and sent across both devices.
Here are some important steps to ensure a proper connection between your Apple Watch and iPhone:
- Verify Bluetooth connectivity: Check that both your Apple Watch and iPhone have Bluetooth turned on and are in close proximity to each other. A strong Bluetooth connection is necessary for the devices to communicate effectively.
- Restart both devices: Sometimes, minor software glitches can disrupt the connection between your Apple Watch and iPhone. Restarting both devices can help resolve these issues and establish a fresh connection.
- Ensure Wi-Fi connectivity: Make sure that your Apple Watch and iPhone are connected to the same Wi-Fi network. This can facilitate smoother communication between the devices, especially for features like iMessage.
- Check for software updates: Regularly updating the software on both your Apple Watch and iPhone is essential for optimal performance and compatibility. Out-of-date software may introduce compatibility issues and hinder the connection between the devices.
- Reset network settings: If you continue to experience connection issues, resetting the network settings on your iPhone can provide a solution. This action will remove any saved network configurations and preferences, allowing for a fresh start in establishing a connection.
- Consult Apple Support: If you have followed all the above steps and are still encountering problems with the connection between your Apple Watch and iPhone, it is recommended to reach out to Apple Support for further assistance. They have resources and expertise to help resolve any technical issues you may be facing.
By following these steps and ensuring a stable connection between your Apple Watch and iPhone, you can effectively resolve potential issues with SMS message delivery and enjoy a seamless user experience.
Checking Network Signal Strength on your Apple Watch
In order to ensure the smooth delivery of messages on your Apple Watch, it is important to have a strong network signal. Checking the network signal strength on your Apple Watch can help you identify and troubleshoot any potential issues that may be affecting the delivery of SMS messages.
Here are some steps you can follow to check the network signal strength on your Apple Watch:
| Step | Action |
|---|---|
| 1 | From the home screen of your Apple Watch, swipe up to access the Control Center. |
| 2 | Look for the network signal indicator. It is represented by the standard signal bars like on your iPhone. |
| 3 | Observe the number of bars displayed. The more bars you see, the stronger the network signal. |
| 4 | If you notice a weak signal, try moving to an open area or closer to your iPhone to improve connectivity. |
| 5 | If the network signal strength remains weak, consider resetting your Apple Watch or restarting your iPhone to refresh the connection. |
By regularly checking the network signal strength on your Apple Watch, you can ensure better SMS delivery and avoid any potential networking issues that may impact your device's functionality.
Verifying Cellular Settings on Apple Watch
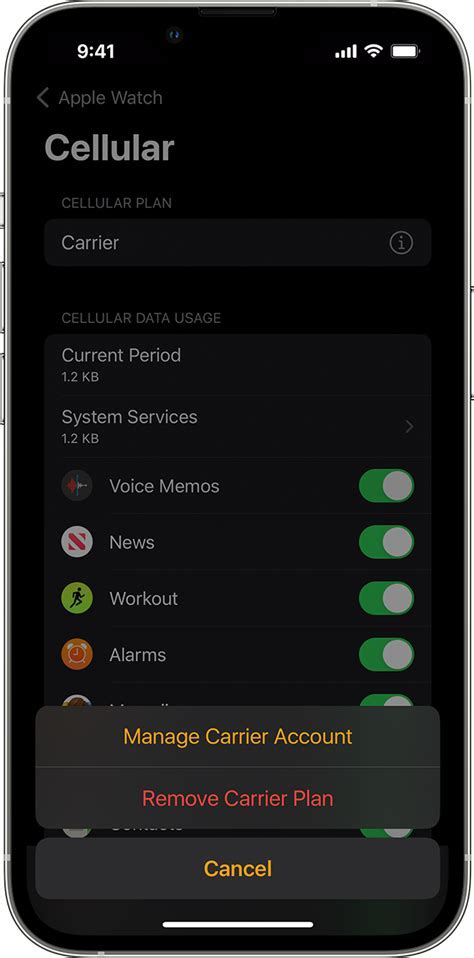
Ensuring that the cellular settings on your Apple Watch are correctly configured is essential for seamless communication and text message delivery. This section will guide you through the process of verifying and adjusting the cellular settings on your Apple Watch.
Step 1: Accessing Cellular Settings
To begin, open the settings menu on your Apple Watch by pressing the digital crown and selecting the "Settings" app. Look for the "Cellular" option and tap on it to access the cellular settings.
Step 2: Checking Cellular Plan
Next, verify that your Apple Watch is linked to a compatible cellular plan. Take note of any error messages or prompts that may indicate an issue with your plan. If necessary, contact your service provider to ensure that your plan is active and properly configured.
Step 3: Checking Signal Reception
Ensure that your Apple Watch displays a strong cellular signal. Weak signal strength can result in message delivery issues. If the signal is weak, try moving to an area with better reception or contact your service provider for assistance.
Step 4: Enabling Cellular
Confirm that cellular data is enabled on your Apple Watch. If it is disabled, toggle the switch to turn it on. Keep in mind that enabling cellular data may result in additional charges, depending on your cellular plan.
Step 5: Restarting Apple Watch
If you have made any changes to the cellular settings, it is recommended to restart your Apple Watch. This can help apply the changes and refresh the connectivity. Press and hold the side button until the power off slider appears, then drag the slider to turn off your Apple Watch. Press and hold the side button again to turn it back on.
Following these steps will help you verify and adjust the cellular settings on your Apple Watch, ensuring reliable SMS delivery and seamless communication.
Checking for Software Updates on Your Apple Timepiece
Ensuring that your device is operating on the latest software version is imperative to maintain optimal performance and address any potential bugs or issues that may arise. In this section, we will guide you through the process of checking for software updates on your beloved wrist companion.
Keeping your Apple Watch up to date with the latest software is essential for a seamless user experience. By regularly checking for available updates, you can take advantage of new features, enhancements, and security improvements.
To check for software updates, follow these simple steps:
Ensure a stable connection: Connect your Apple Timepiece to its charger and ensure that your iPhone is in close proximity.
Launch the Apple Watch app: Open the Apple Watch app on your paired iPhone.
Navigate to the My Watch tab: Tap on the My Watch tab located at the bottom of the screen.
Select General: Scroll down and tap on General.
Access Software Update: Tap on Software Update.
Check for updates: If an update is available, tap on Download and Install. Follow the on-screen instructions to complete the update process.
It is worth noting that updating your Apple Watch requires a stable Wi-Fi connection and adequate battery life. If prompted, enter your iPhone passcode to authorize the update installation. Your Apple Timepiece will restart during the update process, so make sure it is sufficiently charged to avoid any interruptions.
By periodically checking for software updates, you can ensure that your Apple Watch remains efficient, secure, and equipped with the latest advancements from Apple. Stay up to date, and continue enjoying the full range of features and functionalities your timepiece has to offer!
Configuring Notification Settings for Messages on Apple Watch
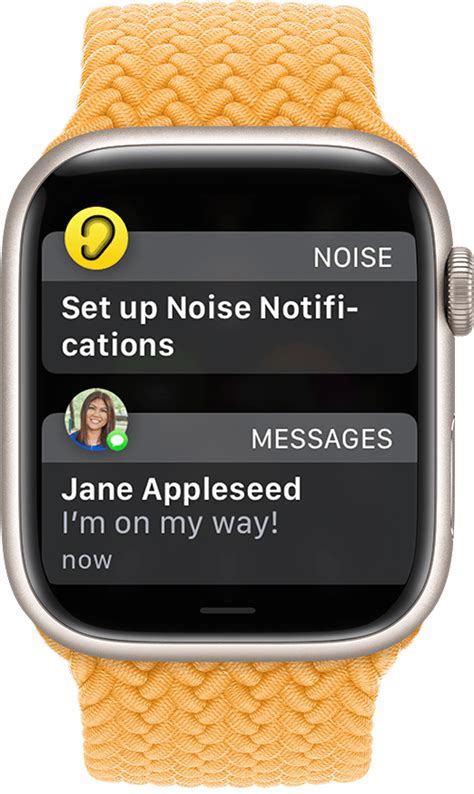
In this section, we will explore the various options available for customizing the notification settings for messages on your Apple Watch. By configuring these settings, you can ensure that you receive timely and relevant notifications for your messages without being overwhelmed by unnecessary distractions.
1. Prioritize Contacts: One way to optimize your message notifications is by prioritizing certain contacts. By selecting specific contacts as VIPs, you can receive alerts for incoming messages from those contacts even when your Apple Watch is in Do Not Disturb mode.
2. Manage Notification Mirroring: If you have your iPhone and Apple Watch paired together, you can choose whether to mirror the notification settings from your iPhone or configure them separately for your watch. This allows you to personalize your notification preferences specifically for your Apple Watch.
3. Customize Alerts: Apple Watch offers a range of customizable alerts for messages, including sounds, haptics, and visual indicators. You can adjust these settings to suit your personal preferences and ensure that the alerts grab your attention without being intrusive.
4. Enable Smart Replies: Smart Replies provide a convenient way to respond to messages quickly. By enabling this feature, your Apple Watch will suggest contextual responses based on the message content, allowing you to reply with just a simple tap.
5. Disable Notifications: If you find yourself constantly bombarded with message notifications on your Apple Watch, you can choose to disable them altogether. This can be helpful during specific times or activities when you wish to minimize distractions and focus on other tasks.
6. Fine-tune Notification Privacy: To ensure your privacy, Apple Watch provides options to hide message previews when notifications arrive. By enabling this setting, you can prevent others from reading your messages on your Apple Watch without your permission.
By properly configuring the notification settings for messages on your Apple Watch, you can streamline your messaging experience and have better control over the way you receive and interact with incoming messages.
Resolving Connectivity Problems on your Apple Timepiece via Factory Reset
When encountering issues with the transmission of messages on your Apple smartwatch, it can be beneficial to perform a factory reset. Resetting your device to its original settings can often resolve connectivity problems and restore efficient SMS delivery. This section provides step-by-step instructions on how to carry out a factory reset on your Apple watch to troubleshoot SMS delivery concerns.
| Step | Instructions |
|---|---|
| 1 | Bring up the Settings menu on your Apple smartwatch by tapping the gear icon. |
| 2 | Scroll down and select the "General" option. |
| 3 | Choose "Reset" from the General menu. |
| 4 | Tap on "Erase All Content and Settings." |
| 5 | If prompted, enter your passcode and confirm the reset. |
| 6 | Wait for the reset process to complete. Your watch will restart. |
| 7 | Set up your Apple smartwatch as a new device. |
Performing a factory reset eradicates any potential software glitches or configuration errors that may be hindering the delivery of SMS messages on your Apple watch. Keep in mind that resetting your device will remove all data and settings, so it is advisable to back up important information before proceeding with the reset process. Once the reset is complete, you can reconnect your watch to your iPhone and test if the SMS delivery issue has been resolved.
Contacting Apple Support for Further Assistance
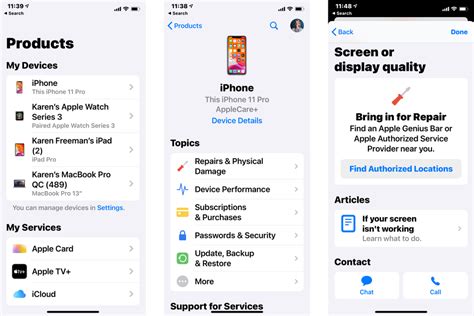
When encountering difficulties with the functioning of your Apple timepiece, reaching out to Apple Support can provide the necessary guidance and assistance to resolve any persisting concerns. Whether you encounter setbacks in the transmission of text messages, confront complications in message delivery, or confront any other issues related to your Apple Watch, the congenial experts at Apple Support possess the requisite expertise and knowledge to offer prompt solutions and remedy these technical obstacles.
To establish a line of communication with Apple Support, it is advised to utilize the designated support channels provided by Apple. The most convenient and time-efficient method of seeking assistance is to connect with the support team through their official website. By navigating to the support section of the Apple website, users can explore a variety of support resources including FAQs, troubleshooting guides, and even speak directly with a support representative via live chat or scheduled phone calls.
Alternatively, for those individuals who prefer a more personal touch, Apple offers the option of arranging an appointment with an Apple Store Genius. This allows customers to visit a physical Apple Store location and receive one-on-one support from trained professionals with hands-on experience in troubleshooting Apple devices. Customers can schedule an appointment through the Apple Support website or utilize the Apple Store app to streamline the process and avoid potential wait times.
Before contacting Apple Support, it is advisable to gather any relevant information or documentation that may aid in describing the issue in detail. This may include screenshots, log files, or any additional supporting evidence that can facilitate a more efficient troubleshooting process. Additionally, it is important to ensure that your Apple Watch is fully updated with the latest software version, as this often addresses commonly encountered bugs and glitches.
Overall, reaching out to Apple Support for further assistance can be instrumental in resolving Apple Watch-related issues and ensuring a seamless user experience. By utilizing the various support channels available and providing relevant information, users can receive personalized guidance from knowledgeable experts, empowering them to overcome any hurdles encountered with their Apple Watch effectively.
| Key Points to Remember: |
| - Utilize Apple's support channels to seek assistance |
| - Visit the Apple Support website for FAQs, guides, and live chat support |
| - Consider scheduling an appointment with an Apple Store Genius for personalized assistance |
| - Gather relevant information and documentation before contacting support |
| - Ensure your Apple Watch is running the latest software version |
How To FIX Apple Watch Notifications Not Working!
How To FIX Apple Watch Notifications Not Working! by LoFi Alpaca 49,898 views 2 years ago 2 minutes, 37 seconds
Apple Watch Text Messages NOT Syncing with iPhone
Apple Watch Text Messages NOT Syncing with iPhone by Foxtecc 100,648 views 2 years ago 5 minutes, 23 seconds
FAQ
Why am I not receiving SMS messages on my Apple Watch?
This issue could be due to a few reasons. First, ensure that your Apple Watch is connected to your iPhone and is within range. Also, make sure that both devices have the latest software updates installed. Additionally, check your iPhone's settings to confirm that SMS forwarding is enabled for your Apple Watch.
How can I check if SMS forwarding is enabled on my iPhone for my Apple Watch?
To check if SMS forwarding is enabled, open the "Settings" app on your iPhone and go to "Messages." Then, tap on "Text Message Forwarding" and make sure the toggle next to your Apple Watch is turned on. If it is already enabled, try toggling it off and on again to refresh the connection.
What should I do if SMS forwarding is already enabled, but I am still not receiving SMS messages on my Apple Watch?
If SMS forwarding is already enabled, you can try restarting both your iPhone and Apple Watch. Simply power off both devices, wait a few seconds, and then turn them back on. This can often resolve minor connectivity issues. If the issue persists, you may need to unpair and re-pair your Apple Watch with your iPhone.
Is there a way to troubleshoot SMS delivery issues on an Apple Watch without unpairing and re-pairing?
Yes, there are a few additional troubleshooting steps you can try before resorting to unpairing and re-pairing. First, make sure that you have a stable cellular or Wi-Fi connection on your iPhone. Additionally, double-check that your iPhone's Bluetooth is turned on and that both devices are within Bluetooth range of each other. You can also try resetting network settings on your iPhone to refresh the connection between the devices.




