Have you ever experienced the frustration of not receiving important messages on your beloved Apple device? It can be vexing when expected messages fail to appear on your screen, leaving you in a state of confusion and uncertainty. In this article, we will explore the perplexing world of message delivery problems and shed light on the potential reasons behind this inconvenience.
Imagine this scenario: you anxiously wait for a crucial message to arrive, but it never seems to make its way to your device. It can leave you feeling detached and disconnected from the world around you, particularly in our fast-paced and highly interconnected society. Various factors could contribute to this situation, and it is vital to understand the potential causes to resolve the issue effectively.
When your device fails to deliver messages, it's essential to approach the problem with a curious mindset and a willingness to explore different possibilities. The culprit might not always be what you expect, and finding a solution requires a systematic examination of all potential factors. From network connectivity issues to software glitches, several elements can contribute to the conundrum, leading to a jigsaw puzzle that needs careful attention and analysis.
Common Reasons for Unreceived Text Messages on iPhone
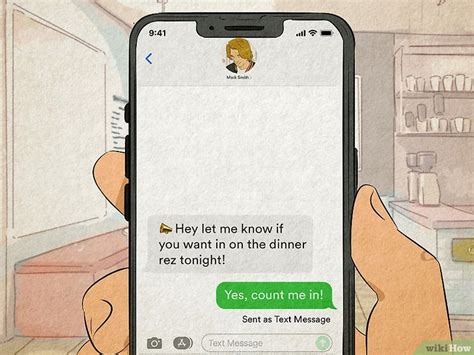
Have you ever experienced the frustration of not receiving text messages on your iPhone? The inability to receive SMS messages can be caused by a variety of factors, ranging from network issues to settings misconfiguration. In this section, we will explore some common reasons why your iPhone may not be receiving SMS messages.
1. Network Connectivity: One possible reason for not receiving SMS messages on your iPhone is a lack of network connectivity. It is crucial to ensure that your iPhone has a stable signal and is connected to a cellular or Wi-Fi network. Poor network coverage or being in an area with no network coverage can result in the inability to receive text messages.
2. Do Not Disturb Mode: Another common culprit for missed SMS messages is the Do Not Disturb mode. If this mode is enabled, your iPhone will suppress incoming calls, messages, and notifications. It is worth checking if Do Not Disturb mode is turned on and disabling it if necessary.
3. Blocked Contacts: If you are not receiving SMS messages from specific contacts, there is a possibility that you may have unintentionally blocked them. To resolve this, navigate to the "Settings" app and go to the "Messages" section. Check if any contacts are listed under the "Blocked" option and unblock them if needed.
4. Incorrect Message Settings: Misconfigured message settings can also prevent SMS messages from coming through. Verify that your iPhone's message settings are correctly set up. Ensure that SMS forwarding, group messaging, and MMS messaging settings are appropriately configured, depending on your preferences.
5. Software Updates: Keeping your iPhone's software up to date is essential for ensuring optimal performance. Outdated software versions may have bugs or compatibility issues that can affect the reception of SMS messages. Check for any available software updates and install them if necessary.
6. Full Storage: If your iPhone's storage is full, it can potentially lead to issues with receiving SMS messages. Disk space is required to store incoming messages, and if there is inadequate storage available, it may cause messages to be delayed or not delivered. Free up some space by deleting unnecessary files or apps.
7. Carrier Issues: Sometimes, the problem may not lie with your iPhone itself but with your mobile carrier. Network outages, maintenance, or technical difficulties on the carrier's end can affect message delivery. Contact your carrier to inquire if there are any known issues impacting message reception.
In conclusion, several factors can contribute to the failure of SMS messages to reach your iPhone. Checking network connectivity, disabling Do Not Disturb mode, verifying settings, keeping software up to date, managing storage, and reaching out to your carrier can all help resolve this issue and ensure that you receive text messages smoothly.
Potential Issues with Cellular Network Connectivity
In the context of the discussed topic, there can be various factors that may affect the cellular network connectivity leading to the disruption of SMS message reception on an iPhone. Identifying and understanding these potential issues can help in troubleshooting and resolving the problem effectively.
One of the primary factors that can impact the cellular network connectivity is signal strength or reception quality. The presence of physical obstructions such as buildings, trees, or other structures can weaken the signal, resulting in poor network connection. Additionally, distance from the cellular tower and the availability of sufficient network coverage in a specific area can also influence the signal strength.
Another potential issue is network congestion. During peak hours or in densely populated areas, the cellular network may become overloaded with high traffic, leading to reduced performance. This congestion can cause delays or failures in SMS message delivery, as the network struggles to manage the excessive load.
Faulty or outdated network settings can also contribute to connectivity problems. It is essential to ensure that the correct network settings are configured on the iPhone to establish a reliable connection. Inadequate configuration of network parameters such as APN (Access Point Name), carrier settings, or network mode can prevent the device from establishing a proper network connection for SMS reception.
Furthermore, software glitches or bugs in the iPhone's operating system can cause disruptions in cellular network connectivity. It is crucial to keep the device's software up to date with the latest releases, as these updates often include bug fixes and improvements to enhance network performance.
Lastly, external factors like weather conditions, geographical location, or temporary network outages can all impact cellular network connectivity. Adverse weather conditions such as storms or heavy rain can interfere with the signal transmission, resulting in inconsistent network performance. Geographical factors such as being in a remote or isolated area might limit the availability of a strong network connection. Additionally, temporary network outages due to maintenance work or technical difficulties can also disrupt SMS message reception temporarily.
| Signal strength | Reception quality |
| Network congestion | Excessive traffic |
| Network settings | Configuration issues |
| Software glitches | Operating system bugs |
| External factors | Weather conditions, geographical location, network outages |
Check if the iPhone is in Do Not Disturb mode
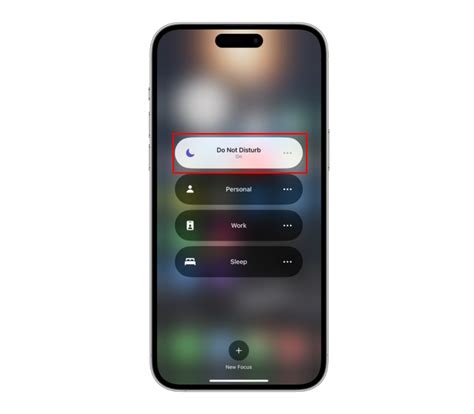
The following section discusses how to determine if an iPhone is in a mode that prevents the receipt of SMS messages. This mode is commonly known as "Do Not Disturb".
| Step | Description |
|---|---|
| 1 | Open the iPhone settings. |
| 2 | Scroll down and tap on the "Do Not Disturb" option. |
| 3 | Check if the "Do Not Disturb" mode is enabled. |
| 4 | If the mode is enabled, disable it by toggling the corresponding switch. |
When an iPhone is in "Do Not Disturb" mode, it suppresses all incoming calls, alerts, and notifications. This mode is often used when the user wants to silence their device during specific periods, such as meetings or while sleeping. However, it can also prevent the receipt of important messages, including SMS.
To check if the iPhone is in "Do Not Disturb" mode, follow the steps mentioned above. It is essential to ensure that this mode is disabled to receive SMS messages without any interruptions. Once disabled, the iPhone will resume normal alerts and notifications, allowing the receipt of SMS messages.
Insufficient storage space on the device
Inadequate storage capacity can lead to issues with receiving SMS messages on your iPhone. When your device's storage is full or nearing its capacity, it may struggle to properly process incoming messages, resulting in delays or even failed delivery. In this section, we will explore how limited storage space can affect SMS message reception on your iPhone and provide solutions to address this concern.
Incorrect Configuration for SMS and iMessage
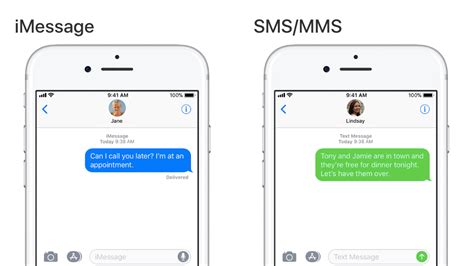
Configuring the settings for SMS and iMessage on your iPhone is crucial for seamless communication. However, sometimes these settings may not be correctly configured, leading to issues with receiving or sending text messages. In this section, we will explore some common mistakes in the configuration of SMS and iMessage settings and provide solutions to rectify them.
| Problem | Possible Cause | Solution |
|---|---|---|
| Failed SMS Delivery | Incorrect Carrier Settings | Contact your mobile carrier to verify the correct SMS settings for your device. They may provide a configuration profile or guide you through manually setting up the correct parameters. |
| Missing iMessage Notifications | Disabled iMessage Service | Open the "Settings" app on your iPhone, navigate to "Messages" and ensure that the iMessage service is enabled. If it is already enabled, toggle it off and on again to refresh the connection. |
| Delayed iMessage Delivery | Poor Internet Connection | Check your Wi-Fi or cellular network connection. If the signal is weak or unstable, iMessage delivery may be delayed. Switching to a stronger network or resetting network settings can help resolve the issue. |
| Inability to Send SMS to a Specific Contact | Contact's iMessage Restrictions | If the recipient has enabled iMessage restrictions for their phone number, you may face difficulties sending SMS messages to them. In this case, try sending an iMessage instead or contact the recipient to discuss the issue. |
| Group Message Replies Not Received | Incorrect Group Messaging Settings | Ensure that Group Messaging is enabled in the "Settings" app under "Messages". If it is already enabled, toggle it off and on again to refresh the settings. Additionally, check if the participants in the group are using iMessage as their default messaging service. |
By addressing these common configuration mistakes for SMS and iMessage, you can enhance the reliability and functionality of text messaging on your iPhone. Taking the time to check and adjust these settings can go a long way in ensuring a smooth communication experience.
Troubleshooting steps to resolve issues with SMS message delivery on your iPhone
Are you having trouble receiving text messages on your iPhone? There can be numerous reasons behind this issue, but fret not, as we have compiled a list of troubleshooting steps to help you resolve the problem. By following these steps, you might be able to restore the normal delivery of SMS messages without any complications.
Step 1: Check your network connection Ensure that your iPhone has a stable internet connection as SMS messages primarily rely on network connectivity. Switch between Wi-Fi and cellular data to see if the issue persists. Sometimes, network problems can hinder the delivery of messages. |
Step 2: Verify your message settings Go to your iPhone's settings and navigate to the Messages section. Check if the "Send as SMS" option is enabled, as this allows your iPhone to automatically send messages as SMS when iMessage is unavailable. Turn iMessage off and then on again to refresh the settings. |
Step 3: Clear your message history Excessive message history can sometimes cause conflicts and hinder the delivery of new messages. Delete unnecessary conversations and messages from your iPhone to free up storage space and improve message delivery performance. |
Step 4: Update your iPhone's software Outdated software can lead to various issues, including problems with SMS message delivery. Check for any available software updates and install them to ensure that your iPhone's operating system is up to date. This might help resolve any software-related bugs causing the SMS delivery problem. |
Step 5: Disable Do Not Disturb mode Do Not Disturb mode can prevent text messages from displaying notifications or making sounds. Check if Do Not Disturb is enabled on your iPhone and disable it if necessary to ensure that you receive SMS messages normally. |
Step 6: Contact your mobile service provider If the issue persists after following the above steps, it's recommended to reach out to your mobile service provider. There could be network-related problems or account issues that only they can resolve. Contact their customer support for further assistance and guidance. |
By following these troubleshooting steps, you can increase the chances of resolving SMS message delivery issues on your iPhone. If the problem persists, it's always best to seek professional help from Apple Support or your mobile service provider to ensure a swift resolution.
Resolving Temporary Glitches by Restarting your Device
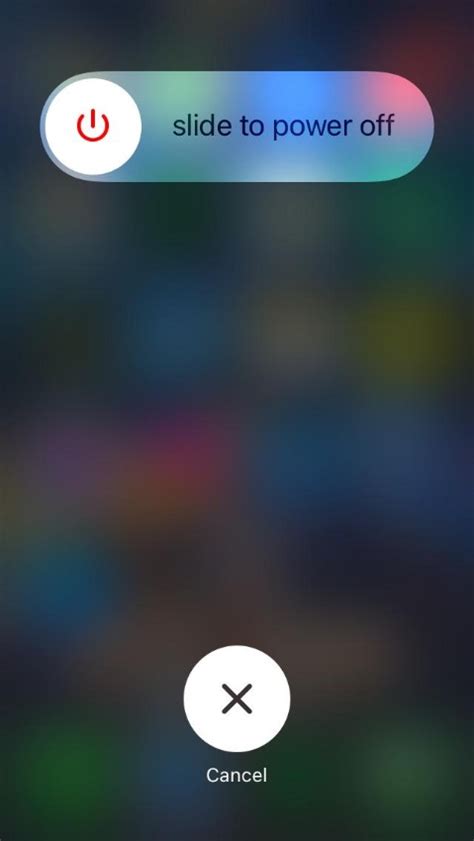
One effective troubleshooting method for resolving temporary issues on your device involves restarting it. Restarting your device can help to rectify any minor glitches or software errors that may be causing disruptions with the delivery of SMS messages.
Restarting your device essentially means turning it off and then turning it back on again. This process can help refresh the system and clear any temporary bugs or conflicts that may be hindering the proper functioning of your device, thereby allowing SMS messages to come through smoothly.
| Restarting your iPhone: Step-by-Step Guide |
|---|
|
After your iPhone restarts, check if the issue with SMS message delivery has been resolved. In many cases, restarting the device can successfully resolve temporary glitches and restore normal functionality.
It's important to note that restarting your device is a simple and non-destructive troubleshooting method that can be attempted before moving on to more complex solutions. This method is frequently recommended by technical support experts and can often save you time and effort in diagnosing and resolving issues with SMS message delivery on your iPhone.
Checking for updates to ensure compatibility
One crucial step in troubleshooting the issue of SMS messages not being received on your iPhone is to ensure that your device software is up to date. Keeping your iPhone's software updated is essential to maintain compatibility with various messaging services, including SMS.
Regular software updates provide improved functionality, bug fixes, and security patches. They also address compatibility issues that may arise with different network providers or messaging platforms. By checking for updates, you can ensure that your iPhone is running the latest version of iOS, which is optimized for seamless SMS message reception.
To check for software updates on your iPhone, follow these steps:
- Open the "Settings" app on your iPhone.
- Scroll down and tap on "General."
- Select "Software Update" from the list.
- Wait for your iPhone to check for available updates.
- If an update is available, tap "Download and Install."
- Follow the on-screen prompts to complete the update process.
It is recommended to connect your iPhone to a stable Wi-Fi network before downloading and installing updates to avoid any potential interruptions. Additionally, ensure that your device has sufficient battery level or connect it to a power source during the update process.
Regularly checking for software updates not only helps in resolving SMS messaging issues but also ensures that your iPhone is running smoothly with the latest features and improvements provided by Apple.
Resolving Connectivity Problems by Resetting Network Settings

In the quest to ensure uninterrupted communication, it is essential to address any connectivity issues that may arise on your iPhone. One effective troubleshooting method you can try is resetting your network settings. This approach resets various network-related configurations on your device, potentially resolving any underlying problems that could be causing SMS messages not to come through.
Resetting network settings essentially reverts your iPhone's network configurations to their default state. This action can help fix issues that might be related to incorrect network settings, network conflicts, or corrupted network configurations. It is important to note that resetting network settings will remove any saved Wi-Fi passwords, VPN settings, and cellular settings from your device, so make sure to have this information handy before proceeding.
To reset network settings on your iPhone, follow these steps:
- Open the "Settings" app on your home screen.
- Select "General" from the list of options.
- Scroll down and tap on "Reset."
- Choose "Reset Network Settings."
- Enter your device passcode if prompted.
- Confirm the action by tapping "Reset Network Settings" again.
- Your iPhone will restart, and the network settings will be reset.
After the restart, you may need to reconnect to Wi-Fi networks and reconfigure any VPN or cellular settings that were previously saved. Additionally, this process may have resolved the connectivity issue causing SMS messages not to come through. It is advisable to monitor the situation and test whether the problem has been resolved by sending and receiving SMS messages.
If resetting network settings does not resolve the connectivity issue, you may consider contacting your mobile service provider or seeking further assistance from Apple support.
Remember, troubleshooting connectivity problems can be a trial-and-error process, but by resetting network settings, you are taking a proactive step towards addressing the issue and optimizing the messaging experience on your iPhone.
Verifying if the sender's number is blocked on the iPhone
When encountering difficulties receiving text messages on your iPhone, one possible reason could be the presence of a block on the sender's number. Blocking a specific phone number prevents messages and calls from that number from reaching your device.
To determine if a sender's number is blocked on your iPhone, follow the steps below:
1. Open the "Settings" app on your iPhone.
2. Scroll down and tap on "Phone" (if you are blocking calls) or "Messages" (if you are blocking SMS).
3. Look for the "Blocked Contacts" (or "Blocked") option and tap on it.
4. In the list of blocked contacts, check if the sender's number is present. You can search for it by scrolling or by using the search function at the top of the screen.
If you find the sender's number in the blocked contacts list, it means that messages or calls from that number will not be delivered to your iPhone. To unblock the number and start receiving messages again, follow these steps:
1. Go back to the "Blocked Contacts" (or "Blocked") section in the "Phone" or "Messages" settings.
2. Locate the sender's number in the blocked contacts list.
3. Swipe left on the number and tap on "Unblock" or "Remove" to remove the block.
4. Confirm the action when prompted.
Once you have unblocked the sender's number, their messages or calls should come through to your iPhone again. It's important to note that if the sender is using a different number, you may need to block that specific number as well.
Verifying if the sender's number is blocked can help troubleshoot issues with receiving SMS messages on your iPhone, ensuring that you have control over who can reach you on your device.
Contacting the Mobile Service Provider for Assistance

When encountering issues with receiving text messages or experiencing difficulties with your iPhone's messaging functionality, it may be necessary to seek assistance from your mobile service provider. Getting in touch with your provider's customer support can help resolve these issues and ensure seamless communication on your device.
When faced with challenges related to message delivery on your iPhone, reaching out to your mobile service provider is a reliable and effective approach. Engaging with their customer support team allows you to tap into their expertise and resources to diagnose the problem and offer appropriate solutions.
By contacting your mobile service provider, you can communicate the specific concerns you are facing while avoiding technical jargon or using complicated terminology that can hinder effective communication. Sharing comprehensive details about the issue, such as error messages received, specific contacts affected, and any troubleshooting steps you have already attempted, will aid the support team in understanding the situation better.
When you contact your mobile service provider for assistance, they can guide you through a series of troubleshooting steps to identify the root cause of the problem. They may request details such as your iPhone's software version, network signal strength, and account information to evaluate potential factors contributing to the message delivery issues.
Depending on the nature of the problem, your service provider may provide solutions such as refreshing your network settings, resetting your messaging preferences, or verifying the status of your account to ensure there are no restrictions impacting message delivery.
By contacting your mobile service provider, you can take proactive steps to address any SMS-related challenges on your iPhone. Their dedicated support team is equipped to assist you in resolving these issues, offering guidance and troubleshooting solutions tailored to your specific situation. Don't hesitate to reach out for assistance, as their expertise can help restore seamless messaging functionality on your device.
Why Is My iPhone Not Sending Messages?
Why Is My iPhone Not Sending Messages? by Insider Tech 135,388 views 3 years ago 1 minute, 35 seconds
FAQ
My iPhone isn't receiving SMS messages, what could be the problem?
There are several possible reasons why you might not be receiving SMS messages on your iPhone. It could be due to a temporary network problem, a software issue, or even a problem with your carrier. You can try some troubleshooting steps like restarting your iPhone, checking your network connection, or contacting your carrier for assistance.
I have a good network connection, but still not receiving SMS messages on my iPhone. What else can I do?
If you have a stable network connection and are still not receiving SMS messages, you can try a few additional steps. Make sure that you haven't accidentally enabled the "Do Not Disturb" mode or blocked the sender's number. Also, check if your iPhone's storage is full as this may prevent new messages from coming through. Updating your iPhone's software to the latest version or resetting the network settings could also help resolve the issue.
My iPhone used to receive SMS messages, but suddenly stopped working. What could have caused this?
If your iPhone was previously receiving SMS messages but suddenly stopped, it's possible that an iOS update or a recent software change may have caused the issue. In such cases, restarting your iPhone or performing a soft reset can often fix the problem. If that doesn't work, you can try resetting your iPhone's settings or contacting Apple Support for further assistance.
Why am I able to receive SMS messages on other devices, but not on my iPhone?
If you are able to receive SMS messages on other devices but not on your iPhone, it could be due to a specific setting or configuration issue on your iPhone. Check if your iPhone's cellular data is enabled and if the Messages app is configured correctly. Additionally, make sure that your iPhone is using the correct phone number and that it is not set to receive messages on other connected Apple devices instead. If the problem persists, contacting your carrier or Apple Support would be advisable.




