Have you ever encountered the bothersome situation where your PC's left earpiece appeared to be malfunctioning? Numerous individuals have experienced this issue, finding themselves perplexed and searching for solutions to restore their computer's audio functionality.
It is quite frustrating when your audio output is compromised, particularly considering the essential role headphones play in our daily lives. Whether engaging in immersive gaming experiences, enjoying your favorite tunes, or participating in virtual meetings, undisturbed audio quality is crucial for a seamless user experience.
This article aims to shed light on various troubleshooting techniques you can employ to rectify this predicament. By delving into the root causes of left earpiece dysfunction, exploring step-by-step troubleshooting methods, and outlining preventive measures, we will equip you with the knowledge needed to restore your computer's audio capabilities.
Troubleshooting Guide: Resolving the Issue with the Right Earphone on Your PC

In this troubleshooting guide, we will explore various methods to help you resolve the problem you may be experiencing with the right earphone on your PC. We understand the frustration that can stem from audio issues, and with this guide, we aim to provide you with effective solutions to get your right earphone working again.
When faced with this problem, it is important to follow a systematic approach to identify the underlying cause and apply the appropriate troubleshooting techniques. Through a series of steps and best practices, we will guide you towards resolving the right earphone issue on your PC.
To begin the troubleshooting process, we will first explore potential software-related issues that may be causing the problem. This will involve checking and adjusting the audio settings on your PC, ensuring that the right earphone is properly set as the default playback device. We will also cover the process of updating audio drivers and software, which can often resolve compatibility issues and improve audio performance.
If the issue persists despite these software-related attempts, we will then move on to troubleshooting possible hardware-related problems. This will involve inspecting the earphone connection, checking for loose or damaged cables, and ensuring that all connections are secure. Additionally, we will explore the option of trying the right earphone on a different device to determine if the issue lies solely with your PC.
Furthermore, we will delve into troubleshooting techniques specific to different types of earphones, such as wired or wireless headphones. This will provide you with specialized advice based on the type of earphone you are using, maximizing the chances of finding a solution tailored to your specific setup.
In this troubleshooting guide, we aim to cover a comprehensive range of potential causes and solutions for the right earphone issue on your PC. By following the steps outlined in this guide, we are confident that you will be able to resolve the issue and enjoy uninterrupted audio playback once again.
Checking the headphone connection
In this section, we will explore the first step in troubleshooting the issue with the right headphone not working on your PC. Ensuring a secure connection between your headphones and the audio jack is essential for proper audio output.
- Inspect the headphone plug: Take a close look at the headphone plug and check for any visible damage or debris that might be obstructing the connection. Even a small amount of dirt or dust can prevent proper contact.
- Clean the audio jack: Using a soft cloth or a cotton swab, gently clean the audio jack on your PC. Removing any dirt, lint, or other foreign particles can help establish a better connection.
- Try a different audio jack: If your PC has multiple audio jacks, try plugging your headphones into a different one. This can help determine whether the issue lies with the specific jack or the headphones themselves.
- Securely plug in the headphones: Ensure that the headphone plug is firmly inserted into the audio jack. Avoid a loose or partially connected plug, as it can result in intermittent or no sound.
- Test the headphones on another device: Connect your headphones to another device, such as a smartphone or tablet, to see if they work properly. If they do, it indicates that the issue is likely with your PC rather than the headphones.
By following these steps, you can check the headphone connection and determine if it is the culprit behind the right headphone not working on your PC. Resolving any connection issues can often resolve audio problems and get your headphones back to functioning properly.
Update your audio drivers
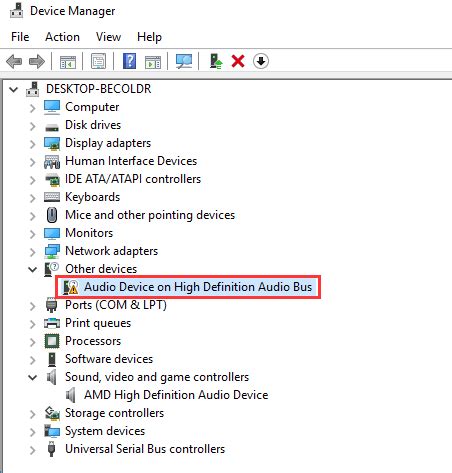
Ensuring that your audio drivers are up to date is crucial for resolving issues with the right headphone not functioning properly on your PC. Audio drivers act as a bridge between your computer's operating system and your audio hardware, allowing them to communicate effectively. Outdated or incompatible drivers can result in various audio problems, including one-sided headphone audio.
To update your audio drivers, you can follow these steps:
- Identify the manufacturer and model of your audio hardware. This information can usually be found in the Device Manager or by checking the documentation that came with your PC or audio device.
- Visit the manufacturer's website and locate the support or downloads section.
- Search for the latest audio driver available for your specific hardware model and operating system.
- Download the driver file and save it to a location on your computer.
- Once the download is complete, double-click the driver file to begin the installation process.
- Follow the on-screen instructions to install the driver, and restart your computer if prompted.
After updating your audio drivers, check if the issue with the right headphone not working on your PC is resolved. If not, you may need to explore other troubleshooting steps to identify and fix the underlying problem.
Adjusting Sound Settings on Your PC
When it comes to ensuring optimal audio performance on your PC, it is crucial to have the correct sound settings in place. By adjusting various audio settings, you can enhance your listening experience and resolve any issues you may be facing with your headphones.
One of the essential audio settings to consider is the volume level. Adjusting the volume allows you to control the loudness of the audio output. Finding the right balance ensures that the sound is neither too quiet nor too loud, providing optimal clarity and avoiding any potential damage to your hearing.
Another setting to pay attention to is the equalizer. The equalizer allows you to fine-tune the frequency responses of different audio components, such as bass, midrange, and treble. By adjusting these settings, you can customize the audio output according to your preferences, enhancing the overall quality of your listening experience.
In addition, it is important to check the audio balance settings, which control the distribution of sound between the left and right channels. An imbalance in the audio balance can result in one side of your headphones not working correctly. By adjusting this setting, you can ensure that both sides deliver sound evenly, eliminating any issues with audio distribution.
Furthermore, exploring the advanced audio settings on your PC can provide additional options for adjusting audio output. These settings may include features such as surround sound, virtualization, or audio enhancements. Experimenting with these options can help optimize your audio experience and address any specific issues you may encounter with your headphones.
By being aware of and adjusting these audio settings on your PC, you can maximize the performance of your headphones and enjoy an immersive audio experience. Whether you are troubleshooting a headphone issue or simply aiming to enhance your sound quality, taking the time to explore and adjust these settings can make a significant difference in your overall audio satisfaction.
Test the headphones on another device

One way to troubleshoot and determine the cause of a malfunctioning right headphone on a PC is to test the headphones on another device.
By connecting the headphones to a different device, such as a smartphone, tablet, or another computer, you can determine if the issue lies with the headphones themselves or with the PC's audio system.
If the headphones work properly on the other device and produce sound from both the left and right sides, then it's likely that the problem lies with the PC. On the other hand, if the right headphone still doesn't produce sound on the alternate device, then the issue may be with the headphones themselves.
Testing the headphones on another device can help narrow down the cause of the problem and guide you towards the appropriate troubleshooting steps or solutions for fixing the issue.
Clean the Audio Jack
In this section, we will discuss the importance of keeping the audio jack clean and how it can contribute to the issue of the right headphone not functioning properly.
Proper maintenance and care of the audio jack can prevent various audio-related problems, including the right headphone not working. Over time, dust particles, lint, or other debris can accumulate inside the audio jack, causing a poor connection and affecting the sound output. Cleaning the audio jack regularly can help resolve this issue.
There are several methods to clean the audio jack. One method is to gently blow into the audio jack, using a can of compressed air or your breath. This can help dislodge any debris that may be blocking the connection. Alternatively, you can use a cotton swab or a soft brush to carefully remove any visible dirt or lint from the audio jack.
- Start by turning off your computer and unplugging the headphones.
- Dip the cotton swab in rubbing alcohol or electronic cleaner, ensuring it is not dripping wet.
- Gently insert the cotton swab into the audio jack and swirl it around to remove any accumulated dirt or grime.
- Repeat these steps with a clean cotton swab until no more dirt is visible.
- Allow the audio jack to dry completely before plugging in the headphones and turning on your computer.
Remember, cleaning the audio jack should be done with caution to avoid any damage to the delicate components. If you are unsure about performing the cleaning yourself, it is advisable to seek professional assistance or consult the manufacturer's guidelines.
By regularly cleaning the audio jack, you can maintain a clear and uninterrupted audio experience, ensuring that both the left and right headphones work seamlessly.
Using alternative audio ports

One possible solution for resolving the issue with the right headphone not working on a PC is to explore the use of different audio ports. By utilizing alternative audio ports, you can potentially overcome any malfunction or connectivity problems that may be occurring with the primary port.
When troubleshooting this issue, it is important to examine all available audio ports on your PC. This can include front panel audio jacks, rear panel audio jacks, or even USB audio ports if applicable. Experimenting with multiple ports can help identify whether the problem lies with the specific port or with the headphone itself.
Additionally, you may also want to check the audio settings on your PC to ensure that the correct audio port is selected as the default output device. Sometimes, the system may be set to use a different audio port by default, causing the issue with the right headphone not working. Adjusting the settings to assign the correct port as the default output can help resolve this.
Furthermore, it is worth considering the use of adapter cables or converters if necessary. These can provide alternative options for connecting your headphones to different audio ports on your PC. For example, if your headphones have a traditional 3.5mm jack but your PC only has a USB port available, using a USB to audio jack converter can allow you to use the USB port as an alternative audio connection.
Overall, exploring the use of different audio ports can be a useful approach for addressing the issue of the right headphone not working on a PC. By checking and adjusting the audio settings, using adapter cables if necessary, and trying different ports, you have a higher chance of resolving the problem and enjoying your headphones without any issues.
Contact technical support for further assistance
If the previous solutions mentioned in this article did not resolve the issue with your headphone, it may be necessary to seek additional help from technical support. Contacting the experts can provide you with the guidance and expertise needed to troubleshoot and fix the problem.
When reaching out to technical support, clearly explain the problem you are experiencing with your headphone. Describe any troubleshooting steps you have already taken in order to give them a better understanding of the situation. It is important to provide as much information as possible to ensure an efficient resolution.
Technical support professionals are trained to handle a variety of issues and have access to specialized knowledge and resources. They can provide further instructions on diagnosing and resolving the problem with your headphone.
Depending on the manufacturer or brand, technical support may be available through various channels such as phone, email, or live chat. Check the manufacturer's website or product documentation for specific contact information.
Remember, technical support is there to assist you, so don't hesitate to reach out and ask for help. They can guide you through the necessary steps to fix the issue and get your headphone working properly again.
Important Note: If your headphone is still under warranty, be sure to mention this when contacting technical support. They may be able to provide additional assistance or even arrange for a replacement if necessary.
By contacting technical support, you can receive expert guidance and assistance in resolving the issue with your headphone. Don't hesitate to reach out for further help!
[MOVIES] [/MOVIES] [/MOVIES_ENABLED]FAQ
My right headphone is not working on my PC, what could be the issue?
There could be several reasons why your right headphone is not working on your PC. One possibility is that there is a loose connection or faulty wire in the headphone itself. Another possibility is that there is a problem with the audio jack on your PC. It could also be an issue with the audio driver or settings on your computer. To fix the issue, you can try troubleshooting steps such as checking the headphone connection, testing the headphones on another device, updating your audio driver, or adjusting the audio settings on your PC.
Why is sound only coming from the left side of my headphones on my PC?
If sound is only coming from the left side of your headphones on your PC, it is likely that there is a problem with the right headphone channel. This could be due to a loose connection, a faulty cable, or a damaged speaker in the right headphone. To fix the issue, you can start by checking the headphone cable for any visible damage or loose connections. If the cable seems fine, you can try using the headphones on another device to see if the issue persists. If it does, then it is likely that the problem lies with the headphones themselves and they may need to be repaired or replaced.
How do I troubleshoot my headphones if the right side is not producing any sound on my PC?
If the right side of your headphones is not producing any sound on your PC, there are a few troubleshooting steps you can try. First, check the headphone cable for any visible damage or loose connections. Make sure it is securely plugged into the audio jack on your PC. If the cable is fine, try using the headphones on another device to see if the issue persists. If the headphones work on another device, then the problem may be with your PC's audio settings or driver. You can try updating the audio driver, checking the audio settings, or even restarting your PC. If none of these steps solve the issue, it is possible that there is a hardware problem with your PC's audio jack.




