In the realm of audio technology, there exists a curious puzzle that has intrigued people for decades: the mystery of why only one earphone seems to function when plugged into a computer. This perplexing phenomenon has left many users scratching their heads and wondering about the inner workings of their devices. While some may dismiss it as a trivial quirk, there is actually a fascinating scientific explanation behind this intriguing occurrence.
When we delve into the intricacies of audio output on computers, a world of intricate circuits and electronic components is unveiled. The pivotal role in this story is played by the audio jack, a small but powerful connector that allows headphones to interface with the computer's sound card. This tiny jack is responsible for delivering the audio signal to the earphones, but it is not alone in its mission. Working in tandem with the audio jack are various other electronic components that ensure the audio output is crisp, clear, and most importantly, balanced between the left and right channels.
Now, let us focus our attention on the enigmatic behavior when using stereo headphones with a computer. The reason for this phenomenon lies in the wiring of the headphones themselves. Each earphone is wired independently and designed to receive a separate audio signal channel, one for the left ear and one for the right ear. Therefore, when only one earphone is connected to the audio jack, only the corresponding channel is activated, resulting in sound being played through a single earphone. This phenomenon, known as mono playback, is the underlying cause behind the perception that only one earphone is functioning.
The Issue of Audio Only Coming from One Earphone on your Computer

A common problem that many computer users face is the inability to hear sound from both earphones when using headphones. This issue can be frustrating as it prevents users from fully enjoying their audio experience while using their computers.
When encountering this problem, it is important to troubleshoot the possible causes in order to find a solution. One possible reason could be a faulty audio jack or connection. Inspect the headphone jack on your computer and ensure that it is not damaged or obstructed. Additionally, check the cable connecting your headphones to the computer and make sure it is securely plugged in.
Another potential cause could be an issue with the audio settings on your computer. Open the sound settings and check if your computer is set to mono audio mode. If it is, switch it to stereo mode to ensure that sound is being played through both earphones.
If the above steps do not resolve the issue, it is recommended to update your audio driver. Outdated or incompatible audio drivers can often cause audio problems, including the sound only coming from one earphone. Visit the website of your computer's manufacturer or the audio driver developer to download and install the latest driver for your system.
In some cases, the problem may lie with the headphones themselves. Try connecting a different pair of headphones to your computer and see if the audio plays through both earphones. If it does, then the issue is likely with the original headphones and they may need to be replaced or repaired.
It is also worth mentioning that certain applications or media players may have their own audio settings that override the system settings. Check the audio settings within the specific application or media player you are using and ensure that it is set to stereo audio output.
To summarize, the inability to hear sound from both earphones on your computer can be caused by various factors, such as a faulty audio jack, incorrect audio settings, outdated audio drivers, or issues with the headphones themselves. By troubleshooting these different possibilities, you can hopefully resolve the issue and enjoy audio through both earphones once again.
Understanding the Issue: Grasping the Underlying Factors
Exploring the intricate workings behind the puzzling phenomenon of a singular earphone's functionality on a computing device necessitates a comprehensive understanding of the underlying factors contributing to this enigmatic occurrence.
By delving into the intricate mechanics at play, we can uncover the various elements entwined within this baffling situation. By investigating the components responsible for audio transmission and reception, analyzing potential hardware or software inconsistencies, and examining the role of device compatibility, we can gradually shed light on this perplexing issue.
As we embark on this journey of comprehension, it is imperative to recognize that the origins of this peculiar behavior may stem from an assortment of factors. These factors encompass the structural anatomy of the earphone itself, the intricacies of the computer's audio output, as well as the nuanced interactions between the two entities.
Moreover, it is crucial to appreciate the significance of compatibility between earphones and computers. With a myriad of audio jacks, connectors, and standards prevailing in the technological landscape, the potential for incompatibility arises, leading to irregular audio output. An in-depth exploration of these compatibility concerns will serve as a cornerstone in our quest for enlightenment.
Furthermore, the presence of hardware or software anomalies within the computer system may play a pivotal role in this seemingly inexplicable scenario. By considering the specific sound settings, driver configurations, or potential internal malfunctions that may compromise audio transmission, we can better comprehend the factors influencing this selective sound output.
In conclusion, delving into the intricacies surrounding the phenomenon of a lone earphone functioning on a computer necessitates a thorough understanding of the underlying factors. By examining compatibility concerns, exploring the interplay between audio transmission components, and investigating potential hardware or software anomalies, we can unravel the enigma that lies at the heart of this perplexing situation.
Common Causes of Sound Issues
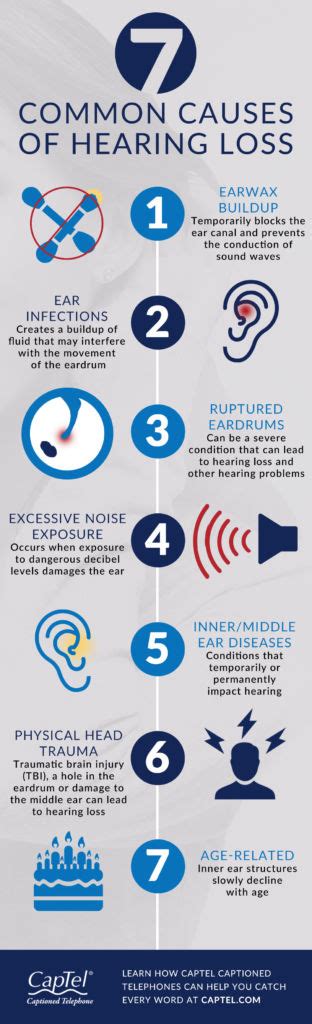
Introduction: When using headphones with a computer, it is not uncommon to experience sound issues. These problems can be frustrating and may prevent you from fully enjoying your audio experience. In this section, we will explore some of the common causes of sound issues and provide possible solutions to help you troubleshoot and resolve them.
1. Connectivity Problems: One of the primary causes of sound issues is a problem with the connectivity between the computer and the headphones. This can occur due to a loose connection, a faulty cable, or incompatible ports. Checking the connections and ensuring that they are securely plugged in can often resolve the issue. Additionally, trying different ports or cables can also help in identifying and rectifying connectivity problems.
2. Audio Settings and Drivers: Incorrect audio settings or outdated audio drivers can also lead to sound issues. It is essential to check the audio settings on your computer and ensure that the correct playback device is selected. Updating audio drivers can also help in resolving compatibility issues and improving audio performance. Consulting the user manual or the manufacturer's website for instructions on updating drivers is recommended.
3. Volume and Mute Settings: Sometimes, sound issues can be as simple as having the volume turned down or the headphones muted. Check the volume controls on both your computer and your headphones to ensure that they are not set too low or muted. Adjusting the volume levels and unmuting the headphones can often resolve this type of sound issue.
4. Audio Jack Problems: If you are using wired headphones, problems with the audio jack can cause sound issues. The audio jack may become loose or dirty over time, leading to poor connections and resulting in intermittent or no sound. Cleaning the audio jack or using a different audio jack can often fix this problem.
5. Software and Compatibility Issues: In some cases, sound issues may arise due to software conflicts or compatibility problems. Certain applications or programs running on the computer may interfere with the audio output, causing distortion or no sound at all. Updating the software, closing unnecessary applications, or reinstalling drivers can help in resolving such issues.
Conclusion: Sound issues with headphones on a computer can be caused by a variety of factors. By understanding and addressing the common causes discussed in this section, you can troubleshoot and resolve these problems effectively. Whether it is connectivity issues, audio settings, volume controls, audio jack problems, or software conflicts, implementing the suggested solutions can help in improving your overall audio experience with your computer headphones.
Testing Your Headphones
Ensuring the functionality of your audio equipment is essential to enjoying a seamless audio experience. In this section, we will explore the various methods and techniques for testing your headphones to identify any potential issues or malfunctions.
Before delving into the testing process, it is important to note that headphones can encounter problems due to a multitude of factors, such as faulty wiring, incorrect audio settings, or hardware failures. By conducting thorough tests, you can quickly identify and address any such issues, allowing you to enjoy high-quality audio without any interruptions.
One of the simplest ways to test your headphones is by connecting them to a different audio device, such as a smartphone, tablet, or another computer. This cross-platform testing allows you to determine whether the issue lies with the headphones themselves or the original computer you were using. If the headphones work properly on other devices, it indicates that the problem lies with your computer's audio settings or hardware.
| Testing Method | Description |
|---|---|
| Sound Playback Test | Playing various audio files or using online sound tests to check if both left and right channels are working correctly. |
| Microphone Test | Verifying if the built-in microphone on your headphones is functioning properly by recording your voice or using online microphone test websites. |
| Physical Inspection | Examining the headphone cable, plug, and connectors for any visible damage or loose connections that could affect audio transmission. |
| Driver Update | Checking for any available driver updates for your specific headphone model to ensure compatibility and optimal performance. |
Furthermore, conducting sound playback tests using various audio files or online sound tests can help identify any issues with individual channels or imbalanced audio. Additionally, checking the functionality of the built-in microphone, if your headphones have one, is crucial for activities such as VoIP calls or recording purposes.
Lastly, physical inspection of the headphone cable, plug, and connectors is essential to spot any visible damage or loose connections that might affect audio transmission. Performing regular visual checks can help prevent potential audio interruptions and extend the lifespan of your headphones.
By following these testing methods and techniques, you can troubleshoot and resolve headphone-related issues efficiently, ensuring optimal audio performance on your computer.
Fixing Sound Issues on Your Computer

Having trouble with the audio output on your computer can be frustrating. This article will guide you through the process of troubleshooting and fixing sound problems, ensuring that you can enjoy your favorite audio content without any issues.
Firstly, it's essential to check the connection between your computer and the audio device. Make sure that the audio cables are securely plugged in and not damaged. Additionally, verify that the volume on your computer and the audio device itself is turned up and not muted. Sometimes, the simplest solution is the most effective.
If the issue persists, it's time to delve into the software settings. Start by checking the sound settings on your computer. Access the control panel or sound settings menu and ensure that the correct audio output device is selected. If you have multiple audio devices connected, such as speakers or headphones, make sure to choose the appropriate option.
Another potential cause of sound issues is outdated or faulty audio drivers. Check the website of your computer manufacturer or the audio device manufacturer for the latest driver updates. Download and install any available updates, as these can often resolve compatibility issues and improve sound quality.
If updating the drivers doesn't solve the problem, consider troubleshooting the audio through the device manager. Locate the audio device in the device manager and right-click on it. Then, choose the option to update the driver. You can also try uninstalling the driver and then restarting your computer to automatically reinstall the driver. This process can sometimes fix underlying software conflicts.
In some cases, conflicts with other software applications may be causing sound issues. Ensure that no other programs are running in the background that could potentially interfere with the audio. Disable or close any unnecessary applications, especially those that utilize or control sound settings.
Finally, if none of the previous steps have resolved the sound issues, it may be necessary to seek professional help. Contact the manufacturer's support team or a qualified technician who can further diagnose the problem and provide a suitable solution.
Remember, troubleshooting and fixing sound issues on your computer can sometimes be a trial-and-error process. Patience and persistence are key as you work through the various potential causes and solutions. By following the steps outlined above, you should be able to resolve most common sound problems and enjoy uninterrupted audio on your computer.
Check Audio Configurations
Ensure proper functionality of headphones by verifying audio settings
When encountering difficulties with headphone connectivity or audio output on your computer, it is crucial to inspect and adjust the audio configurations. This step is vital in order to troubleshoot and resolve any potential issues that may be impeding the proper functioning of your headphones.
Verify Audio Output:
Firstly, make sure that the audio output of your computer is correctly set to the headphone option. This can typically be done through the sound settings or audio control panel of your operating system. Confirm that the headphone option is selected as the default output device.
Check Volume Levels:
Next, examine the volume levels of both your computer and the headphone itself. Ensure that the volume is at an audible level and not muted. Adjust the volume settings accordingly, and try different levels to determine if there is any improvement in audio playback.
Inspect Connection:
Furthermore, inspect the physical connection of the headphone to the computer. Make sure that the headphone jack is securely plugged into the correct port and that there are no loose or damaged cables. Sometimes, a loose connection or faulty cable may lead to audio issues.
Test with Different Device:
If the above steps do not resolve the issue, it is also recommended to test the headphone with a different device. This will help determine if the problem lies with the computer or the headphone itself. Connect the headphone to another device such as a smartphone or tablet, and check if it functions properly.
By following these steps, you can effectively check and adjust the audio settings to ensure that your headphones are functioning correctly on your computer. Should the problem persist, further investigation or assistance from technical support may be required.
Updating Audio Drivers
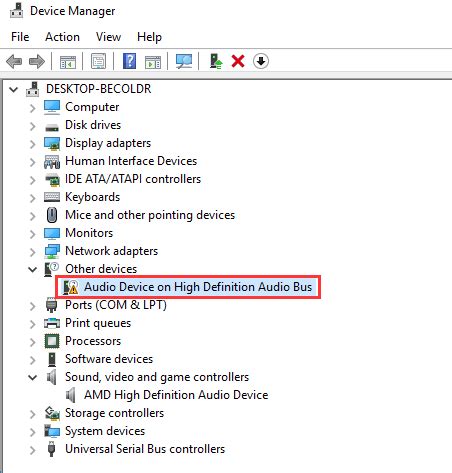
Ensuring your computer has the latest audio drivers is essential for optimal headphone functionality. By updating the audio drivers, you can resolve compatibility issues, ensure proper communication between the headphone and the computer, and improve overall audio performance.
When it comes to audio drivers, regular updates are crucial as manufacturers frequently release new versions to address software bugs, enhance hardware compatibility, and introduce new features. Updated drivers are especially important if you recently purchased new headphones or are experiencing issues with sound quality, volume, or one-side audio playback.
| Benefits of Updating Audio Drivers |
|---|
| Improved Compatibility: Updating audio drivers can enhance compatibility between your computer's operating system and the headphone, allowing for a seamless audio experience. |
| Bug Fixes: Manufacturers often release driver updates to fix common bugs that may affect headphone performance, such as distorted sound or audio dropouts. |
| Enhanced Features: Some driver updates introduce new features or settings that optimize headphone usage, such as customizable equalizers or virtual surround sound. |
| Improved Audio Performance: Outdated drivers can cause subpar audio quality or limited sound output. Updating to the latest drivers can improve audio performance and deliver better overall sound experience. |
To update your audio drivers, you can follow these general steps:
- Identify the manufacturer and model of your computer's sound card or audio interface.
- Visit the manufacturer's official website or support page to locate the audio driver downloads.
- Download the appropriate driver for your operating system version and sound hardware.
- Run the downloaded file and follow the on-screen instructions to install the updated driver.
- Once installation is complete, restart your computer to apply the changes.
It's worth noting that some operating systems, like Windows, offer automated driver update functionalities. You can utilize these features to simplify the process and ensure your drivers stay up to date automatically.
By regularly updating your audio drivers, you can keep your headphone functioning optimally and enjoy high-quality audio playback on your computer.
Inspect Hardware Connections
When trying to troubleshoot audio issues with your computer, one important aspect to consider is the hardware connections. Examining the physical connections between your headphones and the computer can provide valuable insights into why only one headphone is functioning properly.
1. Check the audio jack: Start by inspecting the audio jack of your computer. Ensure that it is free from dust, debris, or any other physical obstructions that may interfere with the connection. A dirty or damaged audio jack can result in an incomplete or faulty connection and affect the audio output on your headphones.
2. Examine the headphone plug: Take a closer look at the plug of the headphone that is experiencing issues. Check for any signs of damage, such as bent pins or frayed wires. A damaged plug can disrupt the electrical connection and result in audio problems. If you notice any issues with the plug, consider replacing it with a new one to restore functionality.
3. Verify headphone compatibility: Ensure that your headphones are compatible with your computer's audio port. Different computers may have varying audio jack sizes (e.g., 3.5mm or USB). Using headphones with an incompatible plug may cause them to work on only one side or not work at all. Refer to the user manual of your computer or the headphone manufacturer's specifications to confirm compatibility.
4. Test with another device: To rule out the possibility of a computer-specific issue, try connecting your headphones to another device, such as a smartphone or tablet. If the headphones work properly on another device, it indicates that the problem lies with the computer's audio settings or hardware. In such a case, further troubleshooting specific to your computer may be necessary.
5. Clean the contacts: Over time, dirt and debris can accumulate on the contacts of the audio jack and headphone plug, leading to poor conductivity. Use a soft, lint-free cloth to gently clean the contacts of both the audio jack and the headphone plug. Ensure that they are dry before connecting the headphones again. Cleaning the contacts can sometimes resolve connectivity issues and restore proper audio output.
By inspecting the hardware connections between your computer and headphones, you can identify potential issues that may be causing one headphone to malfunction. Paying attention to the audio jack, headphone plug, compatibility, testing with another device, and cleaning the contacts can help you troubleshoot and resolve the problem effectively.
Try a Different USB or Audio Port

When experiencing issues with audio output on your computer, it can be frustrating to deal with a situation where only one headphone is working. However, there is a simple solution you can try - switching to a different USB or audio port.
USB and audio ports are the physical connections on your computer that allow you to connect various devices, including headphones. Sometimes, due to hardware or software issues, a specific port may not function properly, resulting in audio output problems. By trying a different USB or audio port, you can determine if the issue lies with the faulty port or your headphones.
Start by identifying all available USB and audio ports on your computer. These are typically located on the front or back panel, depending on your computer's design. Once identified, unplug the headphones from the current port and plug them into a different one. Make sure to firmly insert the headphone plug into the port to ensure a secure connection.
If the headphones start working properly in the new port, it indicates that the previous port was causing the issue. In this case, you can continue using the headphones with the functioning port. However, if the problem persists and only one headphone is still operational, further troubleshooting may be required.
It's worth noting that there can be other factors contributing to audio output problems, such as faulty headphones or software settings. However, trying a different USB or audio port is an essential step in narrowing down the possible causes and finding a solution. The process is simple and only requires a few seconds to test, making it an effective troubleshooting technique.
- Identify all available USB and audio ports on your computer.
- Unplug the headphones from the current port.
- Plug the headphones into a different USB or audio port.
- Ensure a secure connection by firmly inserting the headphone plug.
- Check if the headphones start working properly in the new port.
- If the problem persists, further troubleshooting may be required.
By trying a different USB or audio port, you can quickly determine if the issue with one working headphone on your computer is related to a specific faulty port, helping you find a resolution and enjoy an optimal audio experience.
Consider Using an Audio Adapter
When facing issues with audio output on your device, it is worth exploring alternative options to enhance your listening experience. One potential solution to consider is the utilization of an audio adapter.
An audio adapter serves as a connecting bridge between your device and headphones, allowing you to overcome compatibility barriers and enjoy high-quality sound output. By opting to use an audio adapter, you can potentially resolve the problem of only one headphone working on your device without the need for extensive troubleshooting or costly repairs.
By utilizing an audio adapter, you can expand your range of compatible headphones and ensure that both earpieces function properly. These adapters come in various forms, ranging from USB adapters to 3.5mm audio splitter cables. Depending on the type of device and headphone you have, there is likely an audio adapter available that can cater to your specific needs.
Moreover, an audio adapter can also provide you with additional features such as volume control, microphone input, and compatibility with multiple devices. This versatility allows you to customize your audio experience according to your preferences and requirements.
Before deciding to purchase an audio adapter, it is important to research and select a reliable and compatible option. Additionally, it may be beneficial to consult with technical experts or seek recommendations from other users who have faced similar audio issues.
In conclusion, considering the use of an audio adapter can be a practical and effective solution to address the concern of only one headphone working on your computer. By exploring different adapter options and ensuring compatibility, you can improve your audio experience and enjoy stereo sound output without any hindrances.
Why Do Airplanes Have Weird Headphone Jacks?
Why Do Airplanes Have Weird Headphone Jacks? by ThioJoe 819,614 views 5 months ago 5 minutes, 26 seconds
FAQ
Why is only one of my headphones working on my computer?
This could be due to several reasons. First, check if both sides of the headphones are firmly connected to the audio jack. Sometimes, loose connections can cause one side to stop working. Additionally, make sure that the headphones are not damaged or worn out. If the issue persists, it might be a problem with the audio settings on your computer. Try adjusting the balance settings or updating the audio drivers. If none of these solutions work, there could be a hardware problem with your computer's audio jack.
How can I fix the issue of only one headphone working on my computer?
To fix this issue, start by testing the headphones on another device to ensure they are not the problem. If the headphones work fine on another device, try cleaning the audio jack on your computer using a compressed air can and gently inserting a cotton swab. If the issue persists, try updating the audio drivers on your computer. You can do this by going to the manufacturer's website and downloading the latest drivers for your specific computer model. If all else fails, you may need to contact technical support or consider getting the audio jack repaired or replaced.
Can using a headphone splitter cause only one side of the headphones to work on a computer?
Yes, using a faulty or low-quality headphone splitter can cause only one side of the headphones to work on a computer. The splitter is responsible for splitting the audio signal into two channels to be heard through both sides of the headphones. If the splitter is not functioning properly, it can result in one side not receiving any sound. To troubleshoot this, try using a different headphone splitter or connect the headphones directly to the computer without using a splitter. This will help determine if the issue lies with the splitter or the computer.
Why does one headphone work fine on my computer but not the other?
This issue could be related to a problem with the headphone cable or the audio jack on your computer. Check if the headphone cable is twisted, kinked, or damaged in any way. If so, it could be affecting the audio signal and causing only one side to work. Additionally, inspect the audio jack on your computer for any debris or dirt that might be obstructing the connection. Cleaning the audio jack using a can of compressed air or cotton swab may help resolve the issue. If the problem persists, it is recommended to try the headphones on another device to determine if the issue is with the computer or the headphones themselves.




