Immersed in the realm of wearable technology, the Apple Watch SE has captivated the hearts and wrists of countless individuals worldwide. Boasting an exquisite blend of innovative features and unparalleled convenience, this state-of-the-art device has become an indispensable companion in our daily lives. However, amidst the harmonious interplay of its myriad functions, an enigma persists - the absence of notifications on the Apple Watch SE.
This glaring peculiarity has left users puzzled, questioning the very essence of this otherwise flawless timepiece. The anticipation and excitement triggered by a mere glance at our wrist, expecting a gentle tap indicating a pertinent notification, is sadly met with silence. The profound absence of this quintessential feature has raised intriguing inquiries and evoked a sense of urgency to comprehend the underlying mechanisms that govern its behavior.
As we delve into the depths of this perplexing phenomenon, it is essential to ponder upon the factors that contribute to the unreliability of notifications. While the Apple Watch SE embodies unrivaled sophistication, its intricate system can occasionally succumb to the whims of surrounding environmental influences. Signal interferences, shadows cast by towering structures, or even the omnipresence of background noise pose as formidable adversaries to the seamless reception of alerts on this distinguished device.
Moreover, the intricacies lie not solely in the external realm, but also within the labyrinthine circuits that pulsate beneath the watch's sleek surface. Technical errors, software inconsistencies, or the occasional hiccup in the synchronization between devices may prevent the transmission of notifications. These hidden intricacies remain elusive, often eluding the grasp of the most astute users, leaving behind a trail of perplexed individuals yearning for a solution to this enigma.
Troubleshooting the Lack of Notifications on Apple Watch SE
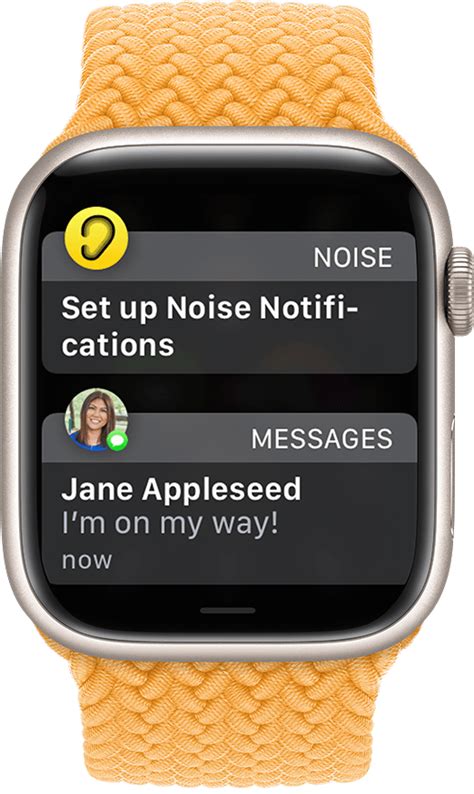
In this section, we will explore various factors that may contribute to the absence of notifications on your Apple Watch SE. We will discuss potential solutions and recommendations to help address this issue.
- Configuration Settings:
- Connectivity:
- Do Not Disturb Mode:
- Notification Settings:
- Software Updates:
- Unpair and Pair Again:
Take a moment to review the configuration settings on your Apple Watch SE. Ensure that the notification settings are properly configured, allowing for the delivery of notifications from your iPhone to your watch. Verify that the necessary permissions and preferences are enabled.
A stable and reliable connection between your Apple Watch SE and iPhone is essential for the delivery of notifications. Check that both devices are within range of each other and that you have a valid Bluetooth or Wi-Fi connection. If connection issues persist, consider restarting both devices or resetting network settings.
Do Not Disturb Mode on your Apple Watch SE may prevent the display of notifications. Check if this mode is enabled and disable it, if necessary. Additionally, ensure that the "Mirror iPhone" setting is activated to sync Do Not Disturb settings between your watch and iPhone.
Review the notification settings for individual apps on your Apple Watch SE. Open the Apple Watch app on your iPhone and navigate to the "Notifications" section. Here, you can customize the notification settings for each app, such as enabling or disabling alerts, sounds, or haptic feedback. Make sure the desired apps have the appropriate settings enabled to receive notifications on your watch.
Outdated software can cause unexpected issues, including problems with notifications. Ensure that both your Apple Watch SE and iPhone are running the latest available software versions. Check for updates regularly and install any available updates to keep your devices optimized and compatible.
If all else fails, consider unpairing and then pairing your Apple Watch SE with your iPhone again. This process can reset any potential software glitches or conflicts between the two devices. Remember to create a backup of your watch data before proceeding with this step.
By troubleshooting these various factors, you can potentially resolve the issue of notifications not coming through on your Apple Watch SE. If the problem persists, it is recommended to reach out to Apple Support for further assistance.
Troubleshooting Connectivity Issues
In this section, we will explore the possible reasons behind the lack of notifications on your Apple Watch SE and provide solutions to troubleshoot connectivity issues. Ensuring a seamless connection between your Apple Watch SE and other devices is essential for receiving timely notifications and enhancing your overall user experience.
1. Troubleshooting Bluetooth Connectivity:
If you are facing issues with notifications not appearing on your Apple Watch SE, it could be due to a problem with the Bluetooth connection. Start by checking if Bluetooth is enabled on both your Apple Watch SE and the paired iPhone or any other connected device. Turn off Bluetooth and turn it back on to refresh the connection.
Ensure that your devices are within the Bluetooth range, as a weak signal can interfere with the connectivity. Moving closer to the connected device may help establish a stronger connection.
If the issue persists, try unpairing and pairing your Apple Watch SE again with the connected device. This can help reset the Bluetooth connection and resolve any underlying connectivity issues.
2. Verifying Wi-Fi Connectivity:
Wi-Fi connectivity can also play a role in the delivery of notifications to your Apple Watch SE. Make sure your Apple Watch SE is connected to a stable Wi-Fi network. Check if the Wi-Fi icon is displayed on the watch's control center. If not, disable and enable Wi-Fi to refresh the connection.
If you are experiencing issues with Wi-Fi connectivity, try restarting your Apple Watch SE and the connected Wi-Fi router. Resetting the network settings on your Apple Watch SE or forgetting and reconnecting to the Wi-Fi network might also help resolve any connectivity-related problems.
3. Updating Software:
Regularly updating the software on your Apple Watch SE and connected devices can significantly improve connectivity and resolve issues with notifications not coming through. Check for any pending software updates for both your Apple Watch SE and the connected iPhone or other devices and install them if available.
Updating the software ensures compatibility and introduces bug fixes that can address connectivity issues and optimize the performance of your Apple Watch SE.
4. Resetting Network Settings:
If all else fails, you can consider resetting the network settings on your Apple Watch SE as a last resort. This will remove all saved Wi-Fi networks, Bluetooth pairings, and other connectivity preferences, restoring the network settings to their default state.
Keep in mind that resetting the network settings will require you to set up the connections again from scratch, so make sure you have the necessary information and credentials to reconnect to your preferred networks.
By following these troubleshooting steps, you can overcome connectivity issues that may be preventing notifications from appearing on your Apple Watch SE. Remember to ensure Bluetooth and Wi-Fi connectivity, keep the software updated, and consider resetting network settings if necessary. This will help you optimize the functionality of your Apple Watch SE and stay connected throughout your day.
Checking Bluetooth Settings on the Apple Watch SE

When it comes to ensuring smooth connectivity and receiving notifications on your Apple Watch SE, one crucial aspect to examine is the Bluetooth settings. By properly configuring the Bluetooth settings on your device, you can troubleshoot any issues you may be experiencing with notifications not appearing on your Apple Watch SE.
Verify Bluetooth Connectivity:
Begin by verifying that your Apple Watch SE is properly connected to your iPhone or other paired device via Bluetooth. Bluetooth provides the wireless communication necessary for notifications to be delivered from your phone to your watch. Open the settings on your Apple Watch SE and navigate to the Bluetooth menu. Ensure that Bluetooth is turned on and that your device is securely paired with your watch.
Ensure Proper Bluetooth Range:
Another important consideration is the distance between your Apple Watch SE and your iPhone. Bluetooth has a limited range, typically around 30 feet. If you are not receiving notifications on your watch, check that you are within range of your paired device. Additionally, ensure that there are no obstacles or interference, such as walls or other electronic devices, obstructing the Bluetooth signal.
Restart Bluetooth and Devices:
If you are still encountering issues with notifications not coming through on your Apple Watch SE, try restarting both your watch and your iPhone. This simple step can often resolve temporary connectivity issues. Disable Bluetooth on both devices, then enable it again after a few moments. Wait for the devices to reconnect, and test if the notifications are now appearing on your watch.
Updating Software:
It's worth checking if there are any available software updates for both your Apple Watch SE and your iPhone. Software updates often include bug fixes and improvements that can enhance Bluetooth connectivity and resolve notification-related issues. Ensure that both devices are running the latest version of their respective operating systems to optimize performance.
In conclusion, checking and adjusting the Bluetooth settings can significantly impact the notification delivery on your Apple Watch SE. By verifying connectivity, ensuring proper range, restarting devices, and keeping software up to date, you can address any potential problems and enhance the notification experience on your Apple Watch SE.
Verifying iPhone and Apple Watch Compatibility
Ensuring a seamless experience between your iPhone and Apple Watch is crucial to receive timely notifications and make the most out of your Apple Watch SE. In this section, we will explore how to verify the compatibility between your iPhone and Apple Watch.
Firstly, it is essential to confirm that your iPhone model is compatible with the Apple Watch SE. Apple Watch SE is compatible with iPhone 6s or later models running iOS 14 or later. It is recommended to keep your iPhone updated with the latest iOS version to avoid any compatibility issues.
Once you have ensured that your iPhone is compatible, the next step is to verify the compatibility between your iPhone and Apple Watch. To do this, open the "Settings" app on your iPhone and tap on "Bluetooth." Make sure that Bluetooth is enabled on both devices. Your Apple Watch should appear in the list of available devices. If it does not, try restarting both your iPhone and Apple Watch and retry the process.
| iPhone Model | Minimum iOS version |
|---|---|
| iPhone 6s | iOS 14 |
| iPhone 7 | iOS 14 |
| iPhone 8 | iOS 14 |
| iPhone X | iOS 14 |
| iPhone XR | iOS 14 |
| iPhone SE (2nd generation) | iOS 14 |
| iPhone 11 | iOS 14 |
| iPhone 12 | iOS 14 |
If your iPhone and Apple Watch are successfully paired, but you are still experiencing issues with notifications, it is recommended to check your notification settings. Ensure that notifications are enabled for the specific apps you want to receive notifications from on your Apple Watch. You can manage these settings in the Watch app on your iPhone under "Notifications."
By following these steps and verifying the compatibility between your iPhone and Apple Watch, you can ensure a smooth and uninterrupted notification experience on your Apple Watch SE.
Resolving Issues with Notifications on Your Apple Watch SE
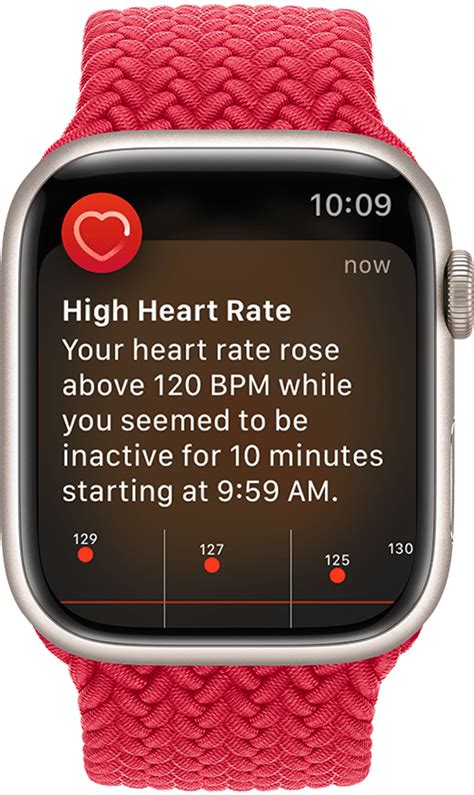
In order to ensure a smooth and uninterrupted experience with your Apple Watch SE, it is essential to have a strong and reliable connection between your iPhone and your watch. If you are encountering issues with notifications not appearing on your Apple Watch SE, one possible solution is resetting the network settings on your iPhone.
Resetting the network settings on your iPhone can help resolve any underlying connectivity issues that may be hindering the delivery of notifications to your Apple Watch SE. By doing so, you essentially refresh the network configuration on your iPhone, enabling it to establish a stable connection with your watch once again.
Keep in mind that resetting the network settings on your iPhone will remove all saved Wi-Fi networks, paired Bluetooth devices, and VPN settings. However, your cellular data settings, including your mobile network settings, will not be affected.
Here is a step-by-step guide on how to reset the network settings on your iPhone:
|
|
If resetting the network settings does not resolve the issue with notifications on your Apple Watch SE, you may need to explore other troubleshooting options, such as checking your notification settings on both your iPhone and your watch, ensuring that the software on both devices is up to date, or contacting Apple support for further assistance.
By taking the necessary steps to address connectivity issues between your iPhone and your Apple Watch SE, you can enjoy a smooth and uninterrupted experience with notifications on your watch, enhancing the overall functionality and convenience it offers.
Ensuring Proper Notification Settings
When it comes to receiving notifications on your Apple Watch SE, it is crucial to ensure that your device's settings are properly configured. By making sure your notification settings are set up correctly, you can ensure a seamless and efficient notification experience on your watch.
One important aspect to keep in mind is the customization options available for notifications. The ability to personalize which notifications you receive and how they are delivered can play a significant role in enhancing your overall user experience.
1. Configuring Notification Preferences:
Start by accessing the Notification settings on your Apple Watch SE. Here, you can adjust the preferences for each individual app installed on your device. Take advantage of the options available to select which apps send notifications to your watch and how they get delivered, whether it be through a sound, haptic feedback, or both.
2. Managing Notification Mirroring:
An essential feature to consider is Notification Mirroring, which allows notifications you receive on your iPhone to be mirrored on your Apple Watch SE. Ensure that this setting is activated to receive all the notifications carried over from your iPhone directly to your wrist.
3. Checking Notification Delivery Settings:
Another aspect to pay attention to is the delivery method of notifications. Access the Settings app on your iPhone and navigate to the Notifications section. Here, you can decide if you want notifications to appear as banners, alerts, or in the Notification Center.
4. Ensuring Proper iPhone Connection:
In order to receive notifications on your Apple Watch SE, it is essential to ensure a strong and stable connection between your watch and your iPhone. Make sure that your watch is paired and connected to your iPhone, and that both devices are within a reasonable distance to maintain a reliable connection.
By following these guidelines and double-checking your notification settings, you can ensure that your Apple Watch SE is configured to deliver the notifications you desire in the manner that suits you best. Stay connected and informed with ease and efficiency right from your wrist.
Updating Software on Apple Watch SE

Ensuring the optimal performance and functionality of your Apple Watch SE may require periodic software updates. It is essential to keep your device up to date with the latest software to take advantage of new features, enhancements, and bug fixes.
Updating the software on your Apple Watch SE is a straightforward process that can be done directly from the companion iPhone or directly on the watch itself. To initiate the software update, follow one of the methods below:
- Updating from the companion iPhone:
- Ensure that your iPhone is connected to a stable Wi-Fi or cellular network.
- Open the "Watch" app on your iPhone.
- Navigate to the "My Watch" tab.
- Scroll down and tap on "General."
- Select "Software Update."
- If an update is available, tap "Download and Install."
- Enter your iPhone passcode if prompted.
- Follow the on-screen instructions to complete the update.
- Ensure that your Apple Watch SE is connected to a Wi-Fi network.
- On the watch, open the "Settings" app.
- Scroll down and tap on "General."
- Select "Software Update."
- If an update is available, tap "Download and Install."
- Place your Apple Watch on its charger and ensure it has at least 50% battery life.
- Follow the on-screen instructions to complete the update.
During the software update process, it is important not to interrupt the installation or remove the Apple Watch from its charger. The update may take some time to download and install, depending on the size and complexity of the update.
By regularly updating the software on your Apple Watch SE, you can ensure that you have the latest features, improvements, and security enhancements, providing you with an optimized and reliable companion on your wrist.
How To FIX Apple Watch Not Showing Notifications! (2023)
How To FIX Apple Watch Not Showing Notifications! (2023) by LoFi Alpaca 4,843 views 10 months ago 2 minutes, 29 seconds
FAQ
Why aren't my notifications coming through on my Apple Watch SE?
There could be a few reasons why notifications are not appearing on your Apple Watch SE. First, make sure that your iPhone and Apple Watch are paired and connected. If they are disconnected, notifications may not be able to sync between devices. Additionally, check the Notification settings on both your iPhone and Apple Watch to ensure that the desired apps are allowed to send notifications to your watch. If you have Do Not Disturb mode enabled, notifications will be silenced and not appear on your Apple Watch. Finally, check if the "Mirror iPhone" setting is enabled in the Apple Watch settings on your iPhone. If this setting is turned off, certain notifications may not appear on your watch.
How can I fix the issue of not receiving notifications on my Apple Watch SE?
If you're not receiving notifications on your Apple Watch SE, there are a few troubleshooting steps you can try. First, restart both your iPhone and Apple Watch. This can help refresh the connection between the two devices. You can also try unpairing and then re-pairing your Apple Watch to your iPhone. Make sure to check the Notification settings on both devices and ensure that the desired apps are allowed to send notifications to your watch. If none of these steps work, you may need to reset your Apple Watch to its factory settings and set it up again. If the issue persists, it's recommended to contact Apple Support for further assistance.




