Imagine a scenario where your trusty iPad, a technological marvel that seamlessly connects you to the digital world, suddenly leaves you feeling perplexed. You've attempted to activate a certain feature, but alas, it remains unresponsive. This seemingly innocuous issue has plagued iPad users far and wide, triggering a cascade of frustration and unanswered questions.
Within the realm of accessibility, striving for inclusivity and providing equal access to all users is of paramount importance. Therefore, one would expect that the highly regarded iPad, with its advanced features and user-friendly interface, would excel in this aspect. Nevertheless, a particular function, hailed as the "Accessibility Shortcut," seems to have a mind of its own, failing to engage when expected, leaving individuals with disabilities disheartened.
As the realm of accessibility evolves, it is crucial to ensure that all individuals, regardless of their physical or cognitive abilities, have the opportunity to leverage assistive tools seamlessly. The Accessibility Shortcut, designed to streamline access to essential accessibility features, has become a topic of contention, causing users to question its reliability specifically on iPad devices.
Understanding the Convenient Feature of iPad's Accessibility Shortcut
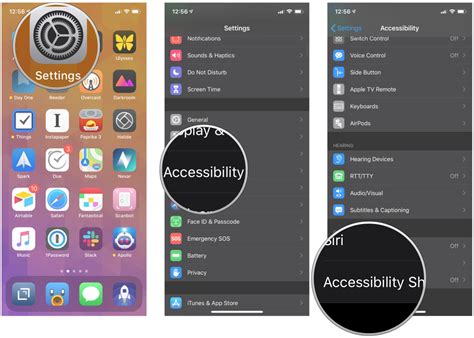
In this section, we will explore the functionality of a useful feature available on iPad, which allows users to easily access various accessibility options. This convenient tool enables users to customize their device's settings, personalized to their specific needs and preferences. By understanding the intricacies of the Accessibility Shortcut, iPad users can enhance their overall user experience.
Understanding the Purpose and Functionality of the Convenient Accessibility Feature
When it comes to using our handheld devices, having convenient and easy access to vital features can greatly enhance the overall user experience. The Accessibility Shortcut, a powerful tool available on the iPad, serves this purpose by granting quick and simplified access to a variety of important accessibility features. This valuable functionality allows users to customize their device to better suit their specific needs, improving usability for individuals with disabilities or those seeking added convenience.
Adapting to individual needs:
The Accessibility Shortcut provides a means for users to customize their iPad to better accommodate their unique requirements. By activating this feature, users gain the ability to swiftly enable or disable essential accessibility features, such as VoiceOver, AssistiveTouch, or Invert Colors. This empowers individuals to effortlessly adapt their device's settings based on their particular needs, creating a more personalized and inclusive user experience.
Enhancing usability and convenience:
In addition to catering to users with specific accessibility needs, the Accessibility Shortcut also offers added convenience to all iPad users. By allowing quick access to commonly used accessibility tools, this feature helps streamline device interactions. Whether it's enabling quick screen magnification, activating text-to-speech functions, or adjusting display settings, the Accessibility Shortcut ensures that essential tools are always just a few taps away. This seamless integration of vital features translates into a more efficient and user-friendly interaction with the iPad.
Aiding accessibility awareness:
Beyond its practical functionality, the Accessibility Shortcut also serves as an important tool for fostering awareness and understanding of accessibility needs. By providing easy access to accessibility features, Apple encourages users to explore and engage with these functionalities. This promotes inclusivity and empathy, helping individuals to better understand the challenges faced by those with disabilities, ultimately leading to a more accessible and accommodating technological landscape for all users.
In conclusion, the Accessibility Shortcut on the iPad is a powerful and customizable feature that enhances usability, convenience, and accessibility awareness. By providing simple and quick access to important accessibility tools, the Accessibility Shortcut empowers users to adapt their device to suit their unique needs, fostering inclusivity and improving the overall user experience.
Common Reasons for the Accessibility Shortcut not Working on iPad

When it comes to the Accessibility Shortcut on your iPad, there could be various factors that prevent it from functioning properly. Understanding these common reasons can help you troubleshoot and resolve any issues you may encounter with the feature.
1. Configuration settings: One of the main causes for the Accessibility Shortcut not working could be due to incorrect or incomplete configuration settings. Check your device's settings to ensure that the desired accessibility features are enabled and that the shortcut is properly assigned.
2. Software updates: Outdated software can often lead to compatibility issues that affect the functionality of the Accessibility Shortcut. Make sure that your iPad is running on the latest version of iOS to optimize the performance of this feature.
3. Limited accessibility permissions: Some accessibility features require specific permissions to be granted in order for the Accessibility Shortcut to work effectively. Verify that all necessary permissions are enabled by going to the Accessibility settings on your iPad.
4. Hardware or software conflicts: In certain cases, conflicts between hardware or software components can interfere with the functionality of the Accessibility Shortcut. Restarting your iPad or performing a soft reset may help resolve these conflicts.
5. User error: Sometimes, the Accessibility Shortcut may not work simply because of user error or accidental misconfiguration. Double-check that you are correctly activating the shortcut, following the designated steps for your specific iPad model.
6. Incomplete installation or corruption: If certain accessibility features were not properly installed or if the system files associated with these features are corrupted, it can impact the performance of the Accessibility Shortcut. Consider reinstalling or updating the affected accessibility features.
By understanding the common reasons for the Accessibility Shortcut not working on your iPad, you can troubleshoot and resolve any issues more effectively, ensuring that you can easily access the accessibility features you rely on.
Identifying potential issues that may prevent the functionality of the Accessibility Shortcut on iPad
Within the realm of addressing concerns related to the functionality of the Accessibility Shortcut on iPad, it is crucial to recognize various potential causes that might hinder its proper operation. By identifying these underlying issues, users can troubleshoot and resolve any obstacles preventing the expected functionality of this essential feature.
- Software version: Ensuring that the iPad is running on the latest software version is vital, as outdated software can potentially cause conflicts with the Accessibility Shortcut. Regularly updating the iPad's operating system can help address any compatibility issues and ensure the proper functioning of this feature.
- Enabled accessibility features: The Accessibility Shortcut on iPad relies on specific accessibility features being enabled within the device settings. If any of these necessary features are disabled, it may prevent the shortcut from functioning correctly. Users should check the accessibility settings and verify that all required features are turned on.
- Configuration conflicts: Occasionally, conflicts may arise between different accessibility features or settings on the iPad. These conflicts can disrupt the functionality of the Accessibility Shortcut. Users should review their device's accessibility settings and ensure that there are no conflicting configurations that might impede the shortcut's operation.
- Hardware limitations: In some cases, hardware limitations or defects within the iPad itself may impact the performance of the Accessibility Shortcut. Users should inspect their device for any physical issues, such as unresponsive buttons or faulty components, which could hinder the shortcut's functionality.
- Third-party apps and extensions: Third-party apps or extensions installed on the iPad might interfere with the Accessibility Shortcut's operation. Users should consider temporarily disabling or uninstalling any recently installed apps or extensions to determine if they are causing any conflicts that prevent the shortcut from functioning as expected.
By examining these potential issues, iPad users experiencing difficulties with the Accessibility Shortcut can troubleshoot and rectify the underlying causes that hinder its functionality. Identifying and resolving these obstacles will enable users to fully utilize and benefit from the inclusive features and accessibility options available on their iPad.
Troubleshooting Steps to Resolve Issues with the Accessibility Shortcut on iPad
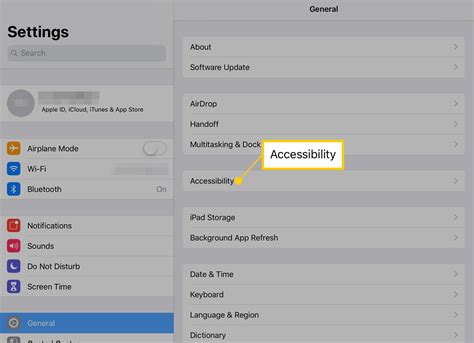
If you are experiencing difficulties with the functionality of the Accessibility Shortcut on your iPad, this section will provide you with troubleshooting steps to help resolve the issue. By following these steps, you can try to overcome any problems preventing the Accessibility Shortcut from functioning properly on your device.
- Check for enabled Accessibility Shortcut: Make sure that the Accessibility Shortcut feature is activated on your iPad. To do this, go to the Settings menu, then navigate to Accessibility > Accessibility Shortcut. Ensure that the desired accessibility options have been selected.
- Restart your iPad: Many times, a simple restart can fix the issues related to the Accessibility Shortcut. Press and hold the power button until the "slide to power off" option appears. Slide it to turn off your iPad, then press and hold the power button again to turn it back on.
- Update your iPad: Keeping your iPad up to date with the latest software version is essential to ensure optimum performance and compatibility. Open the Settings menu, tap on General, and select Software Update. If an update is available, follow the on-screen instructions to install it.
- Reset all settings: If the problem persists, resetting all settings may help. Keep in mind that this action will remove your personalized settings and preferences. To proceed, navigate to Settings > General > Reset > Reset All Settings. Confirm the action and enter your passcode if prompted.
- Reset network settings: In some cases, issues with network settings can interfere with the Accessibility Shortcut. Resetting these settings can potentially resolve the problem. Go to Settings > General > Reset > Reset Network Settings. Confirm the action and enter your passcode if prompted.
- Contact Apple Support: If none of the above steps solve the problem, it is recommended to reach out to Apple Support for further assistance. They have the expertise and resources to help troubleshoot and resolve any underlying issues you may be experiencing.
By following these troubleshooting steps, you should be able to identify and resolve any issues preventing the Accessibility Shortcut from working correctly on your iPad. It is important to note that these steps are general guidelines and may vary depending on the specific iPad model and software version you are using.
FAQ
Why can't I use the Accessibility Shortcut on my iPad?
The Accessibility Shortcut may not work on your iPad due to various reasons. One possible reason could be that you have not enabled the shortcut in the Settings. To enable it, go to "Settings", select "Accessibility", then tap on "Accessibility Shortcut" and choose the options you want to include in the shortcut. Another reason could be that your iPad's software is not up to date. Ensure that you have the latest software version installed. If the issue persists, you may need to restart your iPad or try resetting the accessibility settings.
Is there a specific iPad model that doesn't support the Accessibility Shortcut?
No, there isn't a specific iPad model that doesn't support the Accessibility Shortcut. The Accessibility Shortcut feature is available on all iPad models running on iOS 7 or later. However, the steps to enable the shortcut may vary slightly depending on the iPad model and the version of iOS you are using. In general, you can find the Accessibility Shortcut option in the "Settings" app under the "Accessibility" section.
Can I customize the functions included in the Accessibility Shortcut on my iPad?
Yes, you can customize the functions included in the Accessibility Shortcut on your iPad. To do this, go to the "Settings" app, select "Accessibility", then tap on "Accessibility Shortcut". You will see a list of available functions that you can include in the shortcut. You can choose from options like VoiceOver, AssistiveTouch, Magnifier, Smart Invert, Zoom, and more. Tap on the functions you want to include, and they will be activated when you triple-click the Home or Side button, depending on your iPad model.




