Imagine the frustration of settling in for a relaxed evening, ready to immerse yourself in your favorite music or a thrilling movie, only to be thwarted by the silent solitude of your laptop speakers. The anticipation quickly turns to confusion as you find yourself unable to establish a seamless connection between your headphones and the device that was once your reliable source of audio bliss.
Despite the advancements in technology and the seemingly effortless ability to connect various devices wirelessly, the intricate dance of pairing your laptop with headphones can sometimes prove to be a perplexing puzzle. Unbeknownst to many, the roadblocks and hiccups encountered during this process are not exclusively determined by the laptop or the headphones themselves, but rather a complex interplay of their capabilities and settings.
As you embark on the quest to uncover the reason behind your laptop's reluctance to harmonize with your beloved headphones, a myriad of factors come into play. The diversity of operating systems, hardware variations, and compatibility issues weave together an intricate tapestry that demands exploration. Through this article, we will delve into the inner workings of laptop and headphone connections, unraveling the enigmatic reasons behind their occasional failure to coexist harmoniously.
Troubleshooting Guide: Resolving Bluetooth Connectivity Issues

Encountering problems when trying to connect your headphones to your laptop via Bluetooth can be frustrating. In this troubleshooting guide, we will explore the possible reasons for these connectivity issues and provide effective solutions to help you resolve them. By following these steps, you will be able to enjoy a seamless Bluetooth connection between your laptop and headphones.
1. Check Bluetooth Compatibility
- Ensure that your laptop and headphones support Bluetooth connectivity.
- Check if both devices are compatible with the same Bluetooth version. Incompatibility can lead to connection problems.
2. Verify Bluetooth Settings
- Make sure that Bluetooth is enabled on both your laptop and headphones.
- Check that your laptop is visible to other Bluetooth devices and that your headphones are discoverable.
3. Reset Bluetooth Connections
- Turn off Bluetooth on both devices, wait a few seconds, and then turn it on again.
- Alternatively, restart your laptop and headphones to clear any temporary glitches.
4. Remove Existing Pairings
- Delete any existing Bluetooth pairings between your laptop and headphones. This eliminates potential conflicts or outdated connections.
- Refer to the user manuals of your devices or their respective manufacturer's websites for instructions on how to remove pairings.
5. Update Bluetooth Drivers
- Ensure that the Bluetooth drivers on your laptop are up to date. Outdated drivers can cause compatibility issues.
- Visit the manufacturer's website for your laptop's brand and download the latest Bluetooth drivers for your specific model.
6. Move Closer and Minimize Interference
- Try moving your laptop and headphones closer to each other to establish a stronger Bluetooth connection.
- Minimize or eliminate any potential sources of interference, such as other electronic devices, walls, or objects that may obstruct the Bluetooth signal.
7. Test with Another Device
- Connect your headphones to another Bluetooth-enabled device, such as a smartphone or tablet, to determine if the issue is specific to your laptop.
- If your headphones connect successfully to other devices, the problem may lie with your laptop's Bluetooth settings or drivers.
By following these troubleshooting steps, you can effectively address and resolve Bluetooth connectivity issues between your laptop and headphones, allowing you to enjoy your audio experience without interruptions.
Updating Outdated Audio Drivers: Keeping Your System Up to Date
In the realm of technology, the importance of keeping your devices up to date cannot be overstated. When it comes to audio drivers, outdated versions can lead to issues such as your laptop's inability to connect to headphones. In this section, we will explore the significance of updating your audio drivers and provide a step-by-step guide on how to ensure they are always up to date.
Regularly updating your audio drivers is essential for optimal performance and compatibility with new hardware and software. These drivers act as a bridge between your laptop's operating system and its audio hardware, enabling smooth and uninterrupted communication.
Having outdated audio drivers can result in various complications, including connection problems with headphones. This issue may arise due to incompatibility between the old drivers and the latest headphones or a lack of support for certain audio codecs. To mitigate these problems, updating your audio drivers is crucial.
Fortunately, updating your audio drivers is a relatively straightforward process. Here's a simple guide to help you through it:
- Identify the audio hardware in your laptop. You can usually find this information in the device manager or by visiting the manufacturer's website.
- Visit the manufacturer's website to download the latest drivers for your audio hardware. This step is essential as third-party websites may provide outdated or incompatible drivers.
- Once you have downloaded the driver files, double-click on the installer and follow the on-screen instructions to install the updated drivers.
- After the installation is complete, restart your laptop to ensure the changes take effect.
It's worth noting that some laptops have automatic driver update features built into their operating systems. These features can simplify the update process by automatically detecting and installing the latest audio drivers. However, it is still advisable to verify the updates manually to ensure their accuracy.
By keeping your audio drivers up to date, you can ensure a seamless connection between your laptop and headphones. Regularly updating your drivers not only resolves compatibility issues but also enhances the overall audio experience on your laptop.
Incompatible headphone and laptop models: finding the perfect match
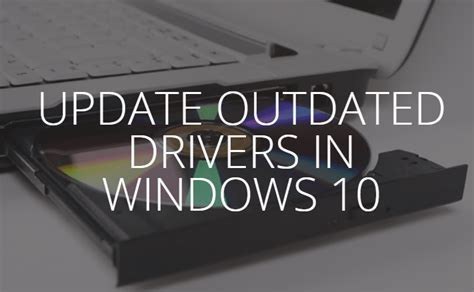
When it comes to enhancing our audio experience, connecting headphones to our laptops has become a common practice. However, oftentimes users encounter issues where the headphones simply refuse to connect. One of the most common reasons for this problem is the incompatibility between the headphone and laptop models.
Understanding compatibility: Every headphone and laptop model is designed differently, incorporating various technologies and connection standards. Choosing the right combination of headphone and laptop models is crucial for seamless connectivity and optimal audio performance. |
When attempting to connect headphones to a laptop, it is important to consider the compatibility of both the headphone and laptop models. Incompatible models may have different connection ports or rely on different wireless technologies, making it impossible for them to establish a successful connection.
Incompatibility issues may arise due to differences in the headphone and laptop models' connection standards. For instance, some headphones may utilize a 3.5mm audio jack, while certain laptops may only offer USB-C or Lightning ports. In such cases, a suitable adapter or converter may be required to bridge the gap between the two incompatible models.
Moreover, wireless connectivity plays a significant role in the compatibility between headphones and laptops. Headphones using Bluetooth technology may not be compatible with laptops that lack Bluetooth capabilities or use an outdated version of Bluetooth. It is essential to check the specifications of both the headphones and laptop to ensure they support the same Bluetooth version for seamless wireless connection.
In conclusion, finding the right match between headphone and laptop models is crucial for successful and hassle-free connectivity. It requires understanding the various connection standards, ports, and wireless technologies used by both the headphone and laptop. By ensuring compatibility, users can enjoy their favorite audio content without any connectivity disruptions.
Physical damage to headphone or laptop audio port
One potential reason for the lack of connection between your laptop and headphones could be due to physical damage that has occurred either to your headphones or the audio port on your laptop.
If your headphones have experienced any physical damage, such as a broken cable or a damaged audio jack, it can prevent them from connecting properly to your laptop. Similarly, if the audio port on your laptop has been damaged or is dirty, it may not be able to establish a proper connection with your headphones.
It is important to visually inspect both the headphones and the laptop audio port for any signs of physical damage. Check the headphone cable for any visible breaks or bends that could indicate a problem. Examine the audio port on your laptop to ensure it is clean and free from any debris that could be obstructing the connection.
If you discover any physical damage to either the headphones or the laptop audio port, it may be necessary to repair or replace the affected component. In some cases, it might be possible to repair the headphones by soldering or replacing the damaged parts. If the audio port on your laptop is damaged, you may need to consult a professional technician or consider using alternative audio output methods, such as Bluetooth or USB adapters.
Remember that prevention is always better than a cure when it comes to physical damage. Taking proper care of your headphones and laptop, such as storing them safely and avoiding excessive force when plugging and unplugging, can help minimize the risk of damage and ensure a stable connection between the two devices.
Interference from other devices: minimizing its impact

One of the common issues that may arise when trying to connect headphones to a laptop is the interference caused by other devices in the vicinity. This interference can disrupt the wireless connection and lead to difficulties in establishing a reliable audio connection.
When multiple electronic devices are in close proximity, they can produce electromagnetic signals that interfere with each other. This interference can be particularly problematic for wireless headphones, as they rely on stable and clear signals to function properly. Therefore, it is essential to take steps to minimize the impact of interference on the headphone connection.
Identify the sources of interference: Start by identifying the potential sources of interference in your surroundings. Look for devices such as cordless phones, Wi-Fi routers, microwave ovens, or other electronics that may be operating on the same frequency range as your headphones.
Distance and placement: Increasing the distance between your laptop and other electronic devices can help reduce interference. Try to place your laptop away from potential sources of interference and closer to your headphones. Maintaining a clear line of sight between your laptop and headphones can also improve the signal strength.
Change wireless frequency or channel: Some wireless headphones and laptops allow you to change the wireless frequency or channel. Experiment with different settings to find a frequency or channel that offers better connectivity and less interference. Consult the user manuals for both your headphones and laptop for instructions on how to change these settings.
Turn off or relocate interfering devices: If possible, turn off or move any devices that may be causing interference. For example, if your Wi-Fi router is located near your laptop and headphones, try relocating it to a different spot in the room to minimize interference.
Upgrade your headphones or laptop: If you consistently experience interference issues despite trying various troubleshooting methods, it may be worth considering upgrading either your headphones or laptop. Newer models often incorporate technologies that minimize interference and provide a more stable audio connection.
By minimizing the impact of interference from other devices, you can enhance the connectivity between your laptop and headphones, allowing for a seamless audio experience.
Incorrect audio settings: configuring your device for headphone use
When using headphones with your portable computer, achieving proper audio connectivity can sometimes be a challenge. However, the issue may not be with the headphones themselves or your laptop's hardware. Often, the culprit behind the problem lies in incorrect audio settings. Configuring your device correctly for headphone use is vital to ensure seamless audio playback and an optimized listening experience.
One potential cause of the audio connectivity problem could be misaligned audio settings on your laptop. It is essential to verify that the audio output is set to the headphone option, rather than the default speaker output. By adjusting these settings, you can instruct your laptop to redirect the audio signal to the headphone jack, allowing you to enjoy your favorite tunes or videos privately.
Another important aspect to consider is the volume control settings. Sometimes, the volume levels might be too low or even muted, resulting in the perception of no audio output. Adjusting the volume levels in the system settings, or using dedicated volume buttons on your device, can help restore the audio playback to its optimal level and resolve any connectivity issues.
Furthermore, it's worth checking whether your laptop has any additional audio enhancement features or third-party software that might interfere with the headphone connection. Such software can sometimes override default settings or introduce compatibility conflicts, which could hinder the proper functioning of the headphones. Disabling or adjusting these features may be necessary to ensure a successful connection.
In conclusion, ensuring that your laptop's audio settings are correctly configured is crucial for a successful connection between your device and headphones. By verifying the audio output selection, adjusting volume levels, and addressing any potential software conflicts, you can troubleshoot and resolve connectivity issues efficiently. Now that you understand the importance of proper audio configuration, you can confidently enjoy your favorite content with your headphones on your laptop.
Resolving Software Conflicts for Seamless Headphone Connectivity
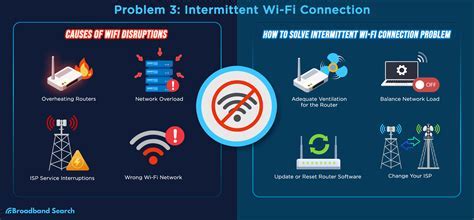
When attempting to connect headphones to your device, you may encounter software conflicts that prevent a successful pairing. Resolving these conflicts is crucial for ensuring seamless headphone connectivity. In this section, we will explore the various types of software conflicts that may arise and provide effective methods to resolve them.
One common software conflict that can impede headphone connection is related to driver compatibility. The drivers responsible for operating your device's audio system may be outdated, incompatible, or require updating. This can result in an inability to establish a stable connection with your headphones. Resolving this conflict involves identifying the specific driver causing the issue and updating it through the appropriate device management utilities.
Another software conflict that can hinder headphone connectivity is related to conflicting applications or services running on your device. Certain applications or system processes may interfere with the connection, causing frequent disconnections or no connection at all. Identifying and closing these conflicting applications or disabling redundant services can help resolve this issue and enhance headphone connectivity.
Furthermore, it is essential to mention the potential conflict arising from conflicting audio settings. Incorrectly configured audio settings or incompatible audio codecs may prevent your headphones from connecting properly. By adjusting the audio settings and ensuring compatibility between your device and headphones, you can eliminate this conflict and establish a stable connection.
Software conflicts related to security software can also contribute to headphone connectivity problems. Certain security programs or firewall settings may block the necessary protocols or ports required for the headphone connection to establish successfully. Temporarily disabling or adjusting the settings of your security software can help overcome this conflict and allow for uninterrupted headphone connectivity.
Lastly, system updates or firmware upgrades can introduce software conflicts that impact headphone connection. These conflicts may occur due to changes in software protocols or audio drivers during the updating process. Verifying that your device's operating system and firmware are up-to-date and installing any available updates can help resolve conflicts and improve headphone connectivity.
By addressing these various software conflicts effectively, you can troubleshoot connectivity issues and enjoy a seamless connection between your laptop and headphones. Ensuring that your drivers are up-to-date, resolving conflicting applications or services, adjusting audio settings, managing security software, and keeping your system updated will greatly enhance your overall headphone experience.
Optimizing Power Management Settings to Improve Headphone Performance
One of the factors that can affect the performance of headphones connected to a laptop is the power management settings. By tweaking these settings, users can potentially improve the overall audio experience and ensure smooth connectivity between their laptop and headphones.
Power management settings refer to the various configurations and controls that determine how a laptop manages and distributes its power resources. These settings play a crucial role in extending battery life and optimizing performance. However, they can also impact the functionality and connectivity of external devices such as headphones.
When it comes to headphone performance, certain power management settings may interfere with the device's ability to connect or transmit clear audio signals. This can result in issues such as intermittent connectivity, poor sound quality, or even complete failure to establish a connection.
To overcome these challenges, users can customize and adjust their laptop's power management settings to prioritize headphone performance. By modifying parameters related to USB power delivery, device power state transitions, and wireless adapter settings, users can potentially enhance the reliability and audio quality of their headphones.
| Power Management Setting | Impact on Headphone Performance |
|---|---|
| USB Power Delivery | Adjusting the power delivery to USB ports can prevent power fluctuations that may affect headphone connectivity. |
| Device Power State Transitions | Customizing power state transitions can ensure that the laptop and headphones remain synchronized and connected during different power-saving modes. |
| Wireless Adapter Settings | Optimizing wireless adapter settings can enhance the stability and range of Bluetooth-enabled headphones, reducing audio dropout and signal loss. |
While the specific steps to tweak power management settings may vary depending on the operating system and laptop model, it is essential to carefully explore the available options and experiment with different configurations to find the most suitable settings for optimal headphone performance.
By paying attention to power management settings and making the necessary adjustments, users can troubleshoot headphone connectivity issues and enjoy a seamless and high-quality audio experience on their laptops.
Faulty headphone or laptop: when to consider repair or replacement

When facing issues with the connection between your headphones and laptop, it is important to assess whether the problem lies with your headphones or your laptop. Identifying the root cause of the issue can help determine whether repair or replacement is necessary.
One possible factor to consider is the condition of your headphones. If they have been subjected to wear and tear, such as physical damage or exposure to moisture, it could result in connectivity problems. Inspecting the headphone cable for any visible damage or checking if the audio jack is loose can provide insight into the situation.
Additionally, examining the compatibility of your headphones with your laptop is crucial. Different laptops may have varying audio jack configurations, and if your headphones are not compatible with the specific port on your laptop, connectivity issues can arise. Trying the headphones on another device or using different headphones with your laptop can help determine if the problem lies with the headphones or laptop.
In some cases, the problem might not be with the headphones but with the laptop itself. Software or driver issues can affect the connection between the devices. Updating the audio drivers or troubleshooting the software settings on your laptop can potentially resolve the problem without the need for repair or replacement.
If the issue persists after assessing the condition of your headphones and troubleshooting the laptop, it might be worth considering professional repair or replacement. Professional technicians can diagnose and fix hardware issues in headphones or laptops, such as faulty audio jacks or internal circuitry problems. However, it is important to weigh the cost of repair against the price of a new headphone or laptop to make an informed decision.
To summarize, when confronted with connectivity problems between your headphones and laptop, evaluating the condition of the headphones, checking compatibility with the laptop, and troubleshooting software settings are essential. If the problem persists, seeking professional repair or considering replacement might be necessary after weighing the costs involved.
[MOVIES] [/MOVIES] [/MOVIES_ENABLED]FAQ
Why is my laptop not connecting to headphones?
There could be several reasons why your laptop is not connecting to headphones. One possibility is that the headphone jack on your laptop is damaged or not functioning properly. Another possibility is that there is a software issue causing the problem. It could also be a compatibility issue between your headphones and your laptop's audio drivers or settings. Additionally, make sure that your headphones are in pairing mode and within range of your laptop. If none of these solutions work, it is recommended to consult a technical expert or contact the manufacturer for further assistance.
How do I troubleshoot my laptop not connecting to headphones?
To troubleshoot your laptop not connecting to headphones, start by checking the physical connection. Ensure that the headphones are properly plugged into the headphone jack of your laptop. If the issue persists, try using different headphones to see if the problem lies with the headphones themselves. Additionally, make sure that the volume is turned up and not muted on both your laptop and the headphone settings. Restarting your laptop or updating the audio drivers might also help. If all else fails, consulting a professional or reaching out to the manufacturer for support is recommended.
Can outdated audio drivers prevent my laptop from connecting to headphones?
Yes, outdated audio drivers can indeed prevent your laptop from connecting to headphones. The audio drivers act as a bridge between your operating system and the audio hardware on your laptop. If the drivers are outdated, they may be incompatible with your headphones, causing connectivity issues. It is essential to regularly update your audio drivers to ensure compatibility and prevent such problems. You can typically update the drivers through the Device Manager on your laptop or by visiting the manufacturer's website for the latest driver versions.
Are there any compatibility issues between certain laptops and headphones?
Yes, there can be compatibility issues between certain laptops and headphones. This is particularly true when using wireless headphones that rely on Bluetooth technology. Different laptops may have varied Bluetooth versions or may not support certain audio codecs required by the headphones. It is essential to check the specifications and compatibility of the headphones with your laptop before making a purchase. If compatibility issues arise, you may need to use a Bluetooth dongle or consider using headphones that are explicitly designed for your laptop's brand or model.
What can I do if the headphone jack on my laptop is not functioning?
If the headphone jack on your laptop is not functioning, there are a few possible solutions. First, try using compressed air to clean out any debris or dust that might be blocking the jack. If that doesn't work, you can try using an external USB sound card or audio adapter, which plugs into a USB port and provides an alternative audio output. Alternatively, you can use a Bluetooth audio adapter that connects to your laptop via Bluetooth and allows you to pair your headphones wirelessly. If none of these options work, it may be necessary to consult a professional for repair or consider using an external device to fulfill your audio needs.




