For modern tech enthusiasts and avid music lovers alike, the ability to seamlessly connect wireless headphones to their trusty laptop is a much-desired convenience. However, there are times when this seemingly simple process does not go as smoothly as anticipated. This perplexing issue can leave users scratching their heads and wondering why their laptop fails to recognize or establish a connection with their wireless headphones.
While wireless headphones offer the freedom of movement and elimination of pesky cords, they also introduce a new layer of complexity to the audio ecosystem. The intricate dance between your laptop's hardware and software, and the compatible protocols and specifications required by your wireless headphones can occasionally lead to a puzzling lack of communication. This phenomenon highlights the subtle nuances and delicate harmony necessary for successful pairing.
When your laptop and wireless headphones fail to interface harmoniously, frustration ensues. It becomes a quest to understand why this silence persists, and a longing for an explanation arises. A thorough examination of the potential causes, ranging from conflicting drivers to different wireless technology generations, is essential to unraveling the mysteries behind the absence of ear-pleasing melodies in your ears.
Common factors behind laptop's failure to recognize wireless headphones

In the realm of laptop connectivity, there are several potential reasons why your machine may not be able to recognize your wireless headphones. Understanding these contributing factors is important for troubleshooting and resolving the issue efficiently. Below are some common explanations behind this dilemma:
- USB port compatibility issues
- Outdated or incompatible audio drivers
- Bluetooth connectivity problems
- Interference from other electronic devices
- Software conflicts or glitches
- Malfunctioning headphones or laptop hardware
One of the possible causes for your laptop's inability to detect wireless headphones could be related to the USB port being used for connectivity. Certain USB ports may not fully support the headphone's wireless capabilities or might require additional drivers for proper recognition. Additionally, outdated or incompatible audio drivers can impede the interaction between your laptop and wireless headphones, leading to connection issues.
Bluetooth connectivity problems can also hinder the successful recognition of your wireless headphones by your laptop. Bluetooth connections may fail due to signal interference, insufficient range, or pairing errors. It is crucial to ensure that Bluetooth is enabled and properly configured on both devices, and that they are within close proximity to establish a solid connection.
Interference from other electronic devices, such as routers, wireless keyboards and mice, or even microwave ovens, can disrupt the wireless signal between your laptop and headphones. Ensuring that you are in an environment with minimal electronic interference can improve the chances of successful connection.
Software conflicts or glitches within your laptop's operating system or audio settings can also cause detection problems. These conflicts can arise from various reasons, such as conflicting applications or system updates. Troubleshooting these software-related issues through system diagnostics or reinstalling audio drivers can potentially resolve the problem.
Lastly, the issue could be attributed to faulty hardware either in the laptop or the wireless headphones themselves. Ensuring that both devices are in good working condition, free from physical damage, and properly charged can help eliminate the possibility of hardware malfunction.
By identifying these common factors, you can troubleshoot and address any issues preventing your laptop from recognizing your wireless headphones, allowing you to enjoy your audio experience seamlessly.
Compatibility issues: Is your device compatible with your wireless headphones?
When it comes to using wireless headphones with your laptop, it is essential to ensure the compatibility between the two devices. Incompatibility between your laptop and wireless headphones can result in issues like the inability to connect, poor audio quality, or even complete non-detection.
There are several factors that can contribute to compatibility issues between your laptop and wireless headphones. Firstly, it is important to consider the Bluetooth versions supported by both devices. Bluetooth technology has evolved over the years, with each version offering improved features and capabilities. Therefore, if your laptop supports a newer Bluetooth version compared to your wireless headphones, there could be compatibility issues.
Another factor to consider is the operating system of your laptop. Different operating systems may have varying levels of compatibility with wireless headphones. For example, certain headphones may work seamlessly with Windows laptops but encounter issues when paired with macOS devices. It is crucial to check the compatibility requirements of your wireless headphones with the operating system of your laptop.
Addiitionally, the specific codec used by your wireless headphones can also impact their compatibility with your laptop. Codecs are responsible for encoding and decoding audio data, and different headphones may support different codecs. If your laptop does not support the codec used by your wireless headphones, it can lead to audio compatibility issues.
It is also worth mentioning that manufacturers may create their wireless headphones with compatibility limitations. Some wireless headphones may only be optimized for specific devices or operating systems, leading to complications when using them with laptops.
To avoid compatibility issues, it is recommended to thoroughly research and understand the compatibility requirements of your wireless headphones before purchasing them. Checking the Bluetooth version, supported operating systems, and codec compatibility can help ensure a seamless and hassle-free experience when connecting your wireless headphones to your laptop.
- Consider the Bluetooth versions supported by your laptop and headphones.
- Check the compatibility requirements of your wireless headphones with the operating system of your laptop.
- Ensure that the codec used by your headphones is supported by your laptop.
- Beware of any compatibility limitations set by manufacturers for specific devices or operating systems.
Troubleshooting steps to resolve connection issues between headphones and a laptop
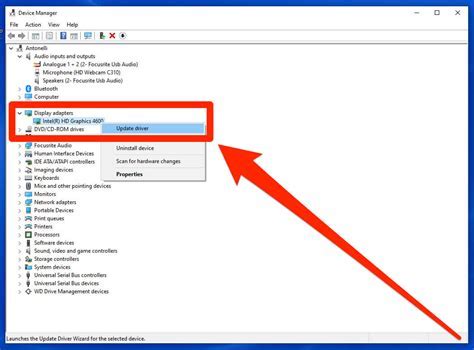
When using cordless audio devices with your portable computer, you may encounter difficulties in establishing a successful connection. In this section, we will explore various troubleshooting steps to help you rectify wireless headphone detection issues on your laptop.
Check Bluetooth status: Ensure that the Bluetooth functionality on your laptop is enabled and functioning properly. Verify that the Bluetooth device is activated and discoverable.
Update Bluetooth drivers: Outdated or faulty Bluetooth drivers can hinder the connection between your laptop and wireless headphones. Visit the manufacturer's website and download the latest drivers specific to your laptop model.
Reset Bluetooth settings: Sometimes, resetting the Bluetooth settings can resolve detection issues. Turn off Bluetooth on your laptop, power off the wireless headphones, and restart both devices. Then, attempt to establish a new connection.
Charge the headphones: Low battery levels may hinder the detection and connection process. Ensure that your wireless headphones are sufficiently charged before attempting to connect them to your laptop.
Pairing mode: Put the wireless headphones into pairing mode by following the instructions provided by the manufacturer. This mode allows your laptop to detect and establish a connection with the headphones.
Clear paired devices: If your wireless headphones have previously been paired with other devices, it may cause conflicts with your laptop's detection process. Clear the list of paired devices on your headphones and try connecting them to your laptop again.
Interference: Check for potential sources of interference in the surrounding area. Wireless speakers, other Bluetooth devices, and even crowded Wi-Fi networks can disrupt the connection between your laptop and headphones. Move away from these sources or turn them off temporarily.
Restart audio services: Restarting audio-related services on your laptop can sometimes resolve detection issues. Go to the device manager, locate the audio drivers, and restart or update them to ensure proper functionality.
Consult the user manual: If none of the troubleshooting steps mentioned above resolve the issue, refer to the user manual of your headphones for further guidance. The manual may have specific instructions or troubleshooting tips for your particular device and laptop compatibility.
By following these troubleshooting steps, you can enhance the chances of resolving any wireless headphone detection issues you might encounter while using them with your laptop.
How Outdated Drivers Can Impact the Recognition of Wireless Headphones
One of the potential causes for the failure of a laptop to recognize wireless headphones lies in the presence of outdated drivers. An outdated driver refers to a software program that facilitates communication between the operating system of a laptop and its hardware components. Over time, as technology advances and new features are developed, manufacturers release driver updates to enhance the performance and compatibility of their devices.
When it comes to wireless headphones, outdated drivers can hinder their detection and subsequent connection to a laptop. This occurs because the existing drivers may lack the necessary protocols and specifications to communicate effectively with the wireless headphone's Bluetooth or Wi-Fi capabilities.
Outdated drivers create compatibility issues, causing the laptop's operating system to be unaware of the wireless headphones. As a result, the laptop fails to detect the presence of the headphones, preventing the user from enjoying a wireless audio experience.
It is crucial to regularly update drivers to ensure the seamless functioning of a laptop's hardware components. By regularly checking for driver updates on the manufacturer's website or using dedicated software for driver management, users can ensure that their laptop is equipped with the latest versions of drivers. An updated driver not only enables the laptop to recognize wireless headphones effortlessly but also enhances overall system stability and performance.
In conclusion, outdated drivers can significantly impact the recognition of wireless headphones by a laptop. The failure to install the latest driver updates can lead to compatibility issues and hinder the laptop's ability to detect and connect to wireless headphones. Therefore, it is essential for users to prioritize driver updates to ensure a smooth and hassle-free experience when using wireless audio devices.
Improving Headphone Detection: Adjusting Bluetooth Settings on Your Device
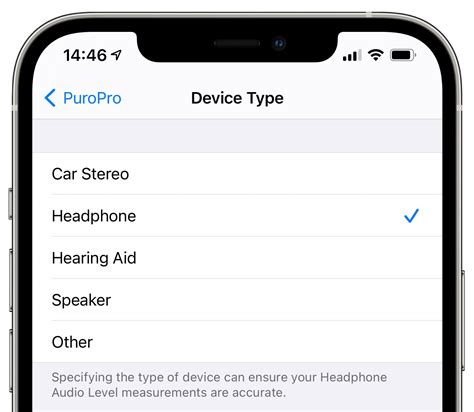
In this section, we will explore ways to enhance the detection of your wireless headphones by optimizing the Bluetooth settings on your laptop. By making a few adjustments, you can ensure a smoother and more reliable connection with your headphones without encountering detection issues.
It is essential to understand that Bluetooth settings play a crucial role in the successful pairing and recognition of wireless headphones. While some laptops automatically detect and connect to Bluetooth devices seamlessly, occasional challenges arise due to various factors, such as signal interference, outdated drivers, or conflicting settings.
Table 1 below provides a list of recommended adjustments to enhance the headphone detection on your laptop:
| Adjustment | Explanation |
|---|---|
| 1. Enable Bluetooth | Ensure Bluetooth is turned on and discoverable on your laptop. |
| 2. Update Bluetooth Drivers | Check for driver updates from the laptop manufacturer's website or through the device manager. |
| 3. Clear Bluetooth Pairing List | Remove any outdated or conflicting pairings that may cause interference. |
| 4. Reboot Bluetooth Services | Restart the Bluetooth services on your laptop to resolve any software-related issues. |
| 5. Adjust Power Saving Settings | Disable any power-saving settings that may affect Bluetooth functionality. |
| 6. Check Bluetooth Signal Range | Ensure both your laptop and headphones are within the recommended Bluetooth signal range. |
By following the steps mentioned above, you can optimize the Bluetooth settings on your laptop and significantly improve the detection of wireless headphones. Remember to consult your laptop's user manual or manufacturer's support documentation for specific instructions tailored to your device.
Dealing with Interference: Tips to Overcome Potential Signal Interruptions for Headphone Detection
When connecting wireless headsets to your laptop, it is essential to understand and address any potential interference that may hinder the successful detection of the headphones. Interference can disrupt the signal transmission between devices, resulting in inaudible audio or the failure to recognize the headphones altogether. By troubleshooting and eliminating sources of interference, you can optimize the wireless connection and ensure seamless headphone detection.
| Interference Source | Possible Solutions |
|---|---|
| 1. Other Wireless Devices | Place your laptop and headphones away from other wireless devices such as routers, cordless phones, or Bluetooth speakers that may operate on similar frequencies. Additionally, consider changing the channel or frequency setting on your wireless devices to minimize potential conflicts. |
| 2. Physical Obstructions | Remove any physical obstructions between your laptop and the headphones that obstruct the wireless signal. Walls, furniture, or other electronic devices can weaken the signal and hinder proper detection. Reposition your laptop or headphones to establish a clear line of sight for optimal connection. |
| 3. Electrical Interference | Avoid placing your laptop or headphones near power sources, such as electrical cords, adapters, or appliances. Electrical interference can disrupt the wireless signal and affect proper headphone detection. Maintain a reasonable distance to minimize any potential disruption. |
| 4. Wireless Network Congestion | If you are using a wireless network on your laptop, ensure that it is not overloaded with excessive data traffic. Bandwidth-heavy activities, such as streaming or downloading large files, can strain the network and potentially disturb the headphone connection. Limit the number of active devices or prioritize your headphone connection for a stable wireless experience. |
| 5. Software or Driver Issues | Check for software or driver updates for both your laptop and the wireless headphones. Outdated software or incompatible drivers can lead to connectivity issues. Visit the respective manufacturer's website to obtain the latest updates and ensure compatibility between devices. |
By addressing and mitigating potential interference sources, you can enhance the wireless connection and improve the detection of your headphones by your laptop. Troubleshoot each aspect thoroughly and consider seeking professional assistance if the problem persists. Ensure an uninterrupted audio experience by effectively eliminating any barriers that hinder headphone detection.
Hardware malfunction: Could a hardware issue be the reason for your laptop not recognizing wireless headphones?

In the context of troubleshooting why your laptop fails to detect your wireless headphones, it is essential to consider the possibility of a hardware malfunction. While there can be various causes for this problem, focusing on potential hardware issues can help narrow down the root cause.
When it comes to wireless headphone detection, several hardware components work together to establish a connection and enable audio playback. Any malfunction or fault in these components can prevent your laptop from recognizing the headphones.
One crucial component to examine is the Bluetooth module, responsible for facilitating wireless communication between your laptop and the headphones. If the Bluetooth module is damaged or improperly connected, it can lead to issues with device detection.
Another critical hardware element to assess is the USB port or audio jack, depending on the type of wireless headphones you are using. Damaged ports or faulty connections can hinder the laptop from recognizing and establishing a connection with the headphones.
Additionally, it is worth checking the wireless headphones themselves for any hardware-related problems. Issues such as low battery, improper pairing, or physical damage can also result in a failed detection by your laptop.
One way to troubleshoot potential hardware malfunctions is by testing the wireless headphones with another device or connecting different headphones to your laptop. This helps determine whether the problem lies with the laptop's hardware or the headphones themselves.
Ultimately, identifying and resolving hardware malfunctions is crucial in addressing why your laptop may not be detecting wireless headphones. Whether it involves examining the Bluetooth module, checking the connectivity ports, or assessing the condition of the headphones, a thorough hardware investigation can lead to successful troubleshooting.
| Related Hardware Components: |
|---|
| - Bluetooth module |
| - USB port / audio jack |
| - Wireless headphone hardware |
Software conflicts: Other applications on your laptop that may disrupt the recognition of wireless headsets
When attempting to connect your wireless headphones to your laptop, you may encounter difficulties due to conflicting software. Certain applications or programs installed on your device can interfere with the detection and connection of wireless headsets, making it challenging for your laptop to recognize them.
It is important to be aware of potential software conflicts that can cause disruption. These conflicts arise when there is a clash between the processes or functionalities of different software running simultaneously on your laptop. Even if you have updated drivers and the necessary Bluetooth or wireless connectivity features, incompatible software can still hinder the proper detection of your wireless headphones.
To identify and resolve such software conflicts, consider the following:
- Check for third-party applications: Some non-essential programs, such as media players or sound enhancement software, might be causing conflicts. Temporarily disable or uninstall any unnecessary applications that might be running in parallel with your headphone pairing process.
- Review antivirus or security software settings: Certain security programs can have specific settings that could interfere with the detection of new devices. Check the configurations of your antivirus or security software and make sure they are not blocking the connection between your laptop and wireless headphones.
- Inspect audio-related applications: Applications related to audio management, equalizers, or sound customization might conflict with the headphone detection process. Disable or adjust settings in these applications to avoid interference.
- Update software and drivers: Ensure that all the software and drivers on your laptop are up to date. Outdated software can sometimes contribute to conflicts and compatibility issues.
- Restart your laptop: A simple restart can often resolve software conflicts and refresh system processes, allowing for the recognition of wireless headphones.
By identifying and addressing software conflicts, you can enhance the chances of your laptop accurately detecting and connecting with your wireless headphones. Troubleshooting these software-based obstacles will help establish a seamless and uninterrupted audio experience.
Disconnecting other Bluetooth devices: Why having multiple devices connected can cause headphone detection issues

To ensure a seamless wireless audio experience, it is important to understand the potential issues that can arise when multiple Bluetooth devices are connected simultaneously. These issues can often lead to difficulties in detecting and connecting wireless headphones to a laptop or other compatible devices.
Interference and signal conflicts: When multiple Bluetooth devices are connected to a laptop, tablets, smartphones or other devices, they may interfere with each other's signals. This interference can disrupt the headphone detection process, making it difficult for the laptop to detect and connect to the desired wireless headphones.
Shared bandwidth and limited resources: Bluetooth technology operates using a shared bandwidth, and multiple devices connected simultaneously can lead to limited available resources for each device. In such cases, the laptop may struggle to allocate enough resources to detect and establish a stable connection with the wireless headphones.
Compatibility challenges: Different Bluetooth devices use different protocols and standards, which can sometimes create compatibility issues when multiple devices are connected simultaneously. This can result in the laptop being unable to properly recognize and establish a connection with the wireless headphones.
Priority settings and device hierarchy: Some devices may have priority settings or device hierarchy configurations that can impact headphone detection. If other devices have higher priority or are given precedence in the Bluetooth connection, the laptop may struggle to detect and connect to the wireless headphones.
Overcrowded Bluetooth environment: In busy or crowded areas where numerous Bluetooth devices are present, such as offices, cafes, or public spaces, the laptop may encounter difficulties in detecting wireless headphones due to an overwhelming number of available Bluetooth signals in the environment.
By understanding and addressing the potential issues that arise from connecting multiple Bluetooth devices simultaneously, users can improve the detection and connection process of their wireless headphones with their laptops or other devices.
Contacting customer support: When it's time to reach out for professional assistance with your laptop's headphone connectivity issue
When troubleshooting technical issues with your laptop's audio setup, it is essential to know when it's time to seek professional assistance. While attempting to resolve problems independently can often be successful, there may come a point when contacting customer support becomes necessary. This section aims to provide guidance on recognizing the signs and determining the appropriate time to reach out for expert help.
1. Persistent Connectivity Problems If you have tried various troubleshooting methods to no avail and find that your wireless headphones consistently fail to be detected by your laptop, it may indicate a more complex technical issue that requires professional expertise. Customer support representatives are equipped with the knowledge and resources to diagnose and resolve intricate connectivity problems. |
2. Unsuccessful Software Updates Software updates play a vital role in ensuring compatibility and smooth functioning between devices. If your laptop's recent software updates have not resolved the headphone detection issue or have, in fact, aggravated the problem, it is advisable to seek assistance from customer support. Their expertise can help identify any conflicts or errors introduced during the update process. |
3. Hardware Malfunction Suspicions If you suspect that the issue lies with the hardware components responsible for headphone detection, contacting customer support is advised. Professionals can guide you through the necessary troubleshooting steps for diagnosing hardware malfunctions and provide recommendations for repair or replacement. |
4. Warranty Coverage If your laptop is still under warranty, it is crucial to determine whether the headphone connectivity issue falls within the covered repairs. Customer support can provide detailed information on warranty terms and conditions and guide you through the process of utilizing warranty services, ensuring that any necessary repairs are carried out without incurring additional costs. |
5. Expert Guidance for Specific Models Each laptop model can have unique hardware configurations and compatibility requirements. Customer support agents are trained to understand these intricacies and can provide customized guidance tailored to your specific laptop model. Their expertise ensures that you receive accurate and relevant solutions to the headphone detection issue. |
Fix Bluetooth Not Showing In Device Manager On Windows 11 & 10 - Get Missing BT
Fix Bluetooth Not Showing In Device Manager On Windows 11 & 10 - Get Missing BT by Sandeep Singh 2,219,452 views 2 years ago 9 minutes, 35 seconds
How to Fix Bluetooth Headsets Not Showing in Playback Devices on Windows 10
How to Fix Bluetooth Headsets Not Showing in Playback Devices on Windows 10 by Tech Tales 78,464 views 3 years ago 5 minutes, 49 seconds
FAQ
Why is my laptop not detecting my wireless headphones?
There can be several reasons why your laptop is not detecting your wireless headphones. Firstly, ensure that your wireless headphones are in pairing mode and are within range of your laptop's Bluetooth signal. Secondly, check if the Bluetooth drivers on your laptop are updated and functioning properly. You can do this by going to the Device Manager and looking for any yellow exclamation marks or error messages related to Bluetooth. If necessary, reinstall or update the Bluetooth drivers. Lastly, it is possible that there may be compatibility issues between your laptop and the wireless headphones. Check the manufacturer's website or user manual for any compatibility requirements and troubleshooting steps.
How do I connect my wireless headphones to my laptop?
To connect your wireless headphones to your laptop, first, make sure that your headphones are in pairing mode. Then, on your laptop, go to the settings or control panel and navigate to the Bluetooth settings. Turn on Bluetooth, and the laptop will start searching for nearby devices. Select your wireless headphones from the list of available devices, and click on "Pair" or "Connect." Once the connection is established, you should be able to use your wireless headphones with your laptop.
What should I do if my laptop is not recognizing the wireless headphones even though they are paired?
If your laptop is not recognizing the wireless headphones even after they have been paired, try the following steps. Firstly, restart both your laptop and the wireless headphones. This can often resolve connectivity issues. If that doesn't work, unpair the headphones from your laptop and pair them again. Sometimes, improper pairing or a temporary glitch can cause recognition problems. Additionally, ensure that the headphones have enough battery power. If they are low on battery, charging them might solve the issue. If none of these steps work, it is recommended to reach out to the manufacturer or refer to the user manual for further assistance.
Can a software issue on my laptop cause it to not detect wireless headphones?
Yes, a software issue on your laptop can cause it to not detect wireless headphones. If the Bluetooth drivers on your laptop are outdated, corrupted, or incompatible, it can prevent proper communication with the wireless headphones. Additionally, certain settings or configurations in the operating system or Bluetooth settings can interfere with the detection of the headphones. To resolve this, ensure that your laptop's software is up to date, update the Bluetooth drivers, and check the Bluetooth settings for any potential conflicts or issues.




