Have you ever encountered a perplexing situation where your state-of-the-art, cutting-edge device fails to acknowledge the contemporary method of indulging in a melodic experience? It is indeed a modern-day mystery that leaves many baffled and frustrated. Let us delve into the intriguing realm of technological enigmas and explore the peculiar case of Windows 10 laptops refusing to identify the wondrous world of wireless sound transmission.
Imagine this: you have finally acquired a pair of avant-garde audio devices that embody the pinnacle of technological advancement - the medley of melody seamlessly transmitted through the airwaves. With excitement brewing within, you eagerly set up your new Bluetooth headphones, eager to immerse yourself in a world of harmonic wonders. However, to your dismay, your esteemed Windows 10 laptop remains oblivious to the wireless symphony awaiting its digital embrace.
This enigma stems from a disconnect between two groundbreaking innovations - the Windows 10 operating system and the revolutionary Bluetooth technology. Windows 10, with its array of features and capabilities, strives to cater to the digital needs of its users. However, it appears to falter when it comes to identifying and seamlessly integrating Bluetooth headphones. The smooth integration of such devices should be a given, as we navigate through an era where wireless connectivity is normative, if not expected.
Common Reasons for Windows 10 Laptop Bluetooth Headphone Connection Issues

When attempting to connect Bluetooth headphones to a Windows 10 laptop, users may encounter various issues preventing a successful connection. Understanding the potential reasons for these connection problems can help troubleshoot and resolve the issue more effectively. This section explores some common causes for Windows 10 laptop Bluetooth headphone connection issues, highlighting factors such as outdated drivers, incompatible Bluetooth versions, or signal interference.
Outdated Drivers: One possible reason why a Windows 10 laptop fails to connect to Bluetooth headphones is outdated drivers. The Bluetooth functionality of the laptop relies on proper driver software, and outdated drivers may not have the necessary updates to support new Bluetooth devices or features.
Incompatible Bluetooth Versions: Another reason for a connection issue can be a compatibility problem between the Bluetooth versions of the laptop and the headphones. If the laptop's Bluetooth version is older than the required version of the headphones, the devices may struggle to establish a connection or experience limited functionality.
Signal Interference: Signal interference can disrupt the Bluetooth connection between a Windows 10 laptop and headphones. Various wireless devices or physical obstructions can interfere with the Bluetooth signal, resulting in a weak or unstable connection. This can cause audio dropouts, sudden disconnections, or difficulty pairing.
Driver or Software Conflicts: Conflicts between Bluetooth drivers, software, or other peripheral devices can also hinder the connection between a Windows 10 laptop and Bluetooth headphones. These conflicts can arise from incompatible software versions, conflicting drivers, or simultaneous connections to multiple Bluetooth devices.
Resetting Bluetooth Settings: In some cases, resetting the Bluetooth settings on both the laptop and the headphones can help resolve connection issues. Resetting the Bluetooth settings clears any previous pairing data and allows for a fresh connection attempt.
By considering these common reasons for Windows 10 laptop Bluetooth headphone connection issues, users can troubleshoot and resolve their connectivity problems more effectively. It's important to stay updated on drivers, ensure compatibility of Bluetooth versions, minimize signal interference, and resolve any conflicts that may arise. With these steps, users can enhance their Bluetooth experience and enjoy a seamless connection with their headphones.
Understanding the Wireless Connectivity Technology
Modern technology has paved the way for various wireless connectivity options to enhance our daily lives. One of the widely adopted wireless communication technologies is Bluetooth. This technology allows devices to establish a short-range wireless connection, enabling the seamless transfer of data and audio between devices without the need for physical cables.
Bluetooth technology utilizes radio waves in the 2.4 GHz frequency range to establish connections between devices within a certain proximity. It provides a convenient and reliable means of communication, allowing devices such as smartphones, laptops, and headphones to connect and exchange information effortlessly.
Bluetooth technology operates on a principle known as pairing, whereby two devices establish a secure connection through a process of authentication and encryption. Once paired, devices can establish a link and communicate with each other. This enables the transmission of audio, data, and control signals between connected devices, facilitating tasks such as listening to music, making hands-free calls, and transferring files wirelessly.
Bluetooth technology has evolved over the years, leading to the development of different versions with improved capabilities. Each version brings enhancements in terms of data transfer speed, power consumption, and compatibility with various devices. The latest version, Bluetooth 5.2, offers faster data transfer rates, extended range, and support for multi-device connections.
| Advantages of Bluetooth Technology | Limitations of Bluetooth Technology |
|---|---|
|
|
In conclusion, understanding the fundamentals and capabilities of Bluetooth technology provides a basis for troubleshooting and resolving connectivity issues with devices like Bluetooth headphones. By having a grasp of its strengths and limitations, users can effectively utilize and troubleshoot their Bluetooth-enabled devices to enjoy the benefits of wireless connectivity.
Common Bluetooth Connection Issues
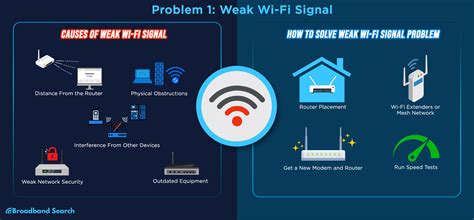
Bluetooth technology enables wireless connectivity between devices, allowing for the seamless transfer of data and audio. However, despite its convenience, Bluetooth connections can sometimes encounter issues that prevent devices from pairing or maintaining a stable connection. This section discusses some common problems that users may encounter when connecting their devices via Bluetooth.
- Pairing Issues: Sometimes, devices fail to establish a pairing connection despite being within range. This issue can be caused by incorrect pairing procedures, outdated Bluetooth drivers, or compatibility problems between devices.
- Connection Drops: Bluetooth connections may occasionally drop, causing audio interruptions or disconnecting devices altogether. This can be caused by physical obstructions, software conflicts, low battery levels, or signal interference.
- Audio Quality Problems: Users may experience audio quality issues such as distortion, skipping, or low volume levels when using Bluetooth headphones. This can be attributed to Bluetooth codec limitations, audio compression, or device-specific audio settings.
- Device Not Found: In some cases, a device may not appear in the list of available Bluetooth devices even when it is in pairing mode. This can occur due to device visibility settings, driver issues, or hardware malfunctions.
- General Troubleshooting Steps: When facing Bluetooth connection problems, common troubleshooting steps include restarting devices, ensuring Bluetooth is enabled, updating drivers, clearing device caches, and performing a factory reset if necessary.
By understanding these common Bluetooth connection issues and their potential causes, users can troubleshoot and resolve problems more effectively, ensuring a smoother and more reliable Bluetooth experience.
Compatibility and Device Driver Problems
When it comes to the issue of Windows 10 laptops failing to recognize Bluetooth headphones, one of the key factors that can contribute to this problem is compatibility and device driver issues. It is essential to understand that the compatibility between the operating system and hardware, in this case, the Bluetooth headphones, plays a crucial role in establishing a successful connection.
Incompatibility between the Windows 10 operating system and the Bluetooth headphones can manifest in various ways, such as the laptop not being able to detect the headphones altogether or experiencing unstable connections. These issues can be attributed to the absence of proper device drivers or outdated driver versions.
Device drivers act as a crucial communication link between the operating system and the hardware connected to the laptop. They provide the necessary instructions and protocols for the devices to function correctly. In the case of Bluetooth headphones, an outdated or incompatible driver can hinder the laptop's ability to detect and establish a stable connection with the headphones.
- Outdated drivers: Lack of regular driver updates can result in compatibility issues with the Windows 10 operating system. When an outdated driver is present, the laptop may fail to detect the Bluetooth headphones or establish a connection.
- Incompatible drivers: Sometimes, the Bluetooth headphones may require specific drivers that are not supported by the Windows 10 operating system. In such cases, the laptop will be unable to recognize the headphones as the necessary driver support is missing.
- Misconfigured drivers: Improper installation or configuration of device drivers can also lead to issues with Bluetooth headphone detection. This can occur when there are conflicts between multiple drivers or when the existing drivers have not been correctly set up.
To resolve compatibility and device driver problems, it is crucial to ensure that the Bluetooth headphones are supported by the Windows 10 operating system. Checking for driver updates from the manufacturer's website or utilizing Windows Update can help keep the drivers up to date. Additionally, reinstalling or updating the Bluetooth drivers on the laptop can often resolve issues related to headphone detection.
Checking Bluetooth Settings on Your Device
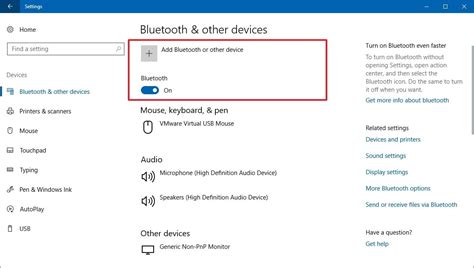
When encountering issues with connecting your wireless headphones to your Windows 10 laptop, it is essential to verify and adjust the Bluetooth settings on your device. By reviewing these settings, you can troubleshoot the problem and ensure a successful connection.
1. Enable Bluetooth: Firstly, ensure that your laptop's Bluetooth feature is turned on. Open the Settings menu and navigate to the Bluetooth section. If the Bluetooth toggle is switched off, enable it by clicking on the toggle switch.
2. Pairing Mode: Second, put your Bluetooth headphones into pairing mode. Refer to the user manual provided with your headphones for instructions specific to your model. In pairing mode, the headphones are discoverable by your laptop's Bluetooth device and can establish a connection.
3. Device Visibility: Check if your laptop is set to be discoverable by other devices. In the Bluetooth settings, ensure that the "Visibility" or "Discoverable" option is enabled. This will allow your headphones to find and connect to your laptop.
4. Remove Old Connections: If you have previously connected your headphones to other devices, make sure to remove these connections from your laptop's Bluetooth settings. This can prevent any conflicts or interference when attempting to connect to your Windows 10 laptop.
5. Update Bluetooth Drivers: Outdated or incompatible Bluetooth drivers may lead to connection issues. Visit the manufacturer's website or use the Windows Update feature to check for and install the latest Bluetooth driver updates. This can resolve compatibility problems and improve the overall performance of your Bluetooth headphones.
6. Restart and Reset: If all else fails, try restarting both your laptop and headphones. This can refresh the Bluetooth connection and resolve any temporary glitches. Additionally, you may consider resetting your Bluetooth settings to the default configuration, ensuring a clean slate for establishing a new connection.
By following these steps and checking the Bluetooth settings on your Windows 10 laptop, you can troubleshoot connection issues with your wireless headphones and enjoy a seamless audio experience. Remember to consult your headphone's user manual or contact the manufacturer for further assistance if required.
Troubleshooting Bluetooth Connectivity Issues: Fixing Connection Problems
When it comes to using Bluetooth headphones with your Windows 10 laptop, you may occasionally encounter connectivity issues. Whether the headphones fail to connect or there are intermittent dropouts, these problems can be frustrating to deal with. This section provides troubleshooting tips to help you identify and resolve common Bluetooth connection problems, allowing you to enjoy uninterrupted wireless audio.
If you're experiencing difficulties connecting your Bluetooth headphones to your Windows 10 laptop, consider the following steps:
- Ensure that the Bluetooth function is enabled on both your laptop and the headphones. Check the headphone's user manual for specific instructions on how to enable Bluetooth.
- Make sure that your headphones are in pairing mode. Most Bluetooth headphones enter pairing mode by pressing and holding a button or switch, often indicated by a flashing light or a specific LED pattern.
- Check if your laptop's Bluetooth driver is up to date. Outdated or incompatible drivers can cause connectivity issues. Visit the manufacturer's website or use Device Manager to update the driver.
- If your Bluetooth headphones were previously connected to another device, such as a smartphone, make sure they are disconnected from that device. Sometimes, headphones can only be connected to one device at a time.
- Restart both your laptop and headphones. This simple step can often resolve temporary connectivity problems.
- Try pairing your headphones with another device to determine if the issue is specific to your Windows 10 laptop. If they connect successfully, it suggests a problem with your laptop's Bluetooth settings or driver.
- Disable any other wireless devices or networks that may cause interference with the Bluetooth signal. This includes Wi-Fi routers, cordless phones, and other Bluetooth devices nearby.
- If none of the above steps work, consider resetting your Bluetooth settings on both your laptop and the headphones. Note that this may require re-pairing the devices and setting up their connection again.
By following these troubleshooting steps, you can typically overcome common Bluetooth connection problems and get your Windows 10 laptop to detect and connect to your Bluetooth headphones seamlessly. Remember to consult your device's user manual and manufacturer's recommendations for any specific troubleshooting steps related to your headphones.
Updating Bluetooth Drivers on Windows 10
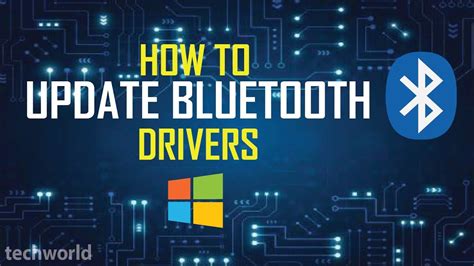
Ensuring your Windows 10 laptop can successfully connect to and utilize your Bluetooth headphones requires having the latest Bluetooth drivers installed. In this section, we will explore the importance of updating these drivers and discuss how to go about doing so.
Bluetooth drivers act as the communication link between your laptop and your headphones, allowing for seamless wireless connectivity and audio transmission. Like any other software component, Bluetooth drivers require regular updates to ensure optimal performance and compatibility with the latest devices and technologies.
To update your Bluetooth drivers on Windows 10, follow these steps:
| Step | Description |
|---|---|
| 1 | Open the Device Manager by right-clicking on the Start button and selecting it from the menu. |
| 2 | Expand the "Bluetooth" category in the Device Manager window. |
| 3 | Right-click on your Bluetooth device and select "Update driver". |
| 4 | Choose the option to search for updated drivers automatically, or manually select the driver installation file if you have downloaded it beforehand. |
| 5 | Follow the on-screen instructions to complete the driver update process. |
After updating your Bluetooth drivers, restart your laptop and try connecting your headphones again. It is important to note that if the issue persists, it may be necessary to consult the manufacturer's website or support resources for further assistance or alternative troubleshooting steps.
Regularly updating your Bluetooth drivers not only resolves compatibility and connectivity issues but also ensures that you can take full advantage of the latest features and enhancements offered by your Bluetooth headphones. By following the steps outlined in this section, you can easily keep your Windows 10 laptop up to date and fully optimized for Bluetooth connectivity.
Troubleshooting Connection Issues: Resetting the Bluetooth Stack
When facing challenges with wireless audio connectivity on your Windows 10 laptop, it can be frustrating and inconvenient. Your laptop may experience difficulties linking with Bluetooth headphones, preventing you from enjoying your favorite tunes or engaging in hands-free communication. However, there is a potential solution to this issue that you can try: resetting the Bluetooth stack.
The term "Bluetooth stack" refers to the software that allows your laptop's Bluetooth hardware to communicate effectively with other Bluetooth devices. This stack includes various protocols and drivers necessary for establishing and maintaining connections. Resetting the Bluetooth stack involves clearing out any potential glitches or conflicts within this software system, potentially resolving connectivity problems with your headphones.
To begin the process of resetting the Bluetooth stack, ensure that your laptop is running on Windows 10, as the steps may vary for different operating systems. Following these steps can help in resetting the Bluetooth stack:
- Open the Device Manager: Press the Windows logo key + X on your keyboard and select "Device Manager" from the menu that appears.
- Locate the Bluetooth category: Expand the "Bluetooth" category within Device Manager to reveal the various Bluetooth devices connected to your laptop.
- Right-click on your Bluetooth adapter: Locate and right-click on the Bluetooth adapter that corresponds to your laptop's hardware. It might be listed as "Bluetooth USB Module" or a similar name.
- Choose the "Uninstall device" option: From the drop-down menu, select "Uninstall device" to remove the Bluetooth adapter from your laptop.
- Confirm the uninstallation: If a dialog box appears, make sure to check the box next to "Delete the driver software for this device" before clicking "Uninstall".
- Restart your laptop: After uninstalling the Bluetooth adapter, restart your laptop to allow Windows to reinstall the necessary drivers automatically.
- Pair your headphones again: Once your laptop restarts, navigate to the Bluetooth settings and follow the instructions to pair your headphones with your laptop once more.
The process outlined above resets the Bluetooth stack on your laptop, refreshing the software and potentially resolving any underlying issues causing connectivity problems with your Bluetooth headphones. Remember to consult your headphone's user manual or manufacturer's website for any specific instructions regarding pairing and connectivity.
By following these steps, you may successfully address the problem of your Windows 10 laptop not detecting Bluetooth headphones, allowing you to reconnect and enjoy wireless audio once again.
Using Additional Bluetooth Troubleshooting Tools
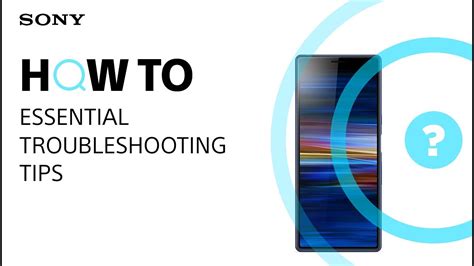
When encountering issues with connecting Bluetooth headphones to your Windows 10 laptop, there are additional troubleshooting tools that can assist in resolving the problem. These tools are designed to help diagnose and fix any underlying issues that may be preventing the detection of Bluetooth headphones.
1. Bluetooth Troubleshooter The Bluetooth troubleshooter is a built-in tool provided by Windows 10 that can automatically detect and fix common Bluetooth-related issues. It can help identify problems with drivers, hardware compatibility, or connectivity settings. |
2. Device Manager Device Manager allows you to manage and troubleshoot hardware devices on your laptop. It can be used to check for any missing or outdated Bluetooth drivers, update drivers, or uninstall and reinstall the Bluetooth adapter to resolve connection problems. |
3. Bluetooth Support Service The Bluetooth Support Service is a Windows system service that enables the discovery and pairing of Bluetooth devices. Verifying that this service is running and set to automatic can help ensure proper Bluetooth functionality. |
4. Third-Party Troubleshooting Tools There are various third-party troubleshooting tools available that can diagnose and fix Bluetooth-related issues. These tools often provide more advanced and detailed troubleshooting options, giving you a better chance of resolving the problem. |
By utilizing these additional Bluetooth troubleshooting tools, you can effectively identify and resolve any connectivity issues with your Bluetooth headphones and Windows 10 laptop. Remember to follow the specific instructions provided by each tool and consult relevant online resources for further assistance if needed.
Seeking Professional Assistance
When encountering difficulties in connecting your wireless headphones to your Windows 10 laptop, it can be frustrating and time-consuming to troubleshoot the issue on your own. In situations like this, seeking professional assistance can be a wise decision.
By enlisting the help of experts in technology and troubleshooting, you can save valuable time and ensure a more accurate and efficient resolution to the problem at hand. These professionals possess the knowledge and experience necessary to diagnose and address various connectivity issues, including problems with Bluetooth devices.
Professional assistance can come in different forms. For instance, you may choose to reach out to the manufacturer of your Bluetooth headphones or the laptop itself. They often have customer support teams specifically trained to handle such issues and can offer guidance tailored to your specific device and configuration.
In addition, there are various tech support services available both online and offline that specialize in resolving issues related to Windows systems and Bluetooth connectivity. These services often provide remote assistance, allowing technicians to access your laptop and troubleshoot the problem directly. This can be particularly helpful if you are not comfortable with technical troubleshooting or if the issue requires advanced knowledge.
Another option is visiting local computer repair shops or electronics stores that offer technical support. These establishments employ skilled technicians who can diagnose and fix hardware or software-related issues, including Bluetooth connectivity problems. In-person assistance can be advantageous if you prefer face-to-face communication or if the issue requires hands-on troubleshooting.
In conclusion, seeking professional assistance can be a valuable step when facing challenges in connecting Bluetooth headphones to a Windows 10 laptop. Whether it be through manufacturer support, online tech support services, or local repair shops, professionals can provide the expertise needed to address the issue effectively and ensure a seamless audio experience.
[MOVIES] [/MOVIES] [/MOVIES_ENABLED]FAQ
Why can't my Windows 10 laptop detect my Bluetooth headphones?
There can be several reasons why your Windows 10 laptop is unable to detect your Bluetooth headphones. One possible explanation is that your laptop's Bluetooth driver may be outdated or incompatible with your headphones. Another reason could be that the Bluetooth functionality on your laptop is turned off. Additionally, there might be interference from other devices or a software glitch that is preventing the connection. It is also crucial to ensure that your headphones are in pairing mode and discoverable. Checking these factors and troubleshooting accordingly should help you resolve the issue.
Is there a compatibility issue between Windows 10 and Bluetooth headphones?
Generally, Windows 10 is compatible with Bluetooth headphones. However, compatibility issues can arise due to various factors. One common reason is outdated or incompatible Bluetooth drivers on your laptop. Another possibility is that the Bluetooth headphones are designed to work with specific operating systems or have specific compatibility requirements. It is essential to check the specifications and requirements of your headphones to ensure compatibility with Windows 10. If compatibility remains a concern, contacting the manufacturer or checking online forums for similar issues can provide further assistance.
Why does my Windows 10 laptop detect other Bluetooth devices but not my headphones?
If your Windows 10 laptop is able to detect other Bluetooth devices but not your headphones, it could be due to several reasons. One possible explanation is that your headphones might not be in the discoverable mode and thus cannot be detected. Another reason could be that the Bluetooth profile supported by your headphones is not compatible with the profile supported by your laptop. Additionally, you may need to reset the Bluetooth pairing on your laptop and headphones or update the Bluetooth drivers. Checking these factors and troubleshooting accordingly should solve the issue.
What should I do if my Windows 10 laptop and Bluetooth headphones are paired but not connecting?
If your Windows 10 laptop and Bluetooth headphones are paired but not connecting, there are a few steps you can take to address the problem. Firstly, ensure that both devices are within close proximity and that Bluetooth is enabled on your laptop. Restarting both the laptop and the headphones can also help establish a connection. Additionally, you can try unpairing the devices and pairing them again. If the issue persists, checking for updates for the Bluetooth drivers on your laptop or contacting the manufacturer of your headphones for further troubleshooting steps can be helpful in resolving the connection problem.
Why is my Windows 10 laptop unable to detect my Bluetooth headphones?
There could be several reasons why your Windows 10 laptop is unable to detect your Bluetooth headphones. One possible reason is that the Bluetooth drivers on your laptop may be outdated or not properly installed. In this case, you can try updating the drivers or reinstalling them. Another reason could be that the Bluetooth feature on your laptop is turned off. You can check the settings to ensure that Bluetooth is enabled. It is also possible that your Bluetooth headphones are not in pairing mode or are already connected to another device. Make sure to put your headphones in pairing mode and disconnect them from any other devices before attempting to connect them to your laptop.
What should I do if my Windows 10 laptop does not recognize my Bluetooth headphones?
If your Windows 10 laptop does not recognize your Bluetooth headphones, there are a few troubleshooting steps you can try. First, ensure that Bluetooth is enabled on your laptop by going to the settings and checking the Bluetooth options. If it is already enabled, try disabling and re-enabling it. You can also try restarting both your laptop and your Bluetooth headphones. Additionally, make sure that your headphones are in pairing mode and within the range of your laptop's Bluetooth signal. If none of these steps work, you may need to update your laptop's Bluetooth drivers or reset the Bluetooth settings. You can do this by going to the Device Manager and selecting the Bluetooth device, then choosing to update the driver or reset the settings.




