In the realm of digital audio transmission, an intriguing enigma confounds users of portable computing devices. This perplexing phenomenon manifests when the portable device inexplicably fails to seamlessly transition audio output from its built-in speakers to the connected headphones. The elusive nature of this issue has left many bewildered and frustrated, as they find themselves caught in a labyrinth of troubleshooting attempts, desperately seeking an answer to this cryptic conundrum.
Within the intricate circuitry and software algorithms that govern the audio functionality of laptops lurks a puzzle waiting to be unraveled. As users grapple with this peculiar occurrence, one cannot help but wonder at the forces at play that disrupt the harmony of audio transmission. Is it an anomaly in the hardware design, a hiccup in the software implementation, or a combination of various factors that conspire to defy the user's expectations?
A seemingly straightforward task, the transition from internal speakers to headphones is beset with complexities. As users hastily plug in their headphones, they anticipate the seamless diversion of audio output. Yet, reality does not always conform to these expectations. The union between the laptop and headphones, an alliance that should bring joy and convenience, is instead tainted by this frustrating glitch.
As we delve deeper into this enigmatic dilemma, we embark on a quest for enlightenment. Deconstructing the intricate mechanisms responsible for audio output transitions, we aim to demystify this frustrating occurrence. Through meticulous analysis, we endeavor to shed light on the hidden causes and potential remedies that lie within the realm of this audial quandary.
Common Issues with Laptop Headphone Jacks
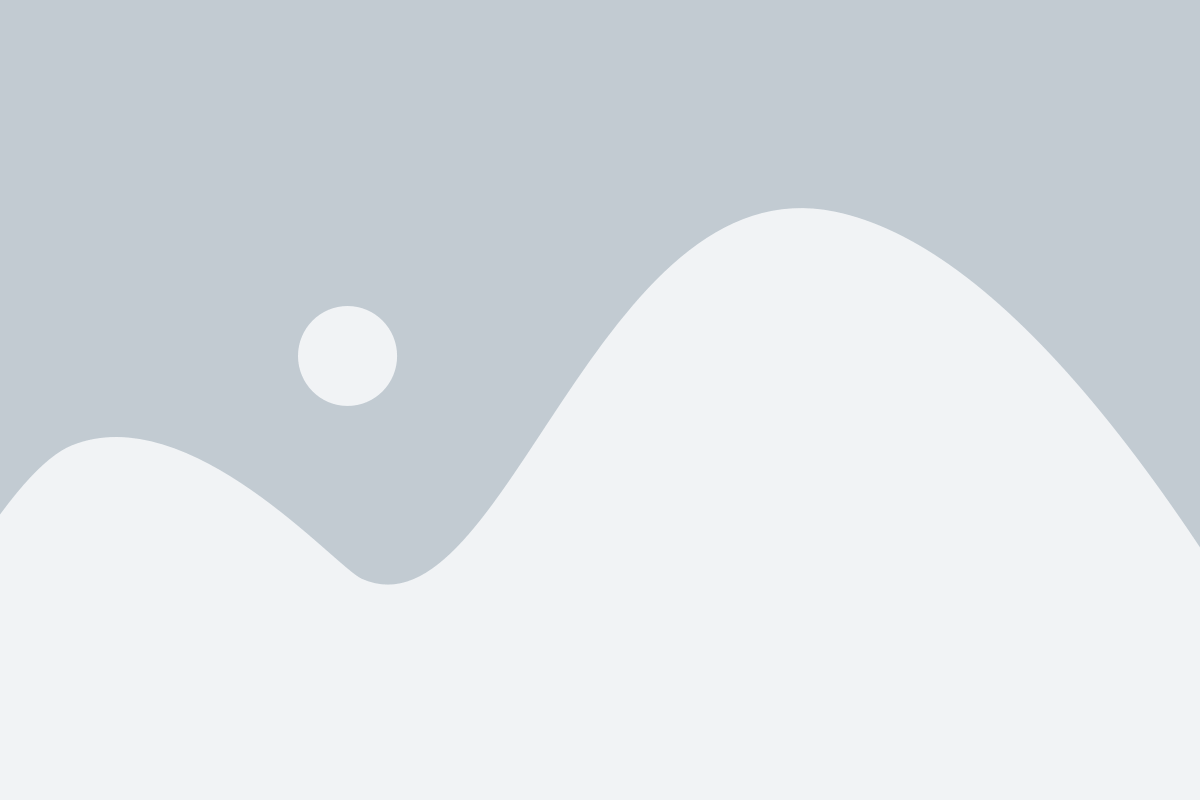
When using headphones on your portable computer, you may encounter various difficulties with the audio jack. This section aims to shed light on some recurring issues that users often face without specifying them directly. It is essential to understand the underlying causes in order to troubleshoot and resolve these problems effectively.
| Potential Problem | Possible Causes | Suggested Solutions |
|---|---|---|
| Intermittent or no sound | Loose headphone connection, outdated sound card drivers | Ensure a secure connection, update sound card drivers |
| One side of headphones not working | Worn-out headphone cable, damaged headphone jack | Replace headphones or use an adapter |
| Static or crackling noise | Dust or debris in the headphone jack, improper audio settings | Clean the headphone jack, adjust audio settings |
| No audio from laptop speakers when headphones are disconnected | Incorrect audio settings, faulty headphone jack sensor | Verify audio settings, consult technical support if necessary |
| No sound in specific applications | Incompatible audio settings in the application, conflicting software | Check audio settings within the application, update conflicting software |
These are just a few of the most common problems encountered with laptop headphone jacks. Remember that each situation can have unique causes and solutions, so troubleshooting may require some experimentation. In case the issues persist or are beyond your technical expertise, seeking professional assistance is advisable.
Troubleshooting Guide for Laptop Headphone Issues: No Sound
Are you experiencing difficulties with the audio output of your portable computer? If you find that your laptop fails to produce sound through your headphones, this troubleshooting guide aims to provide practical solutions to help you resolve the issue. Below, we'll explore common reasons for the lack of sound and offer suggestions to rectify the problem.
- Check the headphone connection:
- Verify headphone compatibility:
- Check volume settings:
- Update audio drivers:
- Disable audio enhancements:
- Test with different headphones:
- Restart the laptop:
- Seek professional assistance:
First, ensure that your headphones are properly connected to the laptop's audio jack or USB port. Sometimes, a loose or faulty connection can lead to sound issues. Try reconnecting the headphones securely and see if the sound problem persists.
Different laptops have varying levels of compatibility with headphones. Confirm that the headphones you are using are compatible with your laptop's audio specifications. Refer to the laptop's user manual or the manufacturer's website for details about compatibility requirements.
Adjust the volume settings on your laptop to ensure that the sound is not muted or set too low. Look for volume controls on the keyboard, taskbar, or within the operating system's sound settings. Increase the volume and test the headphones to see if the issue is resolved.
Outdated or incorrect audio drivers can cause problems with headphone sound. Visit the manufacturer's website and download the latest audio drivers specifically designed for your laptop model and operating system. Install the updated drivers and restart your laptop to see if it resolves the audio issue.
Some laptops come with audio enhancement features that may interfere with the sound output to headphones. Disable any audio enhancements or effects within the audio settings of your laptop. Test the headphones to check whether this resolves the issue.
If possible, try using a different pair of headphones to determine whether the problem lies with the headphones or the laptop. If the alternate headphones work correctly, it suggests that the original pair may be defective. Consider replacing them to restore proper audio functionality.
Sometimes, a simple restart can resolve temporary software glitches or conflicts that may be causing audio problems. Restart your laptop and check whether the headphones now produce sound.
If none of the above solutions work, it may be best to consult a professional technician or contact the laptop's manufacturer for further assistance. They can provide specialized support and identify any hardware defects that may be hindering sound output through the headphones.
By following the troubleshooting steps outlined above, you can boost the chances of restoring sound to your laptop headphones. Remember, each laptop model and configuration may require unique solutions, so it is essential to tailor the troubleshooting process according to your specific device.
Investigating the Source of Audio Malfunctions: Analyzing Hardware and Software Components
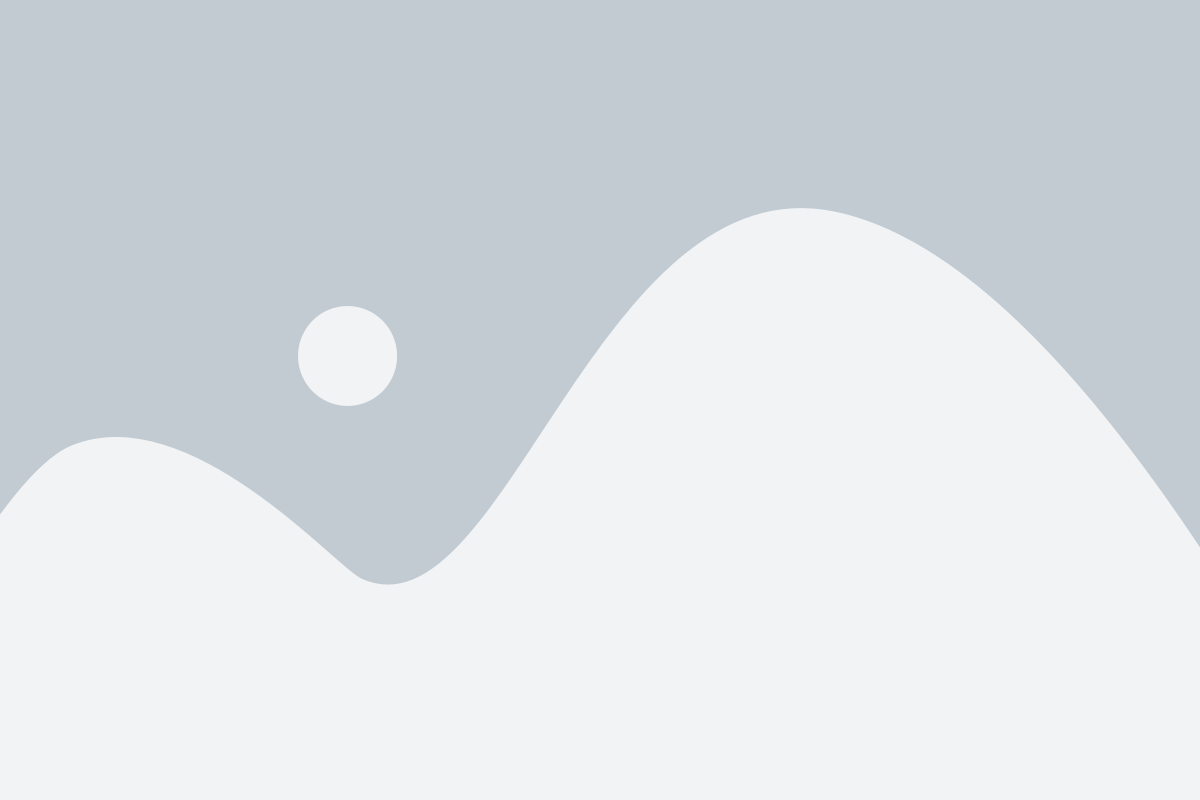
When encountering difficulties with audio output through headphones, it is essential to undertake a thorough assessment of the underlying causes. In this section, we will delve into the two primary factors that could influence this issue: hardware and software. By understanding these components and their potential impact on audio functionality, users can pinpoint the source of the problem more accurately and take appropriate measures to resolve it.
Hardware Related Issues
Hardware malfunctions can directly affect the audio performance of a laptop, leading to the absence of sound through headphones. The first aspect to investigate is the headphone jack. Over time, the port may accumulate dirt, dust, or debris, hindering proper audio transmission. Cleaning the headphone jack using compressed air or a suitable cleaning agent can often eliminate this barrier and restore audio capabilities.
Another hardware consideration is the condition of the headphone cable. Frequent bending, twisting, or pulling on the cable can result in internal wire damage or disconnection, leading to intermittent or no audio output. Examining the cable for any signs of wear and tear is crucial in identifying underlying issues. If damage is found, replacing the cable may be necessary to restore proper audio functionality.
Lastly, malfunctioning headphones themselves can also contribute to the problem. Physical damage, such as broken or loose connections within the headphones, can impede the audio signal, resulting in an absence of sound. Try using different headphones to rule out this possibility.
Software Related Issues
While hardware problems should be thoroughly examined, software-related factors can also profoundly impact audio functionality. One common culprit is the audio driver, which acts as the interface between the operating system and the hardware components. Outdated, corrupted, or incompatible audio drivers can prevent proper communication with the headphones, resulting in sound-related issues.
Updating the audio driver to the latest version or reinstalling it may resolve the problem. Additionally, ensuring that the correct audio output device is selected in the system settings, such as headphones or speakers, is crucial for audio to be properly routed to the intended device.
Moreover, certain applications or settings within the operating system might interfere with audio output through headphones. Troubleshooting the audio settings, disabling unnecessary audio enhancements, or restarting the computer can sometimes rectify such software-related issues.
By considering both hardware and software elements, users can methodically diagnose the cause of audio malfunction through headphones on their laptop. Understanding the intricacies of these components enables efficient troubleshooting and empowers individuals to restore their audio functionality effectively.
Troubleshooting Audio Output Selection: Ensuring Effective Headphone Recognition
When it comes to enjoying media or engaging in video conferences on your portable computer, having an optimized audio output selection is crucial. However, sometimes users encounter difficulties with their laptops properly recognizing headphones. In this section, we will explore common issues that can arise, possible causes for these problems, and steps you can take to resolve them.
Outdated or Incorrect Audio Drivers - A Common Culprit
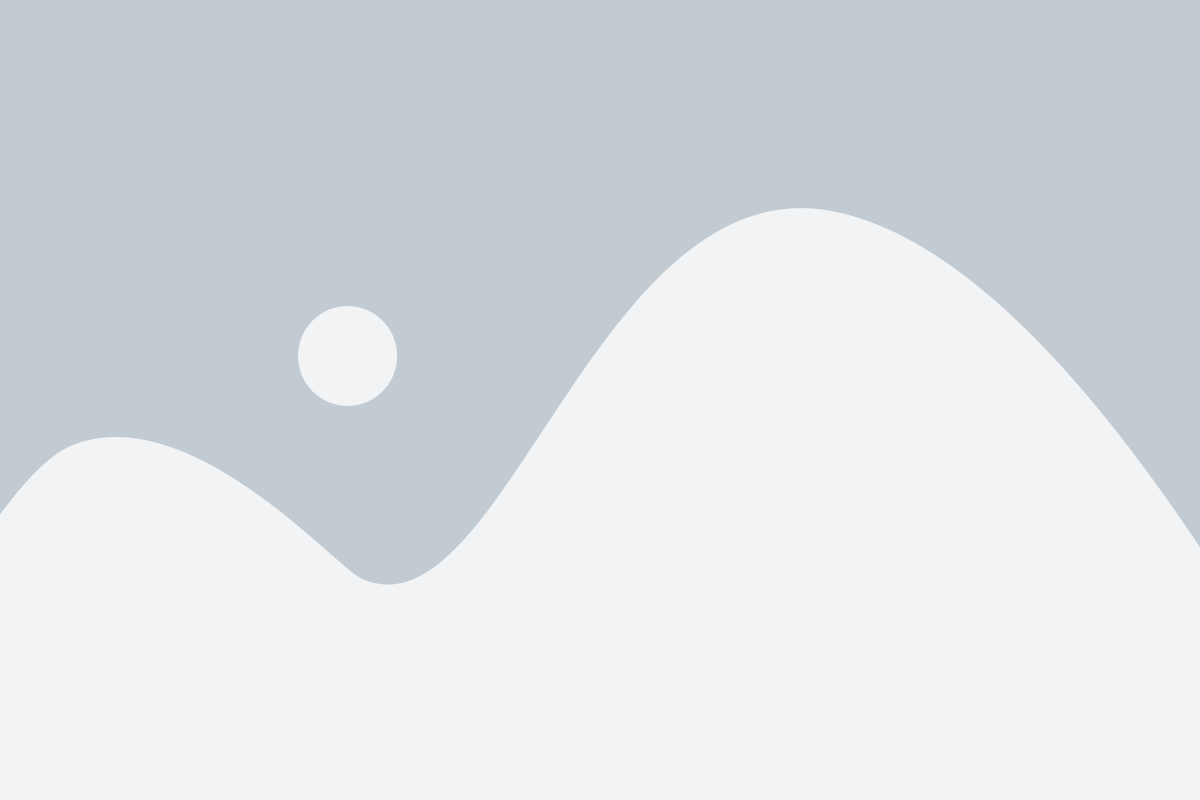
In the realm of audio connectivity issues when using headphones with a portable computer, a recurring issue often emerges - outdated or incorrect audio drivers. This widespread problem can lead to a failure in the seamless switching between audio outputs and inputs, causing frustration and inconvenience for users.
Outdated audio drivers can hinder the smooth functioning of headphones with laptops. These drivers serve as a crucial link between the hardware and software components of a laptop, translating digital audio signals into sound output. Over time, newer versions of audio drivers are released to improve compatibility, fix bugs, and enhance performance.
Similarly, incorrect audio drivers can be another root cause when headphones fail to work on a laptop. Installing incompatible or generic drivers might result in compatibility issues, preventing the headphones from being recognized as a valid audio output option. In such cases, the laptop may default to its built-in speakers or fail to detect the headphones altogether.
It is imperative to ensure that the audio drivers installed on your laptop are compatible with the specific headphone model you are using. This can be done by visiting the manufacturer's website and downloading the latest drivers from their support section. Alternatively, utilizing driver update software can help automate this process, ensuring that your audio drivers are always up to date.
In conclusion, outdated or incorrect audio drivers are a commonly encountered obstacle when attempting to switch audio output to headphones on a laptop. By verifying and updating the audio drivers, users can eliminate this problem and enjoy uninterrupted audio experiences.
Issues with the Physical Headphone Jack - Loose Connections or Obstructions
In this section, we will explore the potential problems associated with the physical headphone jack on your device. When using headphones, you may encounter difficulties due to loose connections or obstructions, leading to unsatisfactory audio output or even a complete lack of sound.
One common issue that arises relates to loose connections within the headphone jack. Over time, frequent use or accidental tugs on the headphone cable can weaken the connection between the device's audio output and the jack itself. This may result in intermittent audio, distorted sound, or even a complete loss of audio when attempting to use headphones. Identifying and addressing these loose connections is crucial to restoring proper functionality.
Another problem that can arise with the physical headphone jack is the presence of obstructions. Dust, lint, or other debris may find its way into the jack and interfere with the proper connection between the audio output and the headphones. These obstructions can cause audio disturbances, such as crackling or popping sounds, or prevent sound from being transmitted entirely. Cleaning out any obstructions in the jack may be necessary to rectify the issue.
If you are experiencing issues with your laptop's headphone functionality, it is essential to troubleshoot both loose connections and obstructions within the physical headphone jack. By recognizing these potential problems, you can take appropriate steps to resolve them and regain a seamless audio experience when using your headphones.
- Regularly inspect the headphone jack and cable for any signs of wear or damage.
- If you suspect a loose connection, try gently wiggling the headphone plug while it is inserted to see if there are any changes in audio output.
- To remove obstructions, use compressed air, a soft brush, or a cotton swab lightly dampened with rubbing alcohol to clean the inside of the headphone jack.
- Consider using alternative headphones or an adapter to determine if the issue stems from the jack itself or the headphones being used.
- If the problem persists, consult with a professional technician or the manufacturer for further assistance.
Compatibility Issues with Headphone Jack Standards - Understanding the Differences
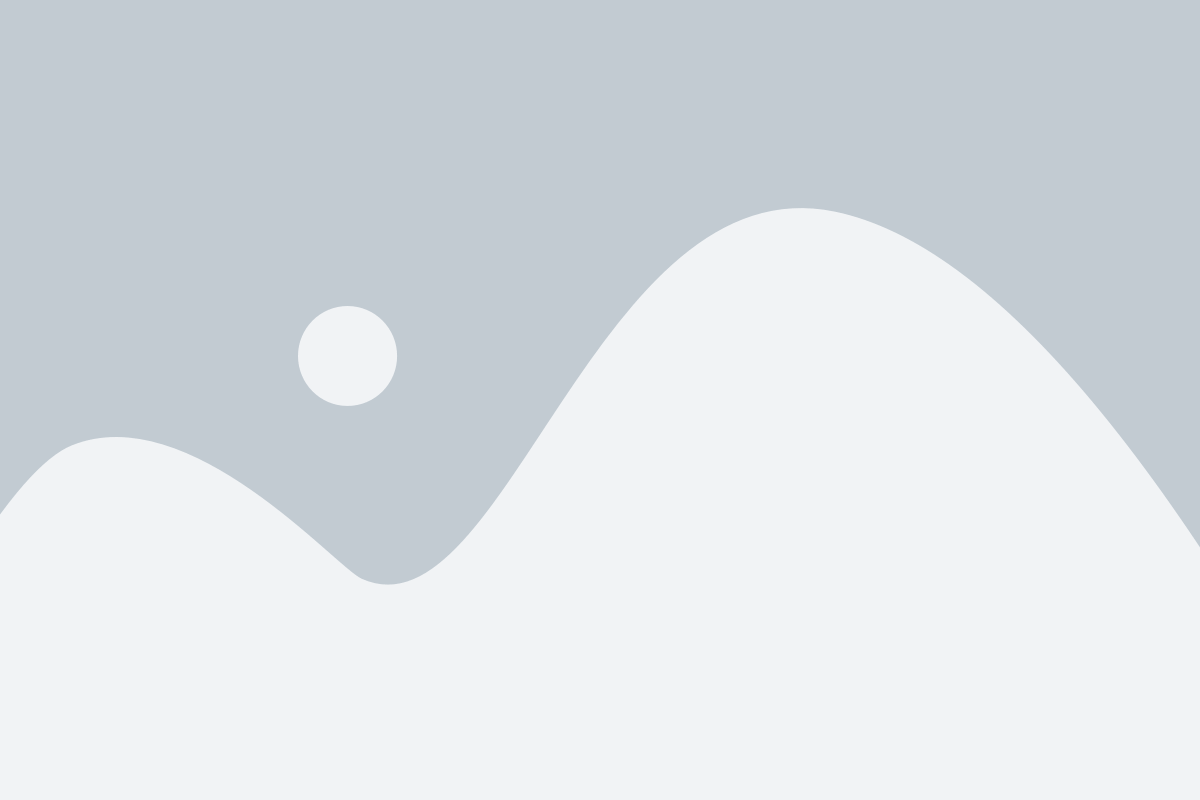
When it comes to using headphones with laptops, compatibility issues can arise due to the differences in headphone jack standards. Understanding these differences is crucial for ensuring that your headphones are compatible with your laptop and provide optimal audio quality.
Headphone jack standards can vary based on factors such as the type of connector used, the number of channels supported, and the compatibility with different audio devices. While many laptops feature a standard 3.5mm headphone jack, the specific implementation of this jack can differ between manufacturers.
One common compatibility issue is related to the type of headphone connector. Some laptops may have a TRS (tip-ring-sleeve) connector, while others may feature a CTIA (cellular telecommunications industry association) or OMTP (open mobile terminal platform) connector. These connectors differ in terms of the placement of the audio channels and microphone signals, which can lead to compatibility issues when using headphones with a different connector type.
Furthermore, the number of audio channels supported by the headphone jack can also impact compatibility. While most laptops support stereo output, some higher-end models may provide support for surround sound or enhanced audio formats. This can be particularly important for gamers or multimedia enthusiasts who require immersive audio experiences.
Another factor to consider is the compatibility of the headphone jack with different audio devices. Some laptops may have a combo jack that supports both headphones and a microphone, while others may have separate jacks for audio output and input. This can cause issues when trying to use headphones with a built-in microphone or when connecting external audio devices to the laptop.
To navigate these compatibility issues, it is essential to research the specific headphone jack standards and types supported by your laptop. This information can usually be found in the laptop's user manual or on the manufacturer's website. Additionally, using adapters or converters can often help bridge the gap between different headphone jack standards and ensure compatibility with your laptop.
| Headphone Jack Standard | Key Features |
|---|---|
| TRS (Tip-Ring-Sleeve) | Common standard, supports stereo output and microphone input |
| CTIA (Cellular Telecommunications Industry Association) | Widely used in smartphones, compatible with most headphones and headsets |
| OMTP (Open Mobile Terminal Platform) | Less common, primarily used in older devices |
Audio Output/Input Configuration - Optimizing Laptop Settings for Enhanced Sound Experience
When it comes to enjoying audio content on your portable computer, it is essential to ensure that your device is configured to deliver the best sound quality through headphones. Understanding how to adjust the audio output and input settings on your laptop can greatly enhance your auditory experience and provide optimal performance for your headphones.
The ability to personalize and fine-tune your laptop's audio settings allows you to create a tailor-made audio environment that suits your preferences and requirements. By adjusting the audio output/input configurations, you can optimize the sound level, balance, and clarity, ensuring an immersive and satisfying listening experience.
By exploring the available audio options provided by your laptop's operating system or audio management software, you can effectively control the volume levels, equalizer settings, and sound enhancements specific to your headphones. These settings can enable you to eliminate distortions, enhance bass or treble, and customize the audio output to suit different types of content, such as music, videos, or gaming.
Additionally, understanding the audio input settings of your laptop allows you to utilize external microphones or headset attachments effectively. Adjusting microphone sensitivity, noise cancellation, or echo suppression settings can ensure clearer audio recordings, voice chats, or conference calls through your headphones, enhancing communication and productivity.
It is worth noting that each laptop model or operating system may feature different audio settings or software interfaces. Familiarizing yourself with the specific options and functionalities available for your laptop can empower you to make the necessary adjustments to maximize the performance of your headphones.
By taking advantage of your laptop's audio output/input configuration, you can create a personalized and immersive audio experience. Whether you are a music enthusiast, a multimedia consumer, or a professional in need of reliable audio tools, optimizing your laptop's audio settings for headphones can significantly enhance your enjoyment and productivity.
Software Conflicts - Identifying Programs Interfering with Headphone Functionality
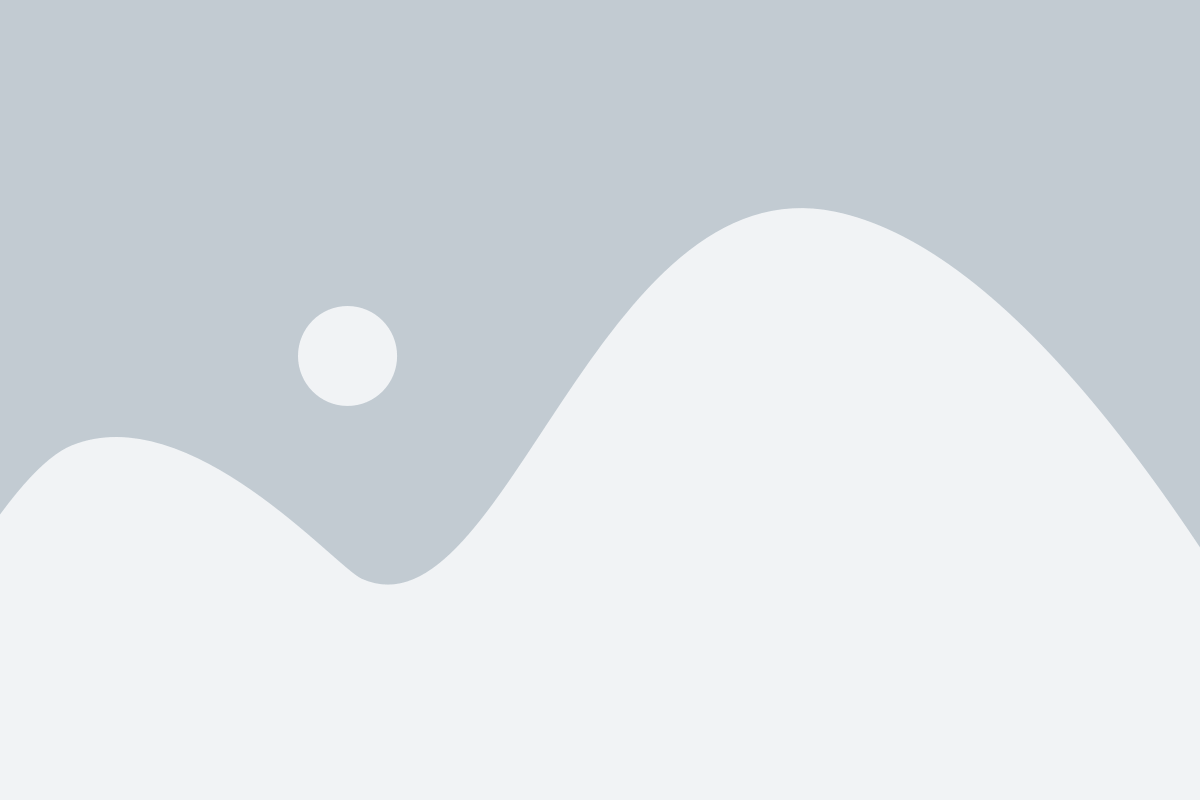
In the realm of sound functionality on portable computing devices, it can sometimes be encountered that the anticipated seamless transition from built-in speakers to headphones does not occur as expected. This article delves into the potential conundrum of software conflicts that can impede the proper functionality of headphones, exploring methods to identify programs that may contribute to such conflicts.
When encountering issues with headphone usage on a laptop or similar device, it is crucial to recognize that certain programs or software applications running concurrently may disrupt the seamless transition from speakers to headphones. This creates a scenario where audio output continues to be directed solely through the laptop's internal speakers, regardless of headphone insertion.
Identifying and resolving software conflicts:
1. Checking default sound settings: Start by examining the default sound settings within your operating system. Ensure that the appropriate audio output device, such as headphones, has been designated as the default option. It is common for conflicts to arise if these configurations are not correctly set.
2. Disabling unnecessary audio-enhancing programs: Certain software applications or utilities designed to enhance audio quality may inadvertently interfere with headphone functionality. Disable any unnecessary programs that modify sound output, and test headphone functionality after each disabling operation to pinpoint the potential conflict.
3. Updating audio drivers: Outdated or incompatible audio drivers can often lead to conflicts with headphone functionality. Check the manufacturer's website or the device manager on your laptop to download the latest audio drivers and ensure they are properly installed.
4. Temporarily disabling antivirus software: In some instances, antivirus software or certain security features may interrupt the seamless switch from speakers to headphones. Temporarily disable antivirus software and test headphone functionality to determine if it alleviates the conflict. Remember to re-enable antivirus protection afterward.
5. Isolating recently installed programs: If the issue arises after the installation of a specific program, it is crucial to investigate potential conflicts with this newly installed software. Uninstalling or temporarily disabling the program can help identify if it is the cause of the headphone functionality disruption.
Note: The above steps are general guidelines, and the specific instructions may vary depending on the operating system and laptop model. It is always recommended to consult the user manual or seek professional assistance when encountering persistent software conflicts.
Protecting Your Laptop from Malware or Viruses Affecting Sound Output
When it comes to maintaining the functionality of your laptop's audio output, it is crucial to safeguard it against the potential threats posed by malware or viruses. These harmful entities can disrupt the proper functioning of your laptop's sound output, leading to issues with headphones or other audio devices. By implementing a few preventive measures and employing effective antivirus software, you can ensure the protection of your laptop's sound system.
1. Install, Update, and Run Reliable Antivirus Software:
- Choose a reputable antivirus software and install it on your laptop.
- Regularly update the antivirus software to stay protected against the latest threats.
- Perform periodic scans of your laptop to detect and remove any malware or viruses that may have infected your system.
2. Be Cautious of Downloads and Websites:
- Avoid downloading files from untrusted or suspicious sources.
- Verify the credibility of websites before visiting them to minimize the risk of malware or viruses infiltrating your laptop.
- Pay attention to any warnings or alerts from your antivirus software when browsing the internet.
3. Keep your Operating System and Applications Updated:
- Regularly update your laptop's operating system to benefit from security patches and enhancements.
- Update other applications, including audio drivers and multimedia software, to ensure optimal compatibility and security.
4. Enable Firewall Protection:
- Activate the built-in firewall on your laptop to provide an additional layer of defense against unauthorized access and potential malware attacks.
5. Exercise Caution with Email Attachments:
- Avoid opening email attachments from unknown or suspicious senders.
- Before opening any attachment, scan it with your antivirus software to ensure it is safe.
By implementing these preventive measures, you can significantly reduce the risk of malware or viruses affecting the sound output of your laptop. It is crucial to prioritize the security of your system to enjoy uninterrupted audio experiences with your headphones or other audio devices.
Resolving Persistent Headphone Jack Issues: Considerations for Repair or Replacement
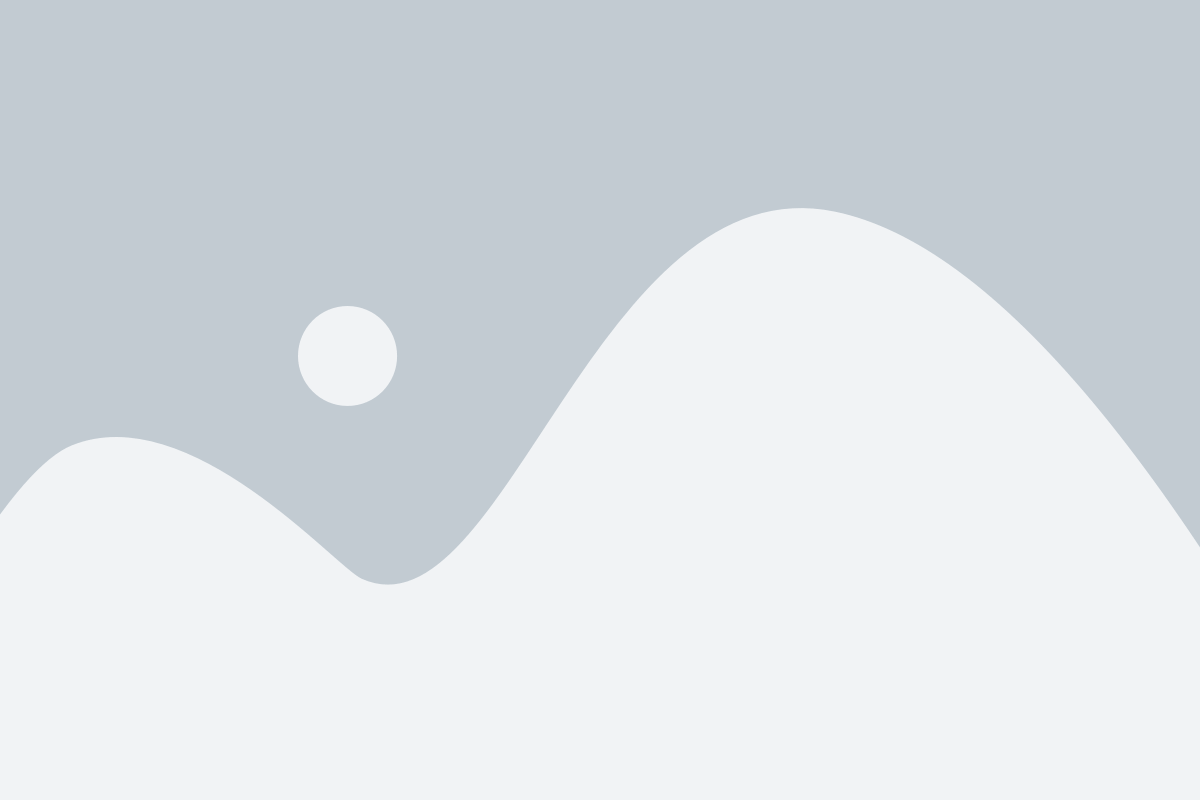
In the realm of audio connectivity, encountering problems with the headphone jack can be quite frustrating and hinder your overall listening experience. This section aims to provide insightful solutions for addressing persistent headphone jack issues, avoiding the need to purchase a new laptop or audio device altogether.
If you find yourself experiencing ongoing difficulties with your laptop's audio output, it is essential to explore your options before resorting to drastic measures such as replacing the entire device. By understanding and troubleshooting the root causes of the problem, you may be able to effectively repair or resolve the issue, saving time and money in the process.
- Examining the Connection: Start by carefully inspecting the connection between your headphones and the laptop's audio jack. Check for any visible physical damage or loose connections that may be affecting the quality of the audio output.
- Testing with Alternative Headphones: To determine whether the issue lies with the headphones or the laptop's audio jack, try using a different pair of headphones. If the alternate headphones work properly, it suggests a problem with the original pair.
- Updating Audio Drivers: Outdated or incompatible audio drivers can often cause audio issues, including problems with the headphone jack. Ensure that you have the latest audio drivers installed and consider updating them if necessary.
- Adjusting Sound Settings: Dig into your laptop's sound settings and ensure that the output is correctly directed towards the headphone jack. Sometimes, system updates or configuration changes can reset these settings and redirect audio output to other sources.
- Cleaning the Headphone Jack: Over time, dust, lint, or debris can accumulate within the headphone jack, leading to poor connection and audio quality issues. Gently clean the jack using compressed air or a cotton swab, being cautious not to damage the delicate components.
- Seeking Professional Repair: If the above steps fail to resolve the persistent headphone jack problems, it may be necessary to consult a professional technician. They can provide an in-depth diagnosis and perform repairs if required.
By employing these troubleshooting techniques and considering alternative solutions, you can troubleshoot and address persistent headphone jack problems without the need for a complete laptop or device replacement. Remember to exercise caution when attempting any repairs and seek professional assistance when needed.
FAQ
Why isn't my laptop switching to headphones when I plug them in?
There can be several reasons why your laptop is not automatically switching to headphones when you plug them in. One possibility is that the audio output settings on your laptop are not configured properly. You can check the settings by right-clicking on the volume icon in the taskbar and selecting "Playback devices." Another reason could be a driver issue. Make sure that the audio drivers on your laptop are up to date. Additionally, the problem could be with the headphones themselves. Try using a different pair of headphones to see if the issue persists.
What should I do if my laptop doesn't recognize my headphones?
If your laptop doesn't recognize your headphones, you can try a few troubleshooting steps. First, unplug the headphones and plug them back in firmly. Sometimes a loose connection can cause recognition issues. You can also try cleaning the headphone jack with compressed air or gently inserting a toothpick to remove any debris. If these steps don't work, you can check if the headphones are working properly by testing them on another device. If the headphones work elsewhere, then the issue may lie with your laptop's audio settings or drivers.
Why does my laptop's sound still play through the speakers even when headphones are connected?
If sound continues to come out of your laptop's speakers even when headphones are connected, it could be due to incorrect audio settings. Open the audio settings on your laptop and make sure that the default audio playback device is set to the headphones. You can do this by right-clicking on the volume icon in the taskbar, selecting "Playback devices," and setting the headphones as the default device. Sometimes a driver issue can also cause this problem, so make sure to check for any audio driver updates for your laptop as well.
What can I do if my laptop only plays sound through one side of the headphones?
If you are experiencing sound only coming through one side of your headphones, the issue is likely related to the headphones themselves. Start by checking the headphone cable for any signs of damage or loose connections. If the cable appears to be fine, try using a different pair of headphones to determine if the problem is specific to the original pair. Additionally, you can try adjusting the balance settings in your laptop's audio settings to ensure that sound is evenly distributed between both headphones. If none of these steps resolve the issue, it may be necessary to contact the manufacturer for further assistance.
Why do my headphones work on other devices but not on my laptop?
If your headphones work on other devices but not on your laptop, there could be a compatibility issue or a problem with the audio settings. First, ensure that the headphones are plugged in correctly and securely to the headphone jack on your laptop. Next, check the audio settings on your laptop and make sure the headphones are selected as the default playback device. If the issue persists, try updating your laptop's audio drivers or checking for any available software updates. If none of these steps work, it is recommended to contact the manufacturer or seek technical support for further assistance.
Why is my laptop not switching to headphones?
There could be several reasons why your laptop is not switching to headphones. It could be due to a connection issue, where the headphones are not properly plugged in or the audio port is damaged. Another possibility is that the headphone jack is disabled in the sound settings of your laptop. Additionally, outdated audio drivers or software issues could also be causing the problem.
How can I fix my laptop if it's not recognizing headphones?
If your laptop is not recognizing headphones, there are a few steps you can try to fix the issue. First, ensure that the headphones are properly plugged in and the connection is secure. If that doesn't work, try using a different pair of headphones to see if the problem lies with the headphones itself. You can also check the sound settings on your laptop to ensure that the headphone jack is enabled. If none of these solutions work, updating your audio drivers or seeking professional assistance may be necessary.




