Discovering the cause of the inconvenience when attempting to link an external keyboard to your Apple device is undeniably a perplexing task. It is an enigma that confronts countless individuals, causing frustration and leaving them astounded. Nevertheless, fear not, as this article aims to elucidate the various factors that contribute to the intricate sisterhood between a compatible keyboard and your beloved iPad. By examining the potential obstacles and their corresponding solutions, we endeavour to banish the bewilderment and restore the harmony intended for this seamless connection.
In your quest for efficiency and productivity, you have sought the solace and convenience of employing an external keyboard. However, it seems that this ideal pairing encounters an inexplicable hiccup–an impasse that impedes the successful alignment of the two parties involved. Rest assured, for you are not alone in this commendable pursuit. Many individuals have encountered similar roadblocks and, through perseverance, have deciphered the secrets to restoring harmony between their iPad and external input devices.
The conundrum lies not in the capabilities of your Apple tablet, nor in the purposeful defiance of your chosen keyboard. Instead, the underlying cause resides within the intricate system architecture, the nuances of Bluetooth connectivity, or the compatibility between the operating systems. Whether it be a technical glitch, an outdated driver, or a mere oversight, pinpointing the precise root of the disconnection is vital in resolving this quandary. Brace yourself as we delve deeper into the intricacies of this vexing predicament, armed with determination and a burning desire to reunite your ideal companions: the keyboard and iPad.
Troubleshooting Steps to Resolve Connectivity Issues Between a Keyboard and an iPad

When encountering difficulty connecting your input device to your tablet, it is essential to follow a systematic approach to identify and resolve the issue. This section will outline a set of troubleshooting steps to help you address keyboard connectivity problems with your iPad.
- Check Bluetooth Settings:
- Remove and Re-establish Pairing:
- Check Battery Levels:
- Reset Network Settings:
- Update Firmware:
- Try a Different Device:
- Contact Manufacturer Support:
Ensure that the Bluetooth on your iPad is enabled and in discoverable mode. Verify that the keyboard is also powered on and in pairing mode. Establishing a successful connection between the two devices requires an active Bluetooth connection.
If the initial pairing attempt fails, remove the existing pairing from both the iPad and the keyboard settings. Restart both devices, then attempt to reconnect by following the pairing instructions provided by the keyboard manufacturer.
Low or depleted batteries can hinder the connection between the keyboard and the iPad. Ensure that the keyboard has sufficient power by replacing or recharging the batteries. Check the battery level of the iPad as well, as a low battery can impact its ability to establish a solid connection.
In some cases, a reset of the network settings on your iPad can resolve connectivity issues. Go to the iPad's settings, locate the network settings, and choose to reset them. Keep in mind that this action will remove saved Wi-Fi passwords and other network preferences.
Check if there are any available firmware updates for your keyboard. Manufacturers often release updates to address compatibility issues and improve the overall functionality of their products. Install the latest firmware version to ensure optimal performance.
Attempt connecting the keyboard to a different device, such as another iPad or a computer. This will help determine if the issue lies with the keyboard itself or if it is specific to the iPad. If the keyboard connects successfully to another device, the problem may be related to the iPad's settings or hardware.
If all attempts fail and the keyboard still does not connect to your iPad, it is recommended to reach out to the manufacturer's customer support. They can provide further assistance and guide you through specific troubleshooting steps based on your keyboard model.
By following these troubleshooting steps, you can increase the chances of resolving your keyboard's connectivity issue with your iPad and resume using them seamlessly together.
Reasons behind the non-functioning connection between your iPad and keyboard
When it comes to ensuring a smooth and efficient typing experience on your iPad, the connection between your keyboard and the device is of utmost importance. However, there are various factors that can hinder the successful establishment of this connection.
Compatibility: One of the primary reasons why your keyboard might not connect to your iPad is due to compatibility issues. It is crucial to ensure that the keyboard you are using is compatible with your specific iPad model, as different models may have different connection requirements.
Bluetooth Connectivity: Another common culprit behind the lack of connection is poor Bluetooth connectivity. Bluetooth is the technology that allows your iPad to communicate with the keyboard wirelessly. If there are obstacles or interferences between the two devices, such as distance or electronic devices, it can disrupt the Bluetooth connection.
Battery Power: Low battery power can also hinder the connection between your iPad and keyboard. If either device has insufficient battery, they may struggle to establish a stable connection. Make sure both your iPad and keyboard have enough battery power before attempting to connect them.
Software Issues: Sometimes, certain software glitches or bugs within either the iPad or the keyboard can prevent them from connecting properly. It is advisable to check for any available software updates for both devices and install them to resolve any potential software-related issues.
Physical Damage: Physical damage to either your iPad or keyboard can also be a reason for the connection failure. Ensure that both devices are in good condition without any visible damage or issues. If there are any physical damages, they might need to be repaired or replaced.
By considering these common reasons and troubleshooting steps, you can effectively address the issue of your iPad keyboard not connecting. Remember to check for compatibility, maintain a strong Bluetooth connection, ensure sufficient battery power, update software, and inspect physical conditions.
Checking Compatibility: Is Your Keyboard Suitable for Your iPad?

In this section, we will discuss the essential steps to determine if your keyboard is compatible with your iPad. It's crucial to ensure that the keyboard you intend to use is a suitable match for your iPad model in terms of connectivity and functionality.
1. Review The Connectivity Options
Check the specifications and compatibility information provided by the keyboard manufacturer. Look for details on how the keyboard connects to devices and ensure that it supports the appropriate connectivity options for your iPad. Common options include Bluetooth, USB connections, or using the iPad's Smart Connector.
2. Consider the Operating System and Version
Your iPad's operating system plays a key role in determining compatibility with a keyboard. Check the minimum required iOS version mentioned by the keyboard manufacturer. Verify that your iPad is running on a compatible operating system to ensure seamless integration and functionality.
3. Verify the Physical Connector
If you are considering a keyboard that utilizes a physical connector, ensure that it aligns with the port available on your iPad. Some keyboards may be designed specifically for older iPad models or have different physical connector types, such as Lightning or USB-C. Confirm that the keyboard's physical connector matches the one on your iPad.
4. Look for iPad-Specific Features
Some keyboards offer additional features designed specifically for iPads, such as dedicated media keys, shortcut buttons, or Apple Pencil support. Consider your specific requirements and check if the keyboard you are interested in offers any unique functionality or features that enhance your iPad usage experience.
5. Read user reviews and forums
Before making a final decision, read user reviews and visit relevant forums to gather information from other users who have used the same keyboard model with their iPads. Their experiences can provide valuable insights into compatibility and functionality.
By following these steps and conducting thorough research, you can ensure that your keyboard is compatible with your iPad before making a purchase, avoiding any potential connectivity or compatibility issues.
Tips for ensuring a secure and stable connection between the iPad and keyboard
Establishing a reliable and consistent link between your iPad and keyboard is crucial for efficient and hassle-free usage. This section provides valuable strategies to ensure a strong and stable connection without encountering common issues.
1. Positioning: Optimal placement of your iPad and keyboard plays a significant role in establishing a secure connection. Keep the devices within close proximity to each other, ideally within a recommended distance range specified by the manufacturer. Avoid physical obstructions or interference from other gadgets that may disrupt the signal.
2. Bluetooth Settings: It is essential to double-check your Bluetooth settings to ensure both the iPad and keyboard are correctly enabled and discoverable. Make sure the Bluetooth connection on your iPad is active and not paired with any other devices. Similarly, ensure the keyboard is in pairing mode and ready to connect.
3. Power Optimization: Keeping your devices adequately charged enhances connectivity. Ensure that both the iPad and keyboard have sufficient battery life or are adequately connected to a power source. Low battery levels could weaken the connection or cause intermittent disconnections.
4. Firmware and Software Updates: Regularly check for firmware updates for your keyboard and software updates for your iPad. Manufacturers often release updates to improve device compatibility and address known connection issues. Install these updates promptly to ensure a stable connection.
5. Troubleshooting: In case of connection problems, try restarting both the iPad and keyboard. This simple step can often resolve temporary issues. Additionally, forget the keyboard from your iPad's Bluetooth settings and re-pair it to establish a fresh connection.
6. Physical Inspection: Examine the keyboard for any physical damage, loose connections, or debris that may impede the connection. Ensure that the keyboard's charging port and connector are clean and free from obstruction. Clean the contacts if necessary.
7. Compatibility Check: Verify that the keyboard is compatible with your iPad model. Different models may have varying connection requirements or specific compatibility guidelines. Checking the manufacturer's specifications or consulting customer support can help ensure compatibility.
By implementing these tips diligently, you can enhance the security and stability of the connection between your iPad and keyboard, enabling a seamless user experience and maximizing productivity.
Understanding the significance of keeping your iPad and keyboard software up to date
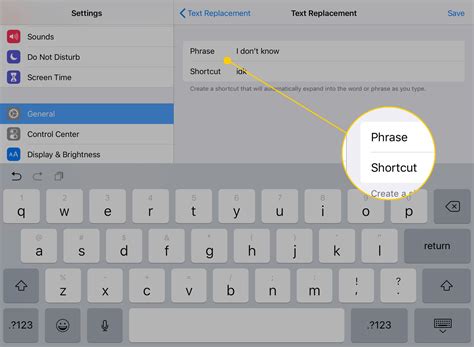
Staying up to date with the latest software versions is crucial for the seamless functionality and optimal performance of both your iPad and keyboard. While it may seem like a minor detail, neglecting software updates can lead to compatibility issues, reduced efficiency, and potential connectivity problems between your iPad and keyboard.
Regularly updating the software on both your iPad and keyboard ensures that you have access to the latest features, bug fixes, and security enhancements. With each update, manufacturers strive to improve the overall user experience and address any known issues that may affect the connection between your iPad and keyboard.
Not keeping your devices updated may result in a mismatch between their respective software versions. This can lead to unexpected behavior, such as the inability to connect the keyboard to your iPad or sporadic disconnections during use. By ensuring that both your iPad and keyboard are running on the latest software, you minimize the risk of encountering compatibility problems and ensure a smooth and uninterrupted typing experience.
Furthermore, updating your iPad and keyboard software helps to maintain optimal performance. Software updates often include performance optimizations, which can enhance the overall speed and responsiveness of your devices. By keeping your iPad and keyboard software up to date, you can maximize their performance potential and enjoy a more efficient typing experience.
In conclusion, staying on top of software updates is essential for maintaining a seamless connection between your iPad and keyboard. Regularly updating both devices ensures compatibility, addresses potential issues, and improves overall performance. By prioritizing software updates, you can experience the full benefits of your iPad and keyboard combination and avoid connectivity problems in the future.
Possible hardware issues that may prevent the iPad from establishing a connection with an external input device
When attempting to pair an iPad with a peripheral input device, such as a keyboard, there are certain underlying hardware-related factors that can impede the successful establishment of a connection. Understanding these potential issues can assist in identifying and resolving the problem.
1. Compatibility: Ensuring compatibility between the iPad and the keyboard is vital to establish a seamless connection. Not all keyboards are designed to work with every iPad model, so it is crucial to verify compatibility before attempting a connection.
2. Bluetooth Connectivity: Bluetooth connectivity issues can also hinder the pairing process. Poor signal strength, interference from other devices, or outdated Bluetooth drivers may prevent the iPad from recognizing the keyboard or maintaining a stable connection.
3. Battery Power: Insufficient battery power in either the iPad or the keyboard can lead to connection problems. It is advisable to check and charge the batteries of both devices before establishing a connection.
4. Physical Damage: Physical damage, such as a damaged Lightning port or a faulty cable, can prevent the iPad from establishing a connection with external input devices. Inspecting the physical integrity of both the iPad and the keyboard can help identify any issues that may be impediments.
5. Software Incompatibility: Incompatibility issues between the iPad's operating system and the keyboard's firmware may also result in connection problems. Keeping both the iPad and the keyboard up-to-date with the latest software updates can help mitigate this potential issue.
Identifying and troubleshooting these hardware-related issues can significantly increase the chances of successfully connecting a keyboard to an iPad. By addressing compatibility, connectivity, power, physical damage, and software compatibility, users can overcome obstacles and ensure a seamless connection between their iPad and a keyboard.
Resolving Connection Problems: Resetting Bluetooth Settings on Your iPad
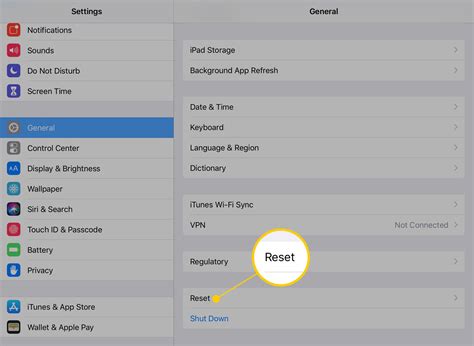
In certain cases, when dealing with connection issues between your iPad and external devices like a keyboard, one effective troubleshooting method involves resetting the Bluetooth settings on your device. By doing so, you can clear any potential glitches or conflicts that might be hindering the successful pairing and connection between your iPad and the keyboard. This article will guide you through the simple steps to reset the Bluetooth settings on your iPad, allowing you to resolve the connectivity problems.
Step 1: Access the Settings menu
To initiate the process of resetting the Bluetooth settings, start by opening the "Settings" application on your iPad. This fundamental step will enable you to access various system settings and configurations.
Step 2: Locate the Bluetooth settings
Within the Settings menu, navigate through the available options until you find the section dedicated to Bluetooth. It may be labeled as "Bluetooth" or represented by an icon resembling a stylized "B," indicating the wireless connectivity feature.
Step 3: Reset the Bluetooth settings
Once you have entered the Bluetooth settings, look for an option that allows you to reset or restart the Bluetooth functionality. This option could be labeled as "Reset Bluetooth," "Reset Network Settings," or similar. It is important to note that this action will not delete any of your data or files but instead reset the network connections and Bluetooth configurations.
Step 4: Confirm the reset
After selecting the appropriate reset option, a confirmation prompt may appear to ensure that you indeed want to proceed with resetting the Bluetooth settings. Confirm your choice to initiate the process which will reset the Bluetooth configurations on your iPad.
Step 5: Reconnect the keyboard
Once the Bluetooth settings have been reset, you can try connecting your keyboard to the iPad again. Follow the initial pairing process, ensuring that your keyboard is in pairing mode and that Bluetooth is enabled on your iPad. With the reset settings, any previous connectivity issues should now be resolved, and the keyboard should successfully connect and function with your iPad.
By following these steps, you can reset the Bluetooth settings on your iPad, troubleshooting any connection problems that were preventing your keyboard from connecting successfully. Remember to first attempt the recommended solution, and if the issue persists, you may need to explore further troubleshooting methods or consult technical support.
Potential conflicts with other devices or accessories that could disrupt the keyboard connection
When trying to establish a connection between your iPad and a keyboard, various factors can potentially create conflicts or disturbances, resulting in a lack of connection. It's essential to consider the possibility of interference caused by other devices or accessories that may share the same frequency or use wireless communication.
The presence of conflicting devices or accessories nearby may cause signal interference, leading to difficulty connecting the keyboard to your iPad. It's crucial to identify and address any potential sources of interference to ensure a smooth and uninterrupted connection between the keyboard and your device.
These conflicts can arise from other wireless devices in close proximity, such as Bluetooth speakers, wireless headphones, or even neighboring laptops or tablets. Additionally, USB accessories that draw power from the iPad's keyboard connection may also disrupt the connection process if they don't comply with the necessary standards or if they draw excessive power.
It's advisable to remove or turn off any nearby wireless devices or accessories temporarily while attempting to connect the keyboard to your iPad. By doing so, you can eliminate potential interference and increase the chances of a successful connection. Moreover, checking for compatibility and ensuring that any USB accessories comply with the required standards can also prevent conflicts and improve the connection process.
Identifying and addressing potential conflicts with other devices or accessories can significantly enhance the reliability and effectiveness of your keyboard connection to the iPad. Taking proactive measures to minimize interference will help you enjoy a seamless typing experience and ensure optimal functionality between your keyboard and device.
Exploring alternative input methods if the connection issue persists
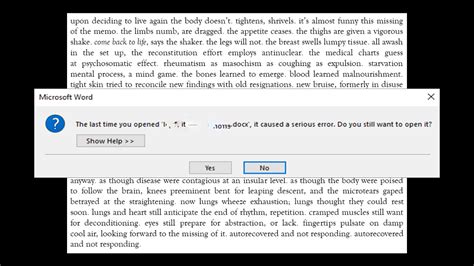
In cases where the connection between the input device and the tablet continues to be problematic, it may be helpful to consider alternative options for input. By exploring different methods of input, users can still achieve optimal functionality on their tablets without relying solely on a physical keyboard. Here are a few alternative keyboard options to consider:
- Virtual keyboards: Many tablets offer a built-in virtual keyboard option that can be accessed directly on the device's touchscreen. These keyboards can provide a convenient and reliable solution for text input without the need for a physical keyboard.
- Bluetooth keyboards: If the issue is specific to a certain type of keyboard or connection, exploring different Bluetooth keyboards may offer a workaround. Bluetooth keyboards can be easily paired with tablets and provide a wireless input option.
- Speech-to-text software: Another alternative input method is using speech-to-text software. Many tablets come with built-in voice recognition capabilities that allow users to dictate their text instead of typing it. This can be a convenient option for those who prefer a hands-free approach to input.
- Pen or stylus input: Some tablets support pen or stylus input, which can be a helpful alternative to conventional keyboard input. Users can write or draw directly on the tablet's screen, offering a more natural and interactive way to input text.
By exploring these alternative keyboard options, users can adapt to and overcome any connectivity issues, ensuring a smooth and efficient experience when interacting with their tablets.
Seeking professional assistance to resolve intricate difficulties in establishing keyboard connectivity
When encountering intricate challenges in connecting your input device to your tablet, it is often beneficial to seek professional assistance. Expert guidance can assist in the resolution of complex keyboard connection issues, providing effective solutions and relieving the frustration experienced during the troubleshooting process.
| Benefits of Professional Assistance |
1. Expertise: Trained professionals possess a profound understanding of the intricate mechanisms underlying keyboard connectivity. Their knowledge and expertise allow them to diagnose the root cause of the problem more efficiently and provide targeted solutions. |
2. Time-saving: Attempting to resolve complex keyboard connection issues independently can be time-consuming and may result in fruitless outcomes. By enlisting professional assistance, you can save valuable time and promptly regain full functionality of your input device. |
3. Comprehensive Solutions: Professionals can offer comprehensive solutions tailored to your specific problem, ensuring a successful resolution. These solutions may include firmware updates, driver installations, or hardware repairs if necessary. |
4. Peace of Mind: Struggling with intricate keyboard connectivity problems can be frustrating and overwhelming. Seeking professional assistance provides peace of mind, knowing that highly skilled individuals are working towards resolving the issue and restoring optimal functionality. |
Given the complexities involved in resolving intricate keyboard connection problems, it is highly recommended to reach out to professionals who can provide specialized guidance and support. Their expertise, time-saving solutions, comprehensive approach, and ability to deliver peace of mind make seeking professional assistance an effective strategy for addressing complex keyboard connectivity challenges.
[MOVIES] [/MOVIES] [/MOVIES_ENABLED]FAQ
My keyboard is not connecting to my iPad. What should I do?
If your keyboard is not connecting to your iPad, there are a few troubleshooting steps you can try. First, make sure your keyboard is turned on and in range of your iPad. Then, go to the Bluetooth settings on your iPad and make sure Bluetooth is turned on. If it already is, try turning it off and on again. If that doesn't work, you can try forgetting the keyboard in your Bluetooth settings and then reconnecting it. If none of these steps work, there may be an issue with your keyboard or iPad and you may need to contact technical support.
Why won't my iPad detect my keyboard?
If your iPad is not detecting your keyboard, there might be a few reasons. Firstly, ensure that your keyboard is turned on and fully charged, as a low battery can sometimes cause connectivity issues. Next, check if your keyboard is in pairing mode, which is usually indicated by a blinking light. If it is not, consult the user manual for your keyboard to find out how to activate pairing mode. Additionally, make sure that your iPad's Bluetooth is turned on and that the keyboard is within range. If none of these steps work, it is possible that there is a compatibility issue between your keyboard and iPad, and you may need to consider using a different keyboard or contacting technical support for further assistance.
How can I fix the connection between my iPad and keyboard?
If the connection between your iPad and keyboard is not working, there are a few solutions you can try. First, check that your keyboard is powered on and charged. Then, go to the Bluetooth settings on your iPad and ensure that Bluetooth is enabled. If it is already enabled, try disabling and re-enabling it. If the issue persists, try unpairing the keyboard from your iPad and then pairing it again. You can do this by going to the Bluetooth settings, finding the keyboard in the list of devices, and selecting "Forget This Device" or a similar option. After unpairing, follow the instructions for pairing your specific keyboard model. If none of these steps work, there may be a hardware or software issue, and it is recommended to seek technical support.
What should I do if my iPad is not recognizing my Bluetooth keyboard?
If your iPad is not recognizing your Bluetooth keyboard, there are a few troubleshooting steps you can take. First, ensure that your keyboard is in pairing mode and that Bluetooth is turned on in your iPad's settings. If the issue persists, try restarting both your iPad and the keyboard. This can sometimes resolve temporary connectivity issues. Additionally, check for any software updates for your iPad and install them, as they can sometimes fix compatibility issues. If none of these steps work, you can try resetting the network settings on your iPad. Keep in mind that this will remove all saved Wi-Fi passwords and other network settings, so make sure you have those details handy. If all else fails, there may be a hardware problem with either your iPad or the keyboard, and you may need to contact technical support for further assistance.
Why won't my iPad connect to my wireless keyboard?
If your iPad is not connecting to your wireless keyboard, there are a few possible reasons for this issue. First, check that your keyboard is turned on and in range of your iPad. Then, verify that the Bluetooth feature on your iPad is enabled. If it is enabled but not connecting, try disabling it and enabling it again. You can also try unpairing the keyboard from your iPad's Bluetooth settings and then re-pairing it. If these steps do not work, ensure that your keyboard is not already connected to another device. If it is, disconnect it from that device and try connecting it to your iPad again. If none of these steps resolve the issue, there may be a compatibility issue or a hardware problem, and it is recommended to seek technical support.
Why is my keyboard not connecting to my iPad?
There could be several reasons why your keyboard is not connecting to your iPad. First, make sure that your keyboard is in pairing mode and that Bluetooth is turned on on your iPad. Also, check if your keyboard is compatible with your specific model of iPad. If it is, try restarting both your keyboard and your iPad. If the issue persists, try forgetting the keyboard from your iPad's Bluetooth settings and then re-pairing it. If none of these solutions work, there may be a hardware issue with either your keyboard or your iPad, and it may require professional assistance.
How do I know if my keyboard is compatible with my iPad?
To determine if your keyboard is compatible with your iPad, first, check the model of your iPad and compare it to the compatibility information provided by the keyboard manufacturer. They usually specify the supported iPad models on their website or in the product description. Additionally, you can refer to the user manual or documentation that came with your keyboard. If you are unsure, you can also contact the manufacturer's customer support for assistance. It's important to ensure compatibility to ensure a successful connection between the keyboard and your iPad.




