Experience a perplexing silence within your personal auditory domain while using your technological apparatus? Delve into the mysterious conundrum of muted auditory sensations in our exploration of the concealed intricacies of headphone functionality. Discover the underlying factors that contribute to this puzzling phenomenon, as we embark on a journey to decode the enigma of silent earphones.
Engulfed in a perplexing silence, one finds themselves ensnared in an auditory void that impairs the immersive experience provided by their personal sound system. This distressing predicament can be likened to a cryptic riddle, leaving individuals puzzled and searching for answers. The malfunctioning of our cherished earphones, although seemingly trivial, can disrupt our daily lives, hindering communication, entertainment, and overall sensory gratification.
Leaping into the realm of electroacoustics, we embark on an investigation of the intricate mechanisms that enable sound to emanate from these marvelous auditory companions. The fault may lie within the intricate circuitry, the delicate interplay between electromagnetic signals and the reproduction of auditory stimuli. Through this journey, we will uncover the factors that may render our earphones mute, endeavoring to restore the harmonious symphony of sound that once graced our ears.
Troubleshooting common issues with audio playback on personal devices
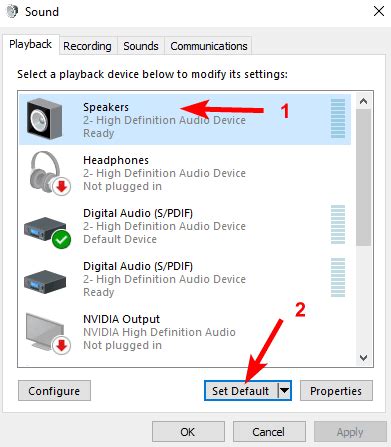
When using headphones with your computer, you may encounter occasional difficulties with the audio output. These problems can range from being unable to hear any sound at all to experiencing distorted or low-quality audio. This section aims to provide guidance on troubleshooting common headphone-related issues you might encounter when using personal computing devices.
To assist in resolving these problems, it is important to first understand the potential causes behind them. Some common factors that can contribute to audio playback issues include hardware malfunctions, outdated drivers or software, incorrect audio settings, and connectivity problems.
One frequent issue that users face is the complete absence of sound when wearing headphones. This can be caused by a variety of factors, including a faulty audio output jack, incompatible audio drivers, or the presence of audio enhancements that are not properly configured. By identifying and addressing these potential causes, you can effectively troubleshoot and rectify the issue at hand.
Additionally, it is crucial to address problems related to distorted or poor audio quality. This may manifest as static noise, crackling sounds, or low volume. Often, these issues can be attributed to problems with the audio drivers or audio settings. By examining and adjusting these settings, you can improve the overall sound quality of your headphone playback.
| Common Issues | Potential Causes | Troubleshooting Steps |
|---|---|---|
| No sound through headphones | Faulty audio output, incompatible drivers, misconfigured audio enhancements | Check audio output jack, update drivers, configure audio enhancements |
| Distorted or poor audio quality | Audio driver issues, incorrect audio settings | Update drivers, adjust audio settings |
By recognizing these common issues and following the recommended troubleshooting steps, you can effectively overcome headphone-related problems and ensure a seamless audio experience when using personal computing devices.
Ensuring Proper Connectivity and Adjusting Audio Settings
When encountering issues with audio output on your device's headphones, it is essential to commence by examining the connection between the headphones and the audio output port. Additionally, evaluating the audio settings can assist in resolving any potential audio malfunctions.
Begin by inspecting the physical connection by ensuring the headphone jack is securely inserted into the designated audio port. Often, a loose connection can result in audio irregularities or complete sound loss. Firmly push the jack into the audio port to establish a secure and stable connection.
Furthermore, it is advisable to examine the audio settings on your device to verify they are properly configured. Access the audio settings panel, which can usually be found in the system preferences or control panel, and review the audio output settings. Ensure that the headphones or the connected audio device are selected as the primary audio output.
In some instances, the volume levels might be set too low, leading to inaudible or faint sound output. Adjust the volume levels accordingly, both on the system level and within any media playing applications you are utilizing.
If the headphones have an inline volume control, ensure it is set to an appropriate level and not muted. It is common for such controls to be accidentally adjusted or muted, resulting in no sound output.
Lastly, if after checking the headphone connection and adjusting the audio settings the issue persists, try using the headphones on a different device or test a different pair of headphones on your computer. This can help determine whether the issue lies with the headphones themselves or the computer's audio system.
Updating audio drivers to ensure compatibility with headphones
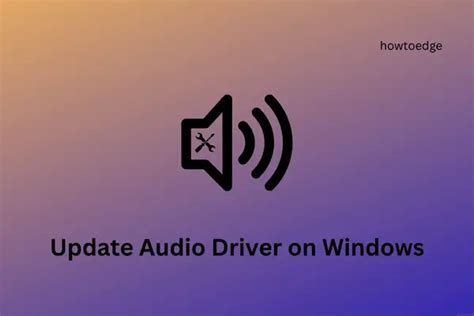
Enhancing and optimizing audio experience on your device is essential for a seamless and immersive headphone usage. Updating the audio drivers of your system is one way to ensure compatibility and address any potential issues that may arise.
Audio drivers act as a bridge between your operating system and the audio hardware, allowing for the proper functioning and communication between the two. They enable the translation of digital audio signals into sound that can be heard through your headphones.
Regularly updating your audio drivers can provide several benefits. Firstly, it can help to resolve any conflicts or compatibility issues with your headphones. Newer driver versions often include bug fixes and improvements that cater specifically to different headphone models, providing better performance and sound quality.
To update your audio drivers, you can follow a few simple steps:
- Identify the type of audio hardware used in your computer. This information can usually be found in the device manager or through the specifications provided by the manufacturer.
- Visit the website of the audio hardware manufacturer to search for the latest driver updates. They may have dedicated driver download pages or support sections where you can find the necessary files.
- Locate and download the appropriate driver package for your operating system and headphone compatibility.
- Once the driver package is downloaded, run the installation file and follow the on-screen instructions to complete the update process.
- After the installation is complete, restart your computer to apply the changes.
It is important to note that updating drivers should be done cautiously and with care. Before installing any driver updates, it is advisable to create a system restore point or backup your important data as a precautionary measure.
By keeping your audio drivers up to date, you can ensure that your headphones are fully compatible with your computer, and enjoy a seamless and high-quality audio experience.
Resolving conflicts in software that affect the audio output of headphones
When using headphones with a computer, it can sometimes be frustrating to encounter issues where the sound is not playing as expected. One of the possible reasons behind this problem is conflicts within the software running on the computer. These conflicts can disrupt the proper functioning of the headphone audio output, leading to a lack of sound or distorted audio playback.
To resolve software conflicts affecting headphone sound, it is important to identify and address the root causes. One common reason for such conflicts is outdated or incompatible audio drivers. Audio drivers act as the intermediaries between your computer's operating system and the headphone hardware. If the audio drivers are outdated or incompatible, they may cause conflicts and result in no sound or poor audio quality. Updating the audio drivers to the latest compatible versions from the manufacturer's website can help resolve such conflicts.
Another potential cause of software conflicts is conflicting applications or processes running on the computer. Certain applications may try to manipulate the audio settings, leading to conflicts with the headphone output. In such cases, it is recommended to close unnecessary background applications and processes to minimize conflicts and allow proper audio playback through the headphones.
In addition to conflicting applications, certain audio-enhancement software or equalizer settings can also interfere with the sound output on headphones. These software or settings might override the default audio configurations, thereby causing conflicts. Adjusting or disabling such software and settings can help resolve the conflicts and restore proper sound output to the headphones.
Furthermore, malware or viruses can sometimes affect the audio functionality of a computer, including the output to headphones. It is crucial to run regular antivirus scans to detect and remove any malicious software that might be causing conflicts. By ensuring a clean system, the chances of encountering software conflicts that impact headphone sound can be significantly reduced.
- Update audio drivers to the latest compatible versions
- Close unnecessary background applications and processes
- Adjust or disable audio-enhancement software and equalizer settings
- Run regular antivirus scans to detect and remove malware or viruses
By addressing the software conflicts impacting the audio output of headphones, users can enjoy an uninterrupted and enhanced audio experience while using their computers.
Understanding hardware issues that may cause a lack of audio through headphones

When it comes to troubleshooting audio problems with your personal listening device, it is essential to have a comprehensive understanding of potential hardware-related issues. By familiarizing yourself with these common problems, you can efficiently diagnose and resolve any sound-related issues interfering with your headphones' functionality.
1. Connection faults:
One of the primary culprits behind audio disturbances in headphones on your computer is a connection fault. This can occur due to loose or faulty connections between the audio jack and the computer's sound card. Identifying and rectifying these issues can help restore the sound in your headphones.
2. Damaged audio jack:
A damaged audio jack can significantly impact the sound quality coming through your headphones. Over time, the constant insertion and removal of headphones can strain the jack, leading to loose or damaged connectors. This may result in distorted or no sound at all. Understanding how to detect and fix a damaged audio jack is crucial for resolving sound issues.
3. Audio driver problems:
Dysfunctional or outdated audio drivers can also be a likely cause of the lack of sound in your headphones. Problems with these drivers can prevent your computer from recognizing and transmitting audio signals to the headphones. Updating or reinstalling audio drivers is a common solution to rectify this hardware-related issue.
4. Incorrect audio settings:
Incorrect audio settings on your computer can lead to a loss of sound when using headphones. These settings may include the volume level, audio balance, or sound enhancements. Understanding how to navigate and adjust these settings correctly can help restore the desired audio output in your headphones.
5. Faulty headphone cables or connectors:
Worn-out or damaged headphone cables and connectors can disrupt the audio signal transmission, resulting in no sound or intermittent sound issues. Properly inspecting and replacing any faulty cables or connectors is vital for resolving hardware-related problems with your headphones.
By gaining a deeper understanding of these hardware issues that can potentially affect your headphone's sound, you will be better equipped to troubleshoot and resolve any sound-related problems efficiently.
Exploring advanced troubleshooting techniques for headphone audio issues
In this section, we will delve into advanced strategies for resolving problems related to audio playback on headphones. By employing these techniques, users can effectively troubleshoot and rectify issues without the need for technical support or further assistance.
Identifying and resolving audio connectivity problems:
When encountering headphone sound problems, it is important to first investigate and resolve any connectivity issues that may be the cause. This involves inspecting the headphone cable, checking for loose connections or physical damage, and ensuring it is securely plugged into the audio output port. Furthermore, examining the computer's audio settings, such as checking if the headphones are set as the default playback device, can also help identify and rectify potential connectivity issues.
Updating audio drivers:
Outdated or incompatible audio drivers can often result in headphone sound problems. By updating the audio drivers to the latest version provided by the manufacturer, users can ensure proper compatibility and resolve any software-related issues that may be causing the lack of audio output.
Adjusting audio settings and troubleshooting sound configurations:
Incorrectly configured audio settings can hinder headphone sound performance. Adequate troubleshooting techniques involve adjusting the sound configurations, such as checking the volume levels, disabling any audio enhancements that might interfere with the headphone output, and ensuring that the correct audio device is selected as the default playback device.
Testing with alternative headphones and devices:
If the headphone sound issue persists, it is worth testing the headphones with alternative devices and trying different headphones with the computer to determine if the problem lies with the headphones themselves or the computer's audio system.
Performing system updates and scanning for malware:
System updates and malware can sometimes disrupt audio functionality. By ensuring that the computer's operating system, audio drivers, and security software are up to date, users can eliminate potential software conflicts and malware-related issues that might be affecting the headphone sound.
By employing these advanced troubleshooting techniques, individuals experiencing lack of sound on their headphones can enhance their problem-solving abilities and regain optimal audio performance without relying on external support.
[MOVIES] [/MOVIES] [/MOVIES_ENABLED]FAQ
Why am I not getting any sound in my headphones on the computer?
There could be several reasons as to why you are not getting any sound in your headphones on the computer. Firstly, ensure that your headphones are plugged in properly and that they are functioning correctly. It is also important to check the volume settings on your computer to make sure they are not set too low or muted. Additionally, you may want to check your audio drivers and make sure they are up to date. If none of these solutions work, there may be a problem with your computer's audio port or the headphones themselves.
I recently plugged in my headphones to my computer but there is no sound, what should I do?
If you have recently plugged in your headphones to your computer and you are not getting any sound, there are a few steps you can take. First, ensure that your headphones are connected to the correct audio jack on your computer. Many computers have multiple audio ports, so make sure you are plugged into the appropriate one. Next, check the volume settings on your computer and make sure they are not set too low or muted. If the issue persists, try using a different set of headphones or testing your headphones on another device to see if they are the problem. It is also worth checking your audio drivers to make sure they are up to date. If none of these solutions work, there may be a hardware issue with your computer's audio port.
Why is there no sound coming through my headphones when I connect them to my computer?
If you are experiencing a lack of sound through your headphones when connecting them to your computer, there are a few troubleshooting steps you can try. First, check that your headphones are securely plugged into the audio jack on your computer. It may be beneficial to disconnect and reconnect them to ensure a proper connection. Next, make sure that the volume on your computer is turned up and not muted. Additionally, try adjusting the balance settings in your computer's audio settings to see if that makes a difference. It is also advisable to check your audio drivers and update them if necessary. If all else fails, you may want to try using a different pair of headphones or testing your current headphones on another device to isolate the issue.




